Me gusta mucho Google Maps. He sido un fan desde que salió por primera vez. Ser capaz de hacer zoom en casi cualquier lugar de la Tierra es increíble. Y sin embargo, de alguna manera sólo recientemente aprendí a crear mis propios mapas con mis propios pines que puedo guardar y compartir y colaborar con otros. Es posible que quieras hacer algo parecido, así que aquí tienes cómo.
Primero, ve a Google Maps.
Después, haz clic en el icono del menú (hamburguesa, 3 líneas horizontales):
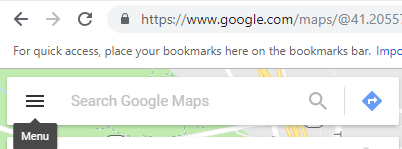
A continuación, haz clic en «Tus lugares». Si te pasa como a mí, te sorprenderá que haya tantas cosas que puedas hacer con los mapas y que estén escondidas detrás de este menú
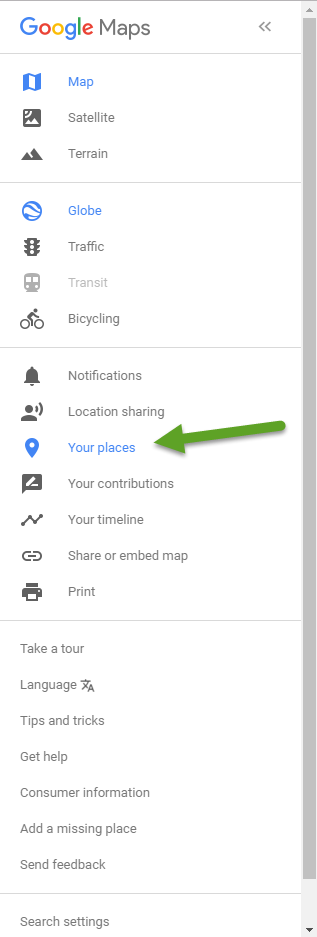
Desde aquí puedes establecer la dirección de tu casa y la del trabajo y guardar otras ubicaciones. Sin embargo, queremos abrir la pestaña del extremo derecho:
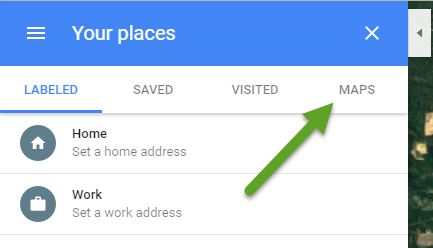
Además, no sé cómo se me pasó esta función de crear tus propios mapas. ¡¡¡¡¡Quiero decir, no es que esté escondida detrás de media docena de menús diferentes o algo así…
Al hacer clic en Mapas se mostrará algo así:
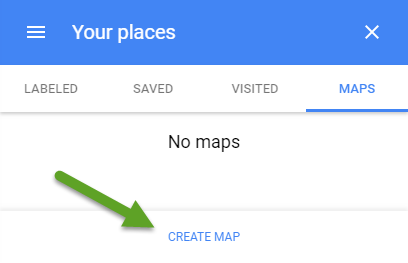
Haz clic en «CREAR MAPA»!!!!! Esto debería abrir una nueva pestaña/ventana en tu navegador que quizás nunca hayas visto antes. Ahora estás en «Google My Maps», lo que puedes saber porque incluso está incrustado en el propio mapa, como se muestra a continuación:
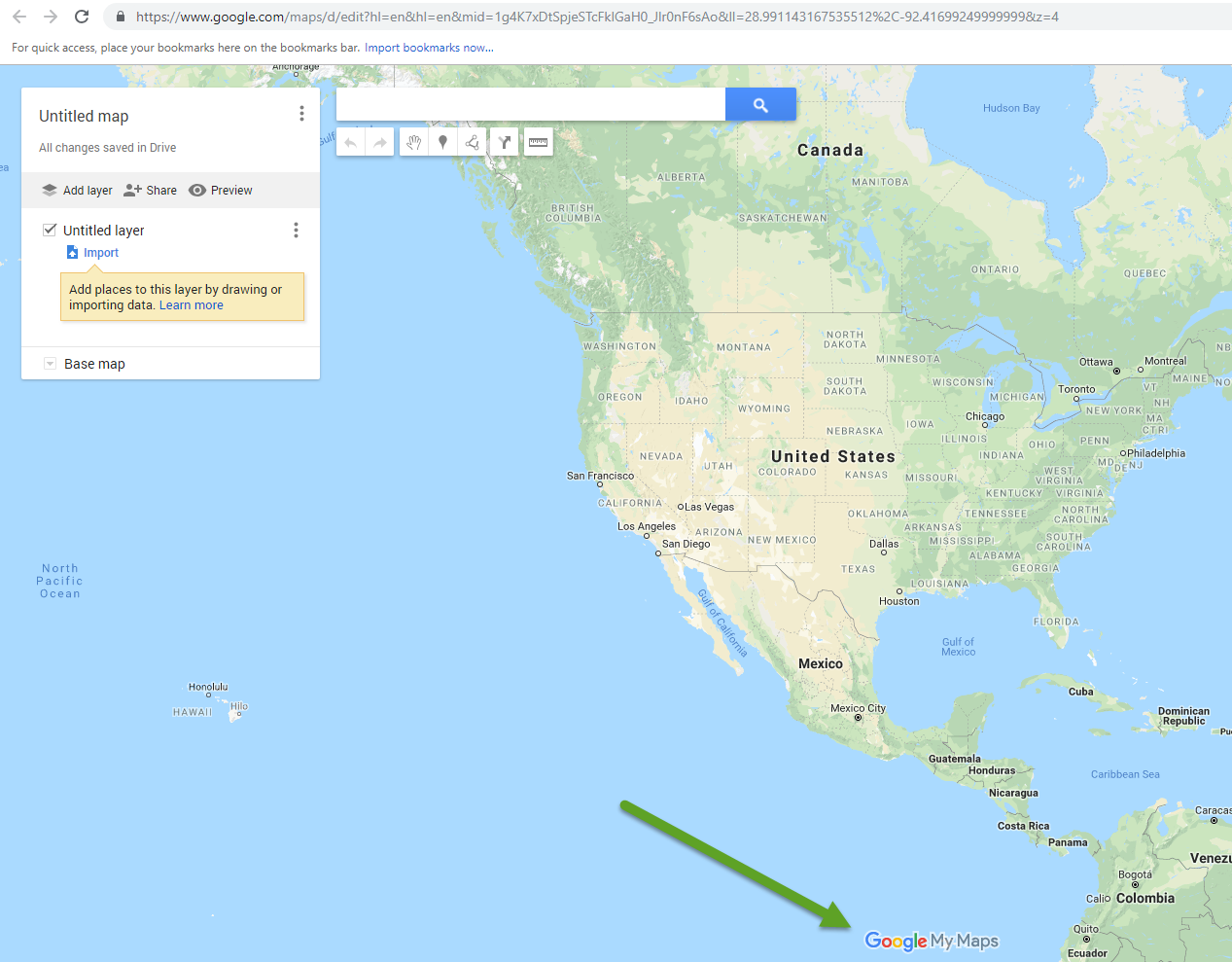
Desde aquí, finalmente, puedes crear tu propio mapa. Estas son algunas características de tu mapa:
- Puedes darle un título. Sólo tienes que hacer clic en «Mapa sin título» y cambiarlo. También puedes añadir una descripción.
- Puedes añadir capas. Las capas son útiles porque puedes elegir cuáles son visibles. Por ejemplo, si quieres marcar un montón de diferentes tipos de lugares en un mapa, puedes agruparlos en capas para que puedas centrarte fácilmente en un tipo de cosa a la vez.
- Puedes compartir el mapa, ya sea con individuos o con tu organización, o públicamente:
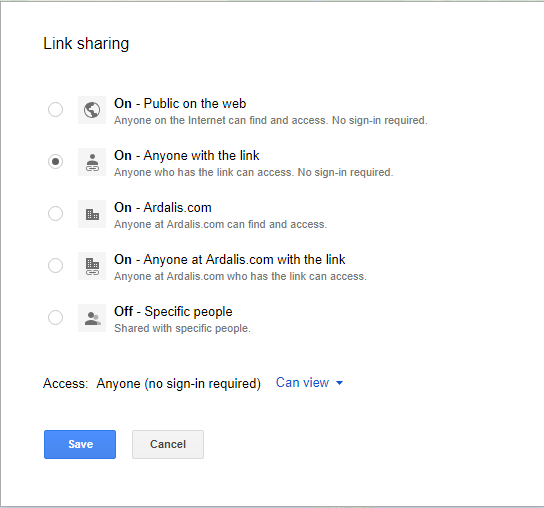
He hecho un mapa de muestra disponible aquí para que lo compruebes.
Ok, ¿y qué más puedes hacer? Bueno, no estás limitado a los habituales mapas de Google con ciudades y carreteras y/o imágenes de satélite. También puedes elegir entre los siguientes mapas base:
- Mapa
- Satélite
- Terreno
- Política ligera
- Mono City
- Simple Atlas
- Monte Claro
- Monte Oscuro
- Aguas Blancas
Si quieres añadir un montón de puntos de datos, puedes importar los datos de un CSV subiéndolo o encontrándolo en tu Google Drive. Sin embargo, no tengo esa lista en este momento.
Las últimas cosas, y probablemente las más importantes, que puedes hacer en tu mapa personalizado son añadir puntos, dibujar líneas y medir distancias. Dentro de un par de semanas volaré a Las Vegas para asistir a una conferencia, así que vamos a utilizarla como base para mi mapa personalizado. Voy a volar de Cleveland (CLE) a Las Vegas vía Denver. Así que, primero busco el aeropuerto de CLE y luego elijo el icono ‘+’ para añadirlo. A continuación, hago clic en el icono de «estilo» (¿puede ser un bote de pintura?) que aparece cuando pasas el ratón por encima de tu punto para ajustar el color y el icono utilizado para el punto del mapa:
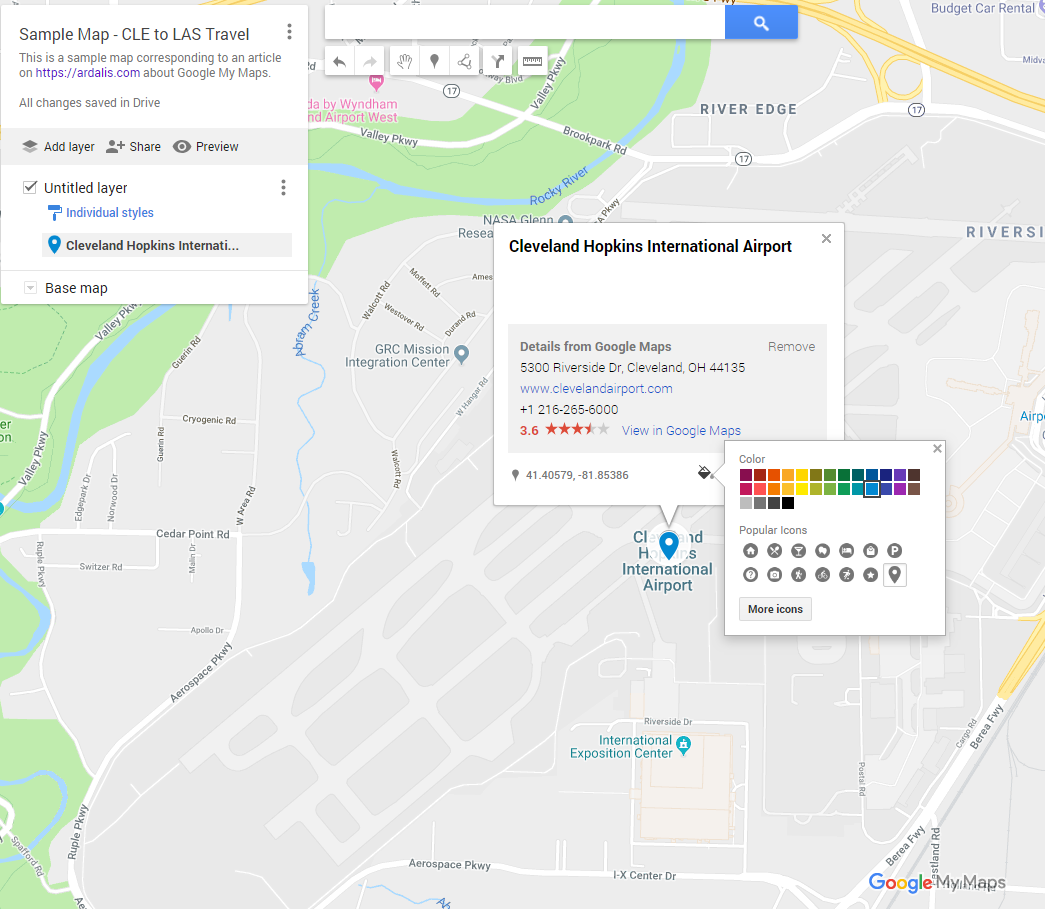
Hay montones de iconos para elegir, y puedes filtrarlos por tipo:
![]()
Hago lo mismo con los aeropuertos de DEN y LAS, personalizando sus iconos y colores. Alejando el zoom, puedes ver fácilmente los 3 puntos:
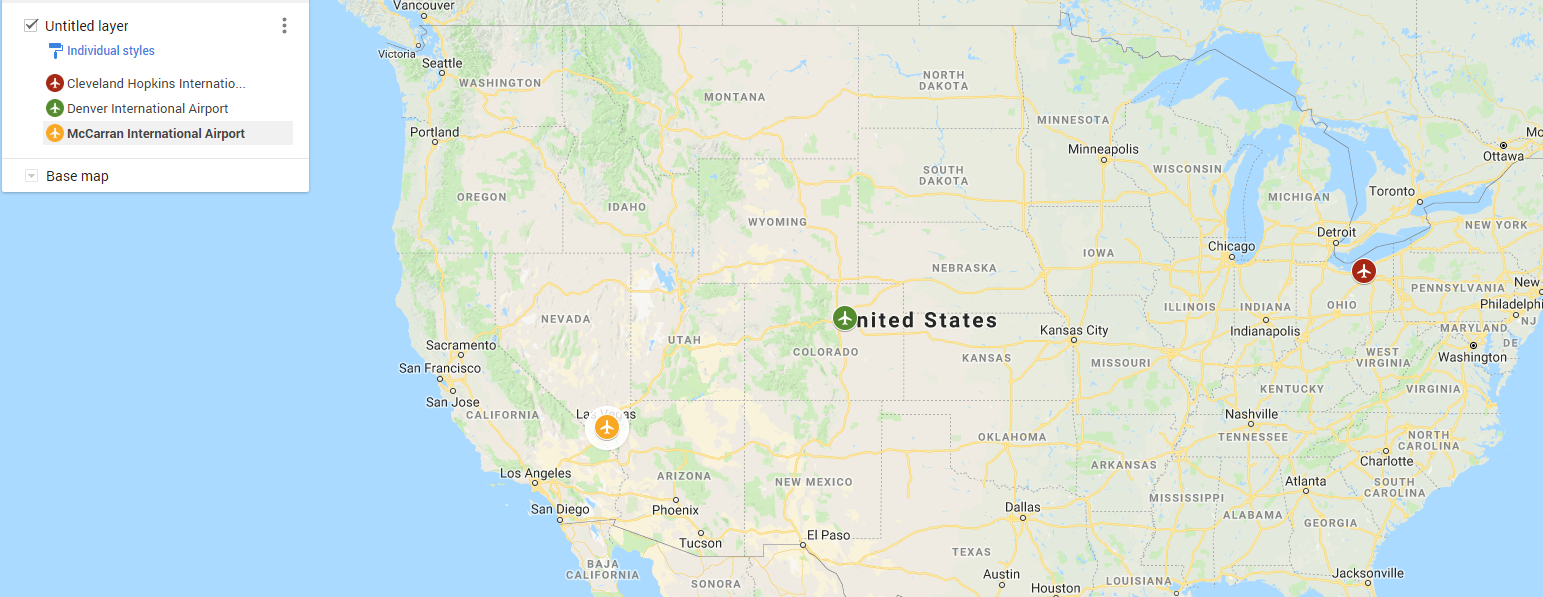
Para dibujar una línea, haz clic en el icono Dibujar línea debajo de la barra de búsqueda. Cada clic añadirá un nuevo punto a la línea. De forma totalmente poco intuitiva (para mí, al menos), la forma de dejar de dibujar puntos adicionales en la línea y de guardarla es hacer doble clic. Una vez que haya completado la línea, puede ajustar su color y grosor.
A continuación, creo una nueva capa para mi hotel en Las Vegas (MGM Grand) y luego agrego las direcciones de conducción desde el aeropuerto hasta el hotel. El resultado final tiene este aspecto:
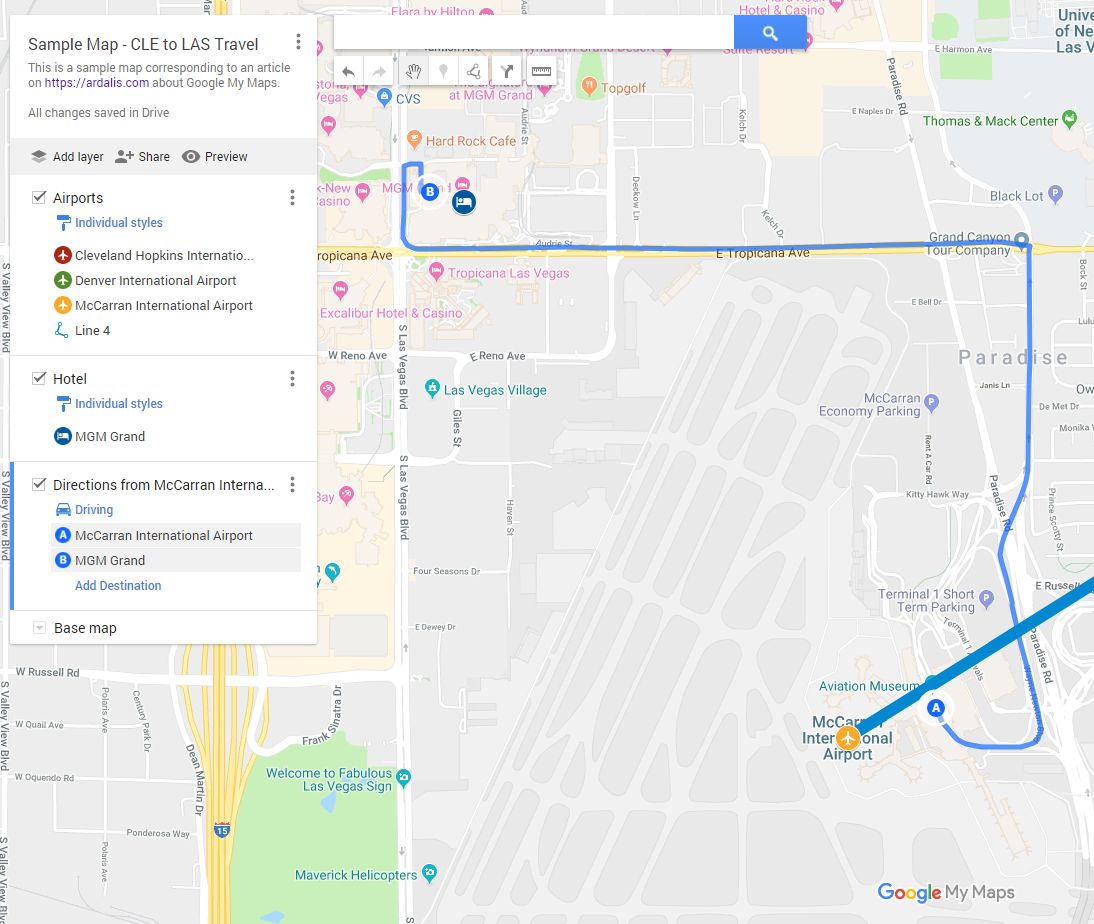
Una última cosa que se puede hacer con Google My Maps es medir fácilmente la distancia entre dos puntos. Por ejemplo, si alguna vez McCarron acepta mi idea de instalar un túnel peatonal subterráneo o un metro desde la terminal hasta el extremo sur de The Strip (Mandalay Bay), ¿qué longitud tendría que tener? Sólo tienes que hacer clic en el icono de la regla bajo el cuadro de búsqueda y seleccionar los dos puntos para ver la distancia:
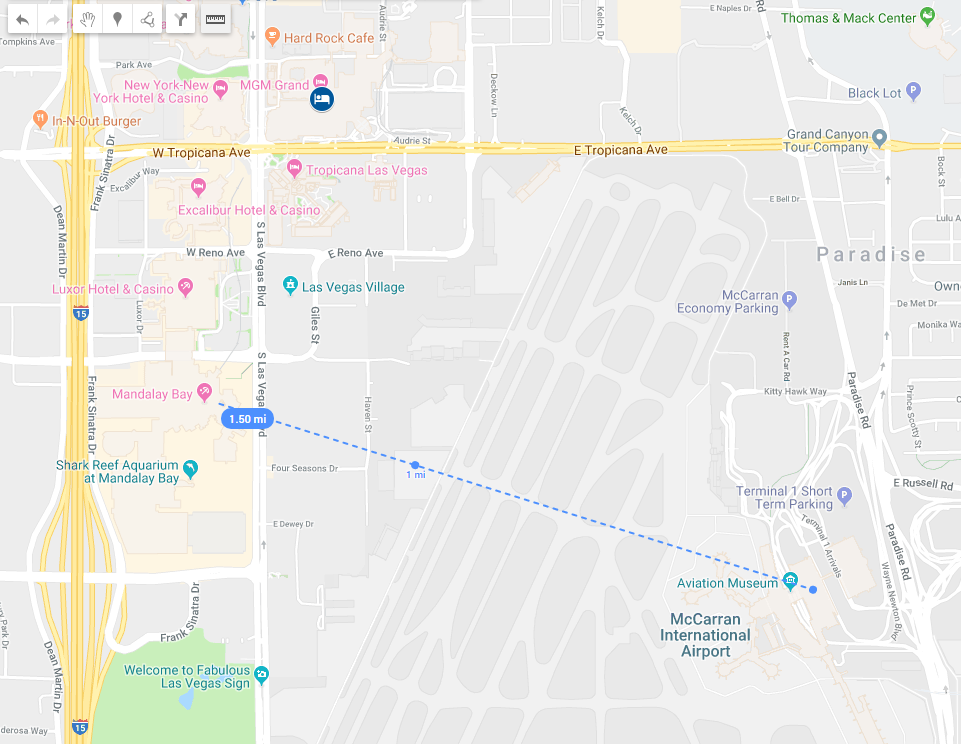
Parece que sería alrededor de 1,5 millas (2400m), lo que sería mucho más eficiente y rápido que tratar de tomar un taxi/Uber de 15 dólares desde la terminal hasta Paradise Rd a Tropicana. Una vez en el Mandalay Bay, por supuesto, ya hay un transporte fácil hacia arriba y abajo de la franja a varios hoteles. Puede que no funcione si tienes toneladas de equipaje, pero para la gente con sólo un equipaje de mano sería bastante fácil (especialmente para los que se alojan en el Mandalay Bay).
De todos modos, espero que hayas encontrado esto útil. Echa un vistazo a mi mapa de muestra y, si estás en Twitter y quieres difundirlo, haz RT de este tuit:
Crea y comparte mapas personalizados de Googlehttps://t.co/sGdYZ52ewo pic.twitter.com/gmHHkasQis
– Steve Smith (@ardalis) November 15, 2018
¡Gracias!