- ¿Cómo eliminar todas las filas o columnas ocultas en Excel?
- Eliminar todas las filas y columnas ocultas en un libro de trabajo con la función Inspeccionar documento
- Eliminar todas las filas y columnas ocultas en la hoja de trabajo activa con el código VBA
- Eliminar todas las filas o columnas ocultas en una selección / hoja de trabajo / libro entero con Kutools for Excel
- Demo: Elimine todas las filas o columnas ocultas en una selección / hoja de trabajo / libro entero con Kutools for Excel
- Las mejores herramientas de productividad de Office
- Kutools for Excel resuelve la mayoría de sus problemas y aumenta su productividad en un 80%
- Office Tab trae la interfaz con pestañas a Office, y hace que su trabajo sea mucho más fácil
¿Cómo eliminar todas las filas o columnas ocultas en Excel?
Si tiene un libro grande con muchas filas y columnas ocultas, y ahora los datos ocultos no están disponibles, le gustaría eliminarlos todos. Cómo podrías eliminarlos rápidamente?
Borrar todas las filas y columnas ocultas en un libro de trabajo con la función Inspeccionar documento
Borrar todas las filas y columnas ocultas en la hoja de trabajo activa con código VBA
Borrar todas las filas o columnas ocultas en una selección / hoja de trabajo / libro entero con Kutools for Excel
 Eliminar todas las filas y columnas ocultas en un libro de trabajo con la función Inspeccionar documento
Eliminar todas las filas y columnas ocultas en un libro de trabajo con la función Inspeccionar documento
Si utiliza Excel 2007, 2010 o Excel 2013, es fácil para usted eliminar las filas o columnas ocultas no deseadas. Puede hacerlo como los siguientes pasos:
1. Si utiliza Excel 2007, haga clic en el botón de Office en la esquina superior izquierda y, a continuación, haga clic en Preparar > Inspeccionar documento. Ver captura de pantalla:

Si utiliza Excel 2010/2013, por favor haga clic en Archivo > Información > Comprobar problemas > Inspeccionar documento, ver capturas de pantalla:
En Excel 2013:

En Excel 2010:
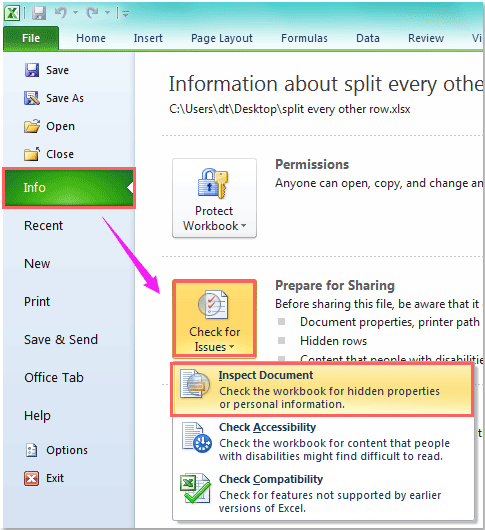
2. A continuación, aparecerá un cuadro de diálogo Inspector de documentos, haga clic en el botón Inspeccionar, y las filas y columnas ocultas en todo el libro de trabajo han sido inspeccionadas, haga clic en el botón Quitar todo, vea la captura de pantalla:

3. Y luego haga clic en el botón Cerrar para cerrar el diálogo. Y se eliminarán todas las filas y columnas ocultas del libro de trabajo.
Notas: 1. Si hay fórmulas para manipular los datos en su libro de trabajo y las fórmulas piden datos de las filas y columnas ocultas, entonces la eliminación de esa información causará un resultado incorrecto.
2. Con esta función, puede eliminar todas las filas y columnas ocultas en todo el libro de trabajo.
 Eliminar todas las filas y columnas ocultas en la hoja de trabajo activa con el código VBA
Eliminar todas las filas y columnas ocultas en la hoja de trabajo activa con el código VBA
Si solo desea eliminar las filas o columnas ocultas en una hoja de trabajo, el siguiente código VBA puede ayudarlo. Por favor, haga lo siguiente:
1. Mantenga presionadas las teclas ALT + F11 para abrir la ventana de Microsoft Visual Basic for Applications.
2. Haga clic en Insertar > Módulo, y pegue el siguiente código en la Ventana del Módulo.
Código VBA: Eliminar todas las filas y columnas ocultas de la hoja de trabajo activa:
Sub deletehidden()For lp = 256 To 1 Step -1If Columns(lp).EntireColumn.Hidden = True Then Columns(lp).EntireColumn.Delete ElseNextFor lp = 65536 To 1 Step -1If Rows(lp).EntireRow.Hidden = True Then Rows(lp).EntireRow.Delete ElseNextEnd Sub
2. A continuación, pulse la tecla F5 para ejecutar el código. Y todas las filas y columnas ocultas se han eliminado en la hoja de trabajo activa.
Nota: Si hay fórmulas para manipular los datos en su libro de trabajo y las fórmulas piden datos de las filas y columnas ocultas, entonces la eliminación de esa información causará un resultado incorrecto.
 Eliminar todas las filas o columnas ocultas en una selección / hoja de trabajo / libro entero con Kutools for Excel
Eliminar todas las filas o columnas ocultas en una selección / hoja de trabajo / libro entero con Kutools for Excel
Con la utilidad Eliminar filas ocultas (visibles) & Columnas de Kutools for Excel, puede eliminar rápidamente las filas o columnas ocultas en el rango seleccionado, en la hoja de trabajo activa, en las hojas de trabajo seleccionadas y en todas las hojas de trabajo.
Kutools for Excel : con más de 300 prácticos complementos de Excel, gratis para probar sin limitación en 30 días.
Si ha instalado Kutools for Excel, haga lo siguiente:
1. Haga clic en Kutools > Eliminar > Eliminar filas ocultas (visibles) & Columnas, vea la captura de pantalla:

2. En el cuadro de diálogo Eliminar filas ocultas (visibles) & Columnas, especifique el alcance que desea aplicar la operación desde Buscar en la lista desplegable. (Si elige En el ámbito seleccionado, debe seleccionar primero un ámbito que desee utilizar). Y luego marque Filas o Columnas en Tipo de eliminación. Y seleccione Filas ocultas en Tipo detallado. Luego haga clic en Ok, las filas ocultas se han eliminado del rango seleccionado, vea la captura de pantalla:

Para saber más sobre esta característica, visite la función Eliminar filas & Columnas.
¡Descargue gratis Kutools for Excel ahora!
 Demo: Elimine todas las filas o columnas ocultas en una selección / hoja de trabajo / libro entero con Kutools for Excel
Demo: Elimine todas las filas o columnas ocultas en una selección / hoja de trabajo / libro entero con Kutools for Excel
Artículo relacionado:
¿Cómo eliminar hojas de trabajo ocultas en Excel?
Las mejores herramientas de productividad de Office
Kutools for Excel resuelve la mayoría de sus problemas y aumenta su productividad en un 80%
- Reutilización: Insertar rápidamente fórmulas complejas, gráficos y cualquier cosa que haya utilizado antes; Cifrar Celdas con contraseña; Crear Lista de Correo y enviar correos electrónicos…
- Súper Barra de Fórmulas (edita fácilmente múltiples líneas de texto y fórmulas); Lectura de la Disposición (lee y edita fácilmente un gran número de celdas); Pegar en Rango Filtrado…
- Combinar Celdas/Filas/Columnas sin perder Datos; Dividir el Contenido de las Celdas; Combinar Filas/Columnas Duplicadas… Evitar Celdas Duplicadas; Comparar Rangos…
- Seleccionar Filas Duplicadas o Únicas; Seleccionar Filas en Blanco (todas las celdas están vacías); Súper Búsqueda y Búsqueda Difusa en Muchos Libros de Trabajo; Selección Aleatoria…
- Copiar Exactamente Múltiples Celdas sin cambiar la referencia de la fórmula; Crear Automáticamente Referencias a Múltiples Hojas; Insertar Viñetas, Casillas de Verificación y más…
- Extraer Texto, Añadir Texto, Quitar por Posición, Quitar Espacio; Crear e Imprimir Subtotales de Paginación; Convertir Entre Contenido de Celdas y Comentarios…
- Súper Filtro (guardar y aplicar esquemas de filtro a otras hojas); Ordenación avanzada por mes/semana/día, frecuencia y más; Filtro especial por negrita, cursiva…
- Combinar Libros de Trabajo y Hojas de Trabajo; Combinar Tablas basadas en columnas clave; Dividir Datos en Múltiples Hojas; Convertir por Lotes xls, xlsx y PDF…
- Más de 300 potentes funciones. Soporta Office/Excel 2007-2019 y 365. Soporta todos los idiomas. Fácil despliegue en su empresa u organización. Características completas 30 días de prueba gratuita. Garantía de devolución del dinero de 60 días.

Office Tab trae la interfaz con pestañas a Office, y hace que su trabajo sea mucho más fácil
- Habilita la edición y lectura con pestañas en Word, Excel, PowerPoint, Publisher, Access, Visio y Project.
- Abra y cree múltiples documentos en nuevas pestañas de la misma ventana, en lugar de en nuevas ventanas.
- ¡Aumenta su productividad en un 50%, y reduce cientos de clics del ratón cada día!
