Las tabletas Windows son cada vez más populares. Pero si buscas una mayor selección de aplicaciones, Android es la respuesta.
Mientras que la instalación de Android en un PC de sobremesa es razonablemente sencilla, la instalación en una tableta Windows puede resultar complicada. Uno de los problemas es que las tabletas no tienen una unidad de CD/DVD.
Entonces, ¿cómo se puede instalar Android en una tableta Windows? Te lo mostramos.
- ¿Qué tableta utilizas?
- Lo que necesitas para instalar Android en una tableta Windows
- ¿Por qué instalar Android en una tableta de Windows?
- Cómo configurar tu tableta Windows para la instalación de Android
- Formas alternativas de ejecutar aplicaciones Android en Windows
- Convierte tu tableta Windows en Android con una máquina virtual
- Ejecutar Android en una tableta Windows
¿Qué tableta utilizas?
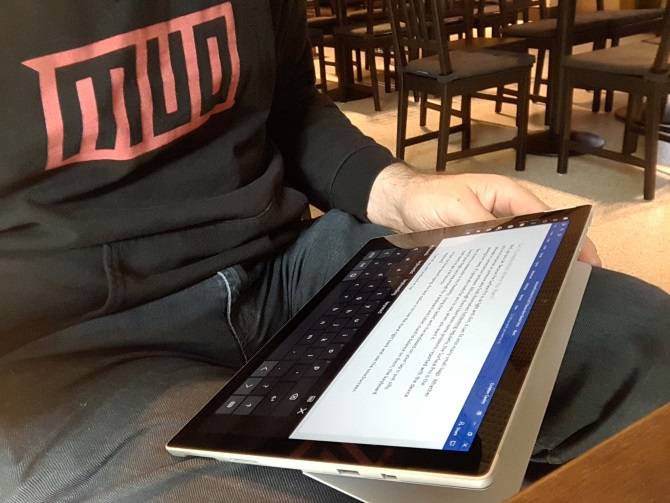
Antes de continuar, ten en cuenta que Android solo se puede instalar en tabletas Windows estándar de 32 o 64 bits. Las que utilizan procesadores ARM (como la antigua Microsoft Surface RT) son incompatibles.
Mientras tanto, el proceso de instalación de Android en su tableta Windows difiere de un dispositivo a otro. Sin embargo, el enfoque general es el mismo.
Las tabletas con Windows 8 están desesperadas por una actualización a un sistema operativo utilizable. En muchos casos, Windows 10 es la solución. Sin embargo, la falta de apps o la creciente complejidad de Windows 10 pueden impedir la actualización.
Para muchos, Android es la única forma de seguir utilizando un hardware de tableta antiguo pero perfectamente adecuado.
Lo que necesitas para instalar Android en una tableta Windows
Empieza por reunir todo lo que necesitas para instalar Android:
- Tu tableta Windows, enchufada a una fuente de alimentación
- Una unidad flash USB en blanco de 16GB o más
- Segunda unidad flash USB con el instalador de Windows cargado en ella (en caso de problemas)
- Software de escritura de discos flash USB (recomendamos Etcher).
- Teclado USB (un ratón es opcional)
- Un hub USB para poder conectar varios dispositivos a la vez a tu tableta
- La versión de Android adecuada para tu sistema
A la hora de instalar Android, la primera opción que deberías probar es Phoenix OS. Asegúrese de revisar nuestra guía para instalar Phoenix OS para obtener instrucciones completas.
Intel también mantiene algunas imágenes de Android para máquinas Windows. Las encontrarás como parte del proyecto Celadon de código abierto, disponible para descargar en GitHub.
Antes de proceder, comprueba en la web los pasos específicos para tu tableta. Es importante tener una referencia directa, paso a paso, para asegurarte de que no cometes ningún error que pueda borrar tu disco. Usted ciertamente quiere evitar cualquier error que podría dejar su equipo inutilizable.
¿Por qué instalar Android en una tableta de Windows?
Windows tiene una interfaz de usuario utilizable en el modo de pantalla táctil y tableta, pero la selección de aplicaciones de la Microsoft Store es comparativamente modesta.
Si ya tienes experiencia con tabletas Android y no te gusta especialmente el entorno táctil de Windows, cambiar es sensato (siempre que sea posible, claro). Gracias a la compatibilidad mejorada con OTG en Android (para poder conectar unidades USB y dispositivos de entrada) es posible que ni siquiera notes la diferencia.
Sin embargo, ten en cuenta que estarás limitado a las aplicaciones que soportan sistemas compatibles con x86. Estos son cada vez más numerosos, pero no esperes ejecutar todas las aplicaciones de la Play Store.
Cómo configurar tu tableta Windows para la instalación de Android
No puedes instalar un segundo sistema operativo en un dispositivo diseñado para Windows sin hacer algunos ajustes en la configuración del sistema.
En primer lugar, tendrá que asegurarse de que Secure Boot está desactivado. Abra Configuración > Actualización y recuperación > Recuperación y seleccione Reiniciar ahora en Inicio avanzado. Desde aquí, utilice las teclas de flecha para seleccionar Solucionar problemas y, a continuación, Opciones avanzadas > Configuración del firmware UEFI.
Aquí, busque Seguridad en el menú de la izquierda y establezca una contraseña de Supervisor. Una vez que hayas añadido eso, abre Boot, busca la opción Secure Boot y ponla en Disabled.
Una vez hecho esto, mantén pulsado el botón de encendido para reiniciar, y luego mantén pulsado también el botón de Windows hasta que la pantalla vuelva a encenderse. Esto permite un acceso rápido a la pantalla de la BIOS, donde debe asegurarse de que el modo UEFI está seleccionado.
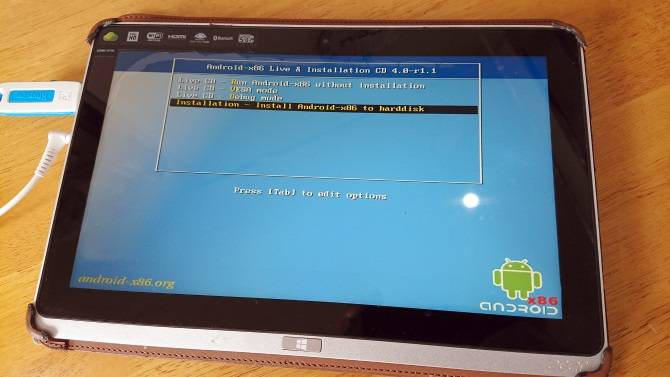
A continuación, apaga la tableta y conecta el concentrador USB directamente al puerto USB. No utilice una estación de acoplamiento.
Con el teclado y la memoria USB conectados al hub, arranca tu tablet PC, pulsando F12. En el menú de arranque, utilice las teclas de flecha para seleccionar la unidad USB. Cuando tenga que hacer selecciones (como activar el arranque dual), utilice las teclas de volumen de su dispositivo.
Las diferentes versiones del instalador de Android tienen pasos ligeramente diferentes. En la mayoría de los casos, se debe seleccionar la opción de arranque dual. A menudo no vale la pena eliminar Windows por completo, ya que el gestor de arranque es necesario para que Android arranque.
Si todo va según lo previsto, cuando vuelvas a arrancar la tableta deberías ver un menú de arranque, donde podrás seleccionar entre Android y Windows.
Formas alternativas de ejecutar aplicaciones Android en Windows
Si tu principal motivación para instalar Android en tu tableta Windows es utilizar aplicaciones, la emulación es una solución más sencilla. Puedes elegir entre varias herramientas para ejecutar apps de Android de esta manera, incluyendo:
- NoxPlayer: Probablemente el mejor emulador de Android para Windows.
- BlueStacks: Ideal para los aficionados a los juegos de Android.
- Andy: Incluye funciones para el desarrollo de juegos y aplicaciones.
Ten en cuenta que estos sólo funcionarán tan bien como lo permita el hardware de tu máquina Windows. Consulta nuestra guía de los mejores emuladores de Android para Windows para saber más.
Convierte tu tableta Windows en Android con una máquina virtual
Instalar Android en una tableta Windows puede ser difícil. Puede llevar un tiempo encontrar una imagen adecuada, por ejemplo. En el peor de los casos, puede que ni siquiera exista una versión de Android compatible para que la utilices.
No te rindas. Si la emulación de Android no te conviene, considera una máquina virtual en su lugar.
Herramientas como VMWare Player o VirtualBox ejecutan un entorno virtual, sobre el que instalas un sistema operativo Android. Este podría ser el sistema operativo que descargaste antes para que funcionara en tu modelo específico de tableta, o podría ser simplemente Phoenix OS.
En cualquier caso, esta es una opción más limpia que el arranque dual o la eliminación de Windows por completo. Simplemente arranca Windows, lanza la máquina virtual y ejecuta Android. Nuestra guía sobre el uso de VirtualBox le permitirá empezar con las máquinas virtuales.
Ejecutar Android en una tableta Windows
Puede ser un trabajo duro, pero eventualmente debería ser capaz de instalar Android en su tableta Windows. Tal vez usted va a terminar con una configuración de arranque dual, o tal vez va a confiar en una máquina virtual en su lugar. En cualquier caso, con Android funcionando, podrás empezar a disfrutar de tus aplicaciones y juegos favoritos.
Con todo instalado, y Android arrancado, debería funcionar perfectamente. Sin embargo, sea cual sea el método que utilices para instalar Android en tu tableta Windows, es probable que te encuentres con algunas funciones que faltan o están desactivadas.
Por lo tanto, tendrá que instalar Google Apps para obtener elementos básicos como YouTube, Google Play, Gmail y todas las demás aplicaciones populares de Android proporcionadas por Google.
Crédito de la imagen: peshkova/
Editor adjunto de seguridad, Linux, bricolaje, programación y Tech Explained. También produce The Really Useful Podcast y tiene una amplia experiencia en soporte de escritorio y software. Colaborador de la revista Linux Format, Christian es un manitas de la Raspberry Pi, amante de los Lego y aficionado a los juegos retro.
Más de Christian Cawley