¿Quieres crear un blog en WordPress?
Esta es una guía completa para principiantes que le ayudará a iniciar su blog y hacer comprobar la sección inferior para aprender a usar WordPress también.
Todas estas piezas de información son libres y no dude en tomar medidas y empezar a construir algo nuevo.
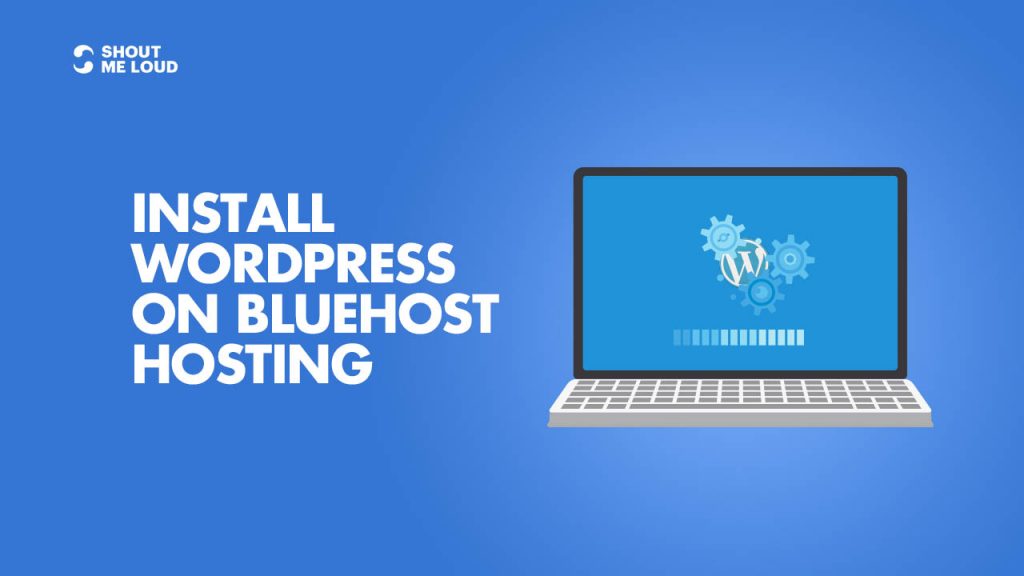
-
Guardar
- Parte 1: WordPress.com vs. WordPress.org: Todo lo que necesitas saber
- Parte 2: Cómo comprar alojamiento para tu blog de WordPress
- Parte 3: <<Estás aquí>>
- Parte 4: Ajustes esenciales después de instalar WordPress
- Parte 5: Cómo instalar un plugin de WordPress
- Parte 6: Cómo elegir un tema de WordPress
- Parte 7: Cómo instalar un tema de WordPress
- Parte 8: 14 consejos para asegurar su sitio web de WordPress
- Parte 9: Técnicas Pro para acelerar WordPress y reducir el tiempo de carga
Esta guía es para que los novatos aprendan a instalar WordPress en el alojamiento Bluehost. He compartido los pasos exactos que te ayudarían a crear tu blog con WordPress.
He usado Bluehost para mis sitios y los de mis clientes, y lo que me gusta de ellos es que no se exageran.
Son sencillos, están innovando nuevas cosas para facilitar la gestión de WordPress, y son de los mejores.
Muchos de ustedes podrían no saber el hecho de que, Bluehost es uno de los anfitriones recomendados oficialmente por WordPress, lo cual es una gran cosa.
Una cosa que me gusta de Bluehost es que han escalado su servidor para un rendimiento óptimo cuando se ejecuta WordPress.
Ofrecen ancho de banda ilimitado, almacenamiento ilimitado, soporte premium, y todo lo que podría necesitar para ejecutar un blog de WordPress con éxito. Recientemente Bluehost hizo algunas mejoras importantes en términos de gestión de WordPress y eso incluye que puedes usar SSL gratis, WordPress se instalará automáticamente e hicieron que WordPress sea más seguro en su servidor.
Contenido de la página
Guía completa para crear un blog de WordPress en Bluehost
La plataforma de WordPress autoalojada es una de las mejores plataformas para comenzar a bloguear y ganar dinero.
Ya hemos compartido una guía completa sobre cómo iniciar un nuevo blog, y usted puede referirse a esa guía para empezar.
¿Por qué Bluehost?
Bluehost ofrece un alojamiento estándar cPanel, que viene con Fantastico. Fantastico es una de las formas más fáciles de instalar WordPress, o puede utilizar el método de instalación manual de WordPress. Sin embargo, yo sugeriría el uso de Fantastico porque es realmente fácil y eficaz.
Si usted todavía está luchando para decidir si Bluehost es adecuado para usted, le sugiero que simplemente vaya por ella. Es importante que cualquier alojamiento web de WordPress cumpla con ciertos requisitos técnicos, y Bluehost cumple perfectamente con estas necesidades. Puede manejar cualquier sitio de tráfico bajo-medio con facilidad. Dicho esto, siempre recomiendo el uso de un plugin de caché de WordPress cuando se utiliza el alojamiento compartido / VPS.
Asumiendo que ya tiene una cuenta de Bluehost (si no lo hace, obtener uno aquí), usted está listo para seguir adelante con este tutorial.
Bluehost ha renovado completamente su alojamiento web y lo hizo orientado a WordPress. A diferencia de los viejos tiempos en los que tenías que crear tu blog manualmente, hoy en día Bluehost instala y configura automáticamente WordPress por ti. Si usted ha seguido la guía anterior y simplemente compró alojamiento + nombre de dominio gratis de Bluehost, se iniciará la instalación de WordPress para usted automáticamente.
Esto podría tomar entre 5-50 minutos. En caso de que vea una pantalla como esta
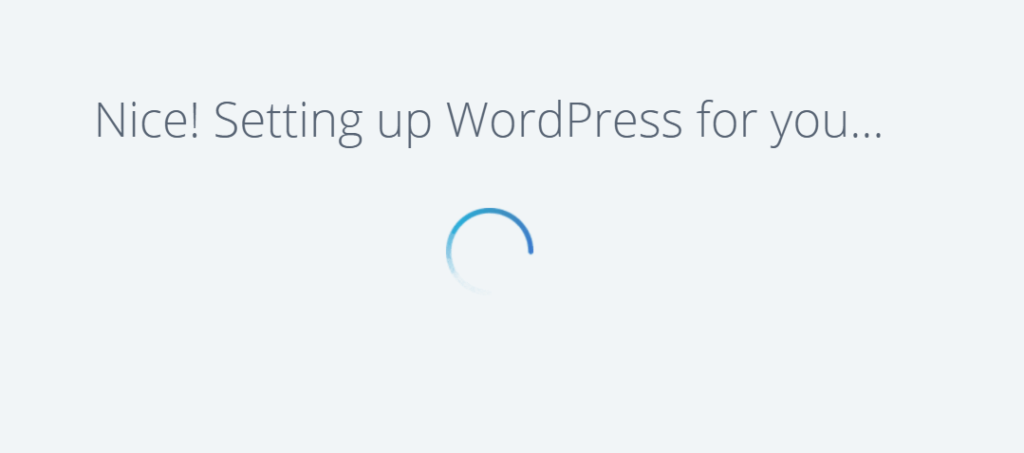
-
Guardar
y esté atascado, inicie sesión en su Bluehost Dashboard. Así es como se ve el nuevo Dashboard de Bluehost en 2019:
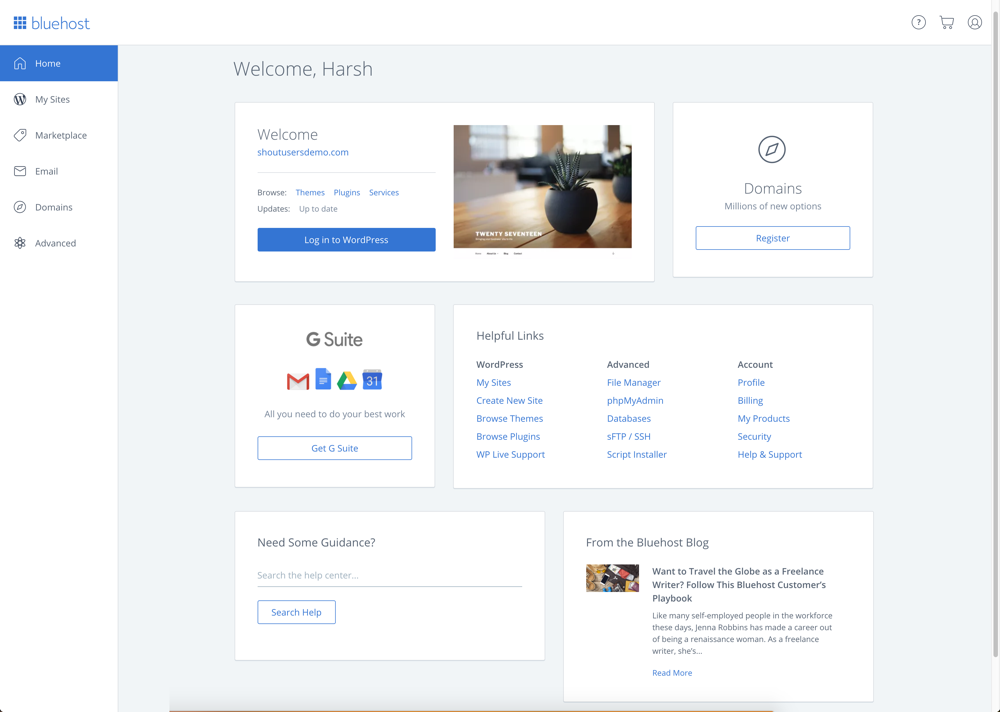
-
Guarda
haz clic en Login to WordPress para iniciar sesión automáticamente dentro del dashboard de tu Blog de WordPress.
Estoy creando algunos videos para ayudarte a entender todo el proceso. Por ahora, esto le ayudará a empezar con WordPress en Bluehost hosting.
Instalar WordPress manualmente en Bluehost:
Ahora, por alguna razón usted borró su instalación de WordPress existente o desea instalar WordPress en un nuevo dominio (dominio Addon), puede seguir los pasos mencionados para hacerlo.
- Ingrese a su Panel de Control de Bluehost
- Haga clic en Marketplace
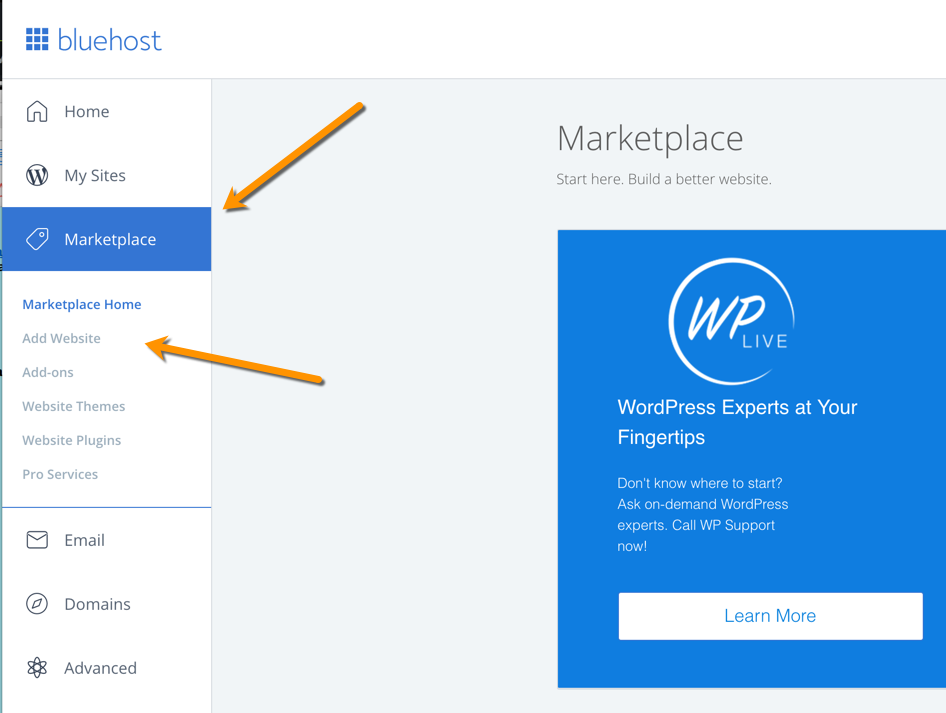
-
Guardar
- Haga clic en Add Sitio web
- Introduce los datos
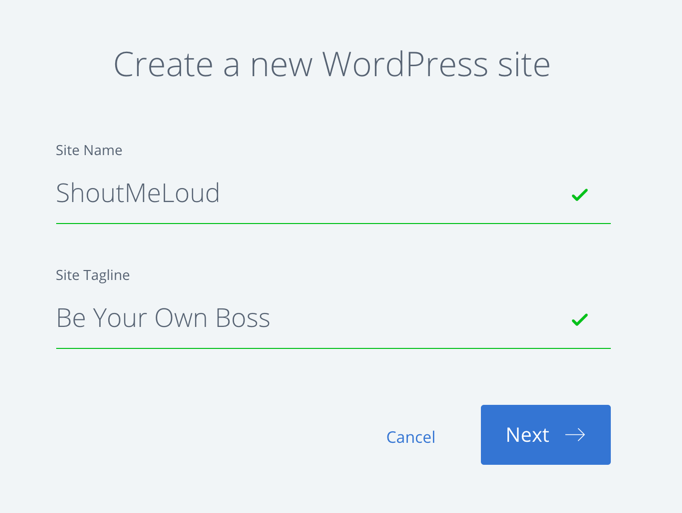
-
Guarda
Pulsa en siguiente y selecciona el dominio en el que quieres que se instale WordPress.
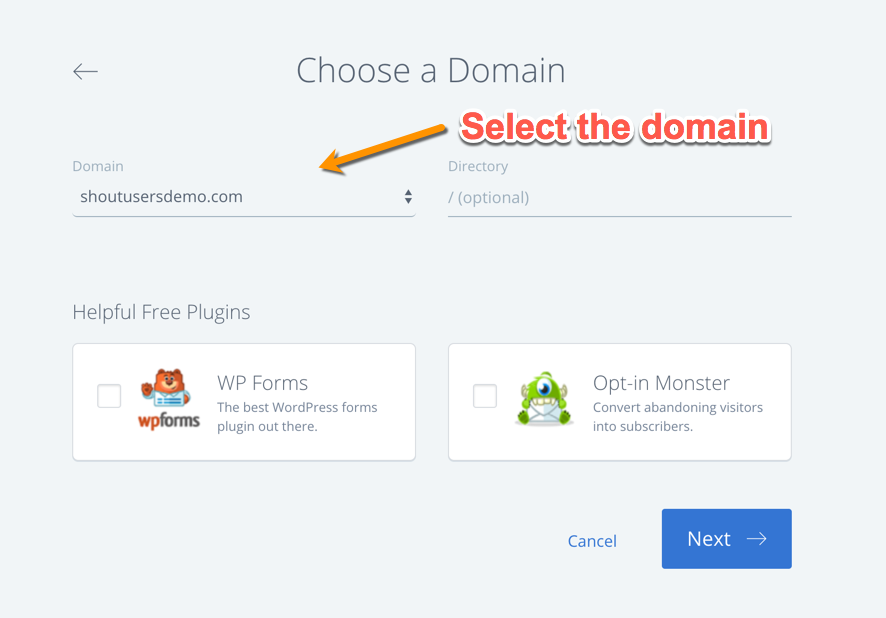
-
Guarda
Haz clic en siguiente y WordPress se instalará en el dominio seleccionado en 5 minutos.
¡Ya está!
Aquí tienes un video tutorial que te mostrará el proceso exacto de instalación de WordPress en Bluehost:
Cosas que hacer después de instalar WordPress en Bluehost:
Una vez instalado WordPress (en cualquier host) hay algunas cosas que siempre debes hacer.
Esto nos lleva a la siguiente lección de nuestra serie:
Parte 4: Cosas esenciales que hacer después de instalar WordPress
Hágame saber si se queda atascado en alguna parte del proceso. Y déjame saber lo que piensas de Bluehost. Comparta sus pensamientos y experiencias en los comentarios a continuación!
En la siguiente sección, usted aprenderá cómo instalar WordPress manualmente. Usted puede esta necesidad sólo en algunos escenarios específicos, y en el alojamiento específico. De cualquier manera, es útil saber, cuando la instalación automática falla, y desea instalar WordPress sin software automatizado.
Cómo instalar WordPress manualmente
Necesitamos un par de cosas a mano antes de comenzar con el proceso. Por lo tanto, aquí está la lista de cosas, que usted debe estar preparado con.
- WordPress software: Descarga la última versión de WordPress desde la página oficial de descargas.
- Acceso FTP de tu cuenta de hosting
- Acceso al cPanel para crear la Base de Datos y el usuario y contraseña de la BD.
- Así que asumo, que tienes todo listo y has descargado WordPress también.
Crear base de datos y usuario de base de datos:
Creo que para el usuario no técnico, este paso es el único paso en el que usted será conseguir poco confundido. Por lo tanto, siga esta guía paso a paso y la captura de pantalla y crear su primera DB y asociar un nombre de usuario y contraseña a la misma.
Este es un ajuste, que tenemos que cambiar en Wp-config más tarde en este tutorial de instalación manual de WordPress.
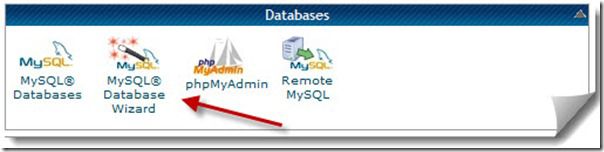
-
Guardar
Casi todos los alojamientos con cPanel ofrecen el asistente de bases de datos MySQL, lo que facilita la tarea. Inicie sesión en su cPanel y haga clic en el asistente de base de datos MySQL en la base de datos, y crear una base de datos.
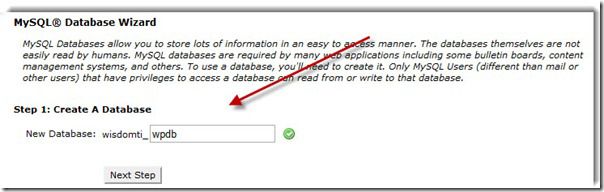
-
Guardar
Cree el siguiente paso y dar un nombre de usuario y contraseña a su base de datos recién creada. Mi sugerencia, utilice el generador de contraseñas allí para crear una contraseña fuerte y compleja.
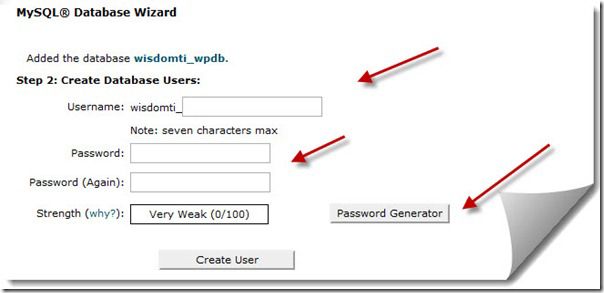
-
Guardar
Una vez que haga clic en Crear usuario, el siguiente paso es dar privilegios a los usuarios. En la siguiente página, haga clic en todos los privilegios al usuario recién creado y haga clic en el siguiente paso.
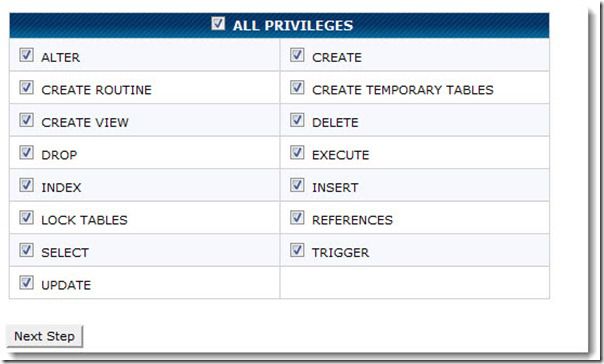
-
Guardar
Eso es todo y ha creado una base de datos y un nombre de usuario para su nueva instalación de WordPress.
Asegúrese de anotar todos los detalles: Nombre de la base de datos, nombre de usuario de la base de datos y la contraseña de la base de datos en un bloc de notas, ya que vamos a necesitar en el siguiente paso.
Tutorial completo de instalación manual de WordPress:
Así que, asumo que ya tenemos todo listo para seguir adelante. A partir de aquí, podemos tomar 2-3 pasos diferentes para seguir adelante con la instalación manual de WordPress.
Puede extraer el archivo .zip directamente y editar el archivo wp-config, como se muestra a continuación y subir la carpeta completa de WordPress a la raíz de su dominio (Public_html), o puede utilizar el administrador de archivos de cPanel para extraer y editar el contenido del archivo wp-config.
De todos modos, el único paso que necesitamos aquí es cambiar el contenido de wp-config y subirlo a la carpeta correcta en su FTP. Usted puede utilizar el cliente FTP libre como FileZilla, para hacerlo.
Pero para mantener este tutorial simple, voy a utilizar Web hosting cPanel.
Cargar WordPress en su cPanel:
Ahora, en su cPanel, vaya al administrador de archivos y cargue el archivo zip de WordPress que ha descargado. Una vez que haya subido el archivo WordPress.zip, haga clic en extraer y extraiga todo al directorio public_html. (Nota: debe ser la primera instalación de WordPress en su cPanel).
Si se trata de un dominio añadido, extraiga los archivos en el directorio que ha dado al dominio añadido. Por lo general, public_html/addon-nombre de dominio.
Para hacer este paso simple, estoy extrayendo todo bajo el directorio public_html.
En su alojamiento cPanel, puede ir a Archivos > Administrador de archivos y navegar al directorio public_html y subir el archivo WordPress.zip.
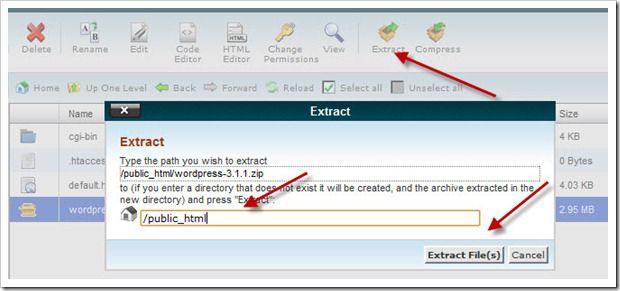
-
Guardar
Por lo general, el extractor de archivos creará un directorio con el nombre de «WordPress’ y extraerá todos los archivos bajo él.
Dado que estamos haciendo la instalación en el dominio principal, (www.domain.com) y no (www.domain.com/WordPress), moveremos todos los archivos directamente bajo el director /public_html usando el comando move.
Busque en /public_html/WordPress usando el administrador de archivos de nuevo, seleccione todos los archivos y haga clic en mover en la parte superior, y mueva todos los archivos a public_html.
Edición del archivo wp-config de WordPress:
Ahora, el siguiente paso es rellenar la información de la base de datos en el archivo wp-config. Puede hacer una copia de wp-config-sample.php y renombrarlo como wp-config.php. Ahora, seleccione wp-config.php y haga clic en editar:
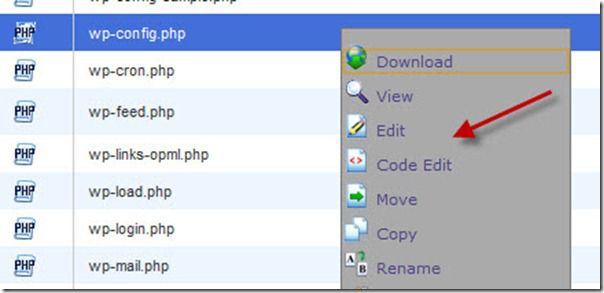
-
Guardar
En este archivo, aquí hay un par de cosas que usted tiene que cambiar:
// ** Configuraciones de MySQL - Puedes obtener esta información de tu host web ** //
/** El nombre de la base de datos para WordPress */
define('DB_NAME', 'database_name_here');
/** El nombre de usuario de la base de datos MySQL */
define('DB_USER', 'username_here');
/** Contraseña de la base de datos MySQL */
define('DB_PASSWORD', 'password_here');
/** Nombre de host MySQL */
define('DB_HOST', 'localhost');
Ahora, reemplaza database_name_here, username_here, password_here con los detalles que creamos en el paso 1.
Db_host por lo general sigue siendo Localhost en la mayoría de alojamiento compartido como Bluehost, Dreamhost & HostGator. Una vez que haya añadido esos detalles, haga clic en guardar los cambios.
Ejecutar el script de instalación manual de WordPress:
Hasta ahora, hemos hecho todos los ajustes básicos que necesitamos para instalar WordPress manualmente.
Ahora, todo lo que tenemos que hacer es ejecutar el script de instalación de WordPress, dar un usuario y contraseña a su wp-admin y hacer algunos ajustes básicos. Esto es lo último que tienes que hacer para tener tu blog de WordPress en funcionamiento:
Ve a esta URL:
http://domain.com/wp-admin/install.php
(sustituye aquí dominio.com por tu nombre de dominio real).
Primero seleccione el idioma de la instalación de WordPress:
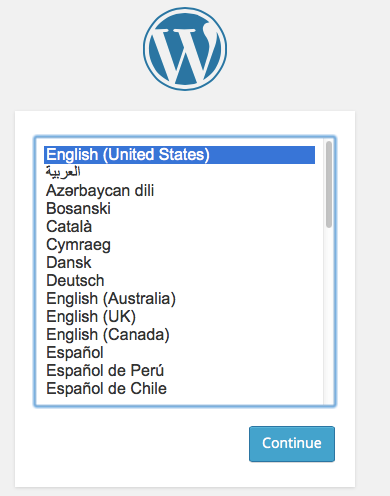
-
Guarda
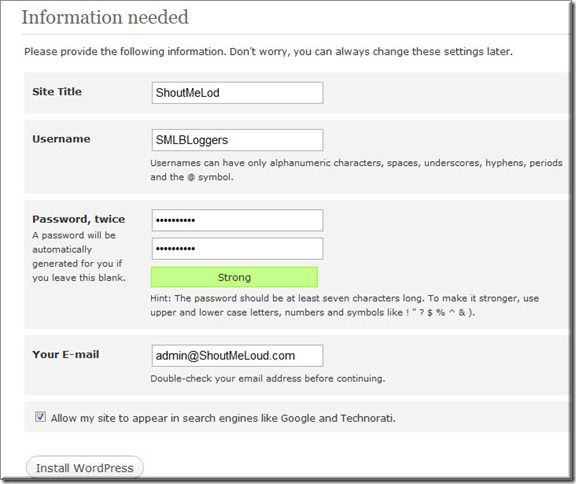
-
Guardar
En la siguiente pantalla, indique un nombre de usuario y una contraseña para su instalación de WordPress.
Intenta evitar dar admin como nombre de usuario y utiliza una contraseña compleja. Una vez que todo está configurado, puede acceder a su panel de control de administración por ir a siguiente enlace. Reemplace el dominio.com con el nombre de dominio real:
http://domain.com/wp-admin
Ahora, aquí están algunos de los puestos básicos y los pasos que debe seguir para seguir adelante con ella:
- 8 ajustes esenciales después de Instalar WordPress
- Cómo instalar el plugin de WordPress
- Cómo Instalar el tema de WordPress
- Los plugins básicos de WordPress para cada Blog de WordPress
y no te olvides de marcar nuestra guía de WordPress, que te dará toda la guía básica que necesitas para usar WordPress.
Aquí tienes unos cuantos artículos seleccionados a mano para ayudarte a aprender más:
- Los mejores plugins de WordPress para SEO
- Los mejores plugins de WordPress para redes sociales
- Lista de hosting barato para WordPress