Tento článek vysvětluje, jak můžete vyřešit problémy, když se váš iPhone (nebo iPad) po připojení k Macu opakovaně připojuje a odpojuje. To může být frustrující, protože pokud se u vás tento problém vyskytne, může se například stát, že nebudete moci nabíjet zařízení iOS, když připojíte nabíjecí kabel do portu USB na počítači Mac.
Prosím, zkoušejte jednotlivé kroky, dokud se váš problém nevyřeší.
Podívejte se také na: iTunes nerozpoznávají váš iPhone nebo iPad?
Iphone se odpojuje od Macu
1-První věc, kterou byste měli zkontrolovat, je váš nabíjecí, USB kabel, zda není poškozený. Zkuste použít jiný kabel. Zkuste použít jiný port USB na počítači. Zkuste ho odpojit a znovu zapojit.
Také zkontrolujte nabíjecí port na spodní straně iPhonu nebo iPadu. Odstraňte případné nečistoty. Možná budete chtít použít plechovku se stlačeným vzduchem.
Pokud používáte vadný, poškozený nebo necertifikovaný kabel Apple, může se zobrazit chyba „Accessory Not Supported“.
2-Restartujte zařízení iOS a restartujte Mac.
3-Ujistěte se, že máte nejnovější verzi systému iOS.
4-Forforce restart your device. Postup je následující:
Různé modely iPadů a iPhonů vyžadují různé kroky:
- Modely iPadů s identifikací obličeje: Stiskněte a uvolněte tlačítko zvýšení hlasitosti a poté stiskněte a uvolněte tlačítko snížení hlasitosti a poté stiskněte a podržte horní tlačítko, dokud se iPad nerestartuje.
- Modely iPhonů 8 a novější: Stiskněte a uvolněte tlačítko zvýšení hlasitosti a poté tlačítko snížení hlasitosti. Potom stiskněte a podržte boční tlačítko, dokud se nezobrazí logo Apple.
- Modely iPhone 7: Stiskněte a podržte boční tlačítko a tlačítko snížení hlasitosti společně, dokud se nezobrazí logo Apple.
- Modely iPad s tlačítkem Domů a modely iPhone 6s a starší: Stiskněte a podržte boční tlačítko a tlačítko Domů společně, dokud se nezobrazí logo Apple.
5-Odpojte zařízení od počítače Mac. A na iPhonu nebo iPadu klepněte na:
- Nastavení > Obecné > Obnovit a klepněte na Obnovit polohu & Soukromí.
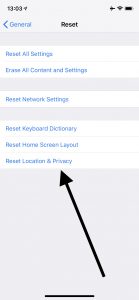
A nyní připojte zařízení k počítači Mac pomocí kabelu USB.
Tím obnovíte výchozí nastavení polohy z výroby. Budete muset aplikacím znovu udělit povolení k používání vaší polohy.
6-Připojte iPhone nebo iPad k Macu. A poté otevřete aplikaci Monitor aktivity (Aplikace > Nástroje) nebo můžete použít Spotlight.
Po otevření aplikace zadejte do vyhledávacího pole usbd. A proces násilně ukončete kliknutím na znak X.
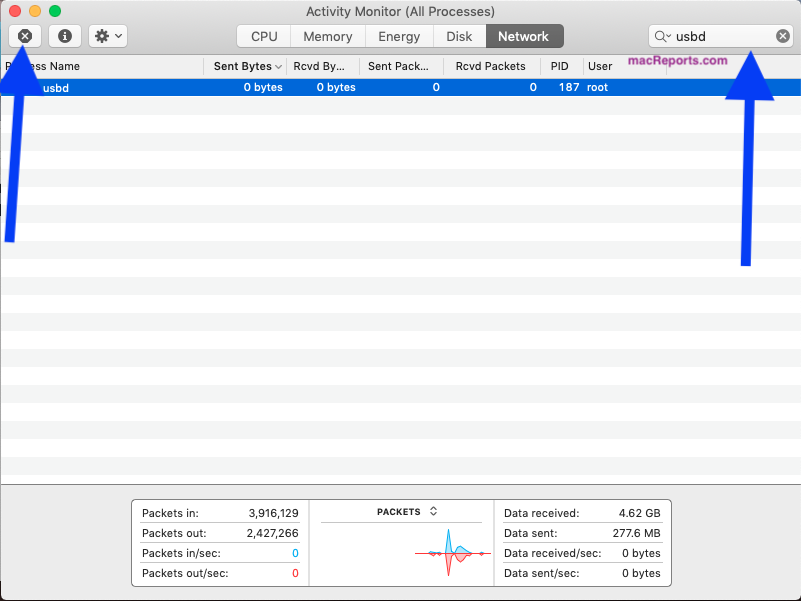
To samé můžete provést také prostřednictvím Terminálu. Postup je následující:
- Otevřete aplikaci Terminál (Aplikace > Nástroje). A zadejte následující příkaz:
- sudo killall -STOP -c usbd
- Stiskněte enter
7-Zkuste resetovat paměť NVRAM nebo PRAM v počítači Mac. Postup je následující:
- Vypojte zařízení ze zásuvky
- Vypněte Mac
- A zapněte Mac a ihned stiskněte a podržte současně klávesy Option, Command, P a R. Poté stiskněte a podržte klávesy Option a Command. Podržte je asi 20 sekund. Až uslyšíte zvuk spouštění, pak můžete klávesy pustit.
- A Mac se restartuje.
Poznamenejte, že jak je uvedeno výše, pokud máte tento problém s iPadem, stejné tipy vám pomohou vyřešit i tento problém.
Pokud vám žádný z tipů nepomůže, můžete se obrátit na společnost Apple. Společnost Apple nabízí podporu prostřednictvím chatu. Můžete si také rezervovat schůzku v Genius Baru.