Tablety se systémem Windows jsou stále oblíbenější. Pokud však hledáte větší výběr aplikací, je pro vás řešením systém Android.
Zatímco instalace systému Android do stolního počítače je poměrně jednoduchá, v tabletu se systémem Windows může být instalace složitá. Jedním z problémů je, že tablety nemají jednotku CD/DVD.
Jak tedy můžete nainstalovat systém Android do tabletu se systémem Windows? Ukážeme vám to.
- Jaký tablet používáte?“
- Co potřebujete k instalaci systému Android do tabletu se systémem Windows
- Proč instalovat systém Android na tablet se systémem Windows?“
- Konfigurace tabletu se systémem Windows pro instalaci systému Android
- Alternativní způsoby spouštění aplikací pro Android v systému Windows
- Proměňte svůj tablet se systémem Windows na Android pomocí virtuálního počítače
- Spuštění systému Android na tabletu se systémem Windows
Jaký tablet používáte?“
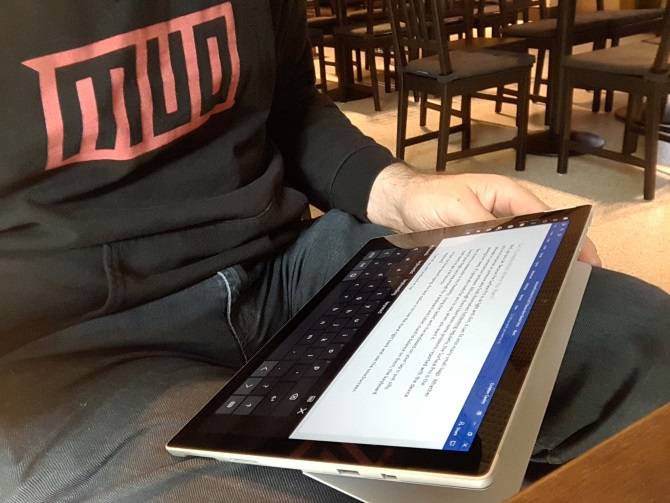
Než budete pokračovat, uvědomte si, že systém Android lze nainstalovat pouze na standardní 32bitové nebo 64bitové tablety se systémem Windows. Ty, které používají procesory ARM (například starý Microsoft Surface RT), jsou nekompatibilní.
Mezitím se proces instalace systému Android do tabletu se systémem Windows liší zařízení od zařízení. Obecný postup je však stejný.
Tablety se systémem Windows 8 zoufale touží po upgradu na použitelný operační systém. V mnoha případech je řešením systém Windows 10. Nedostatek aplikací nebo rostoucí složitost systému Windows 10 vám však může zabránit v upgradu.
Pro mnohé je Android jedinou možností, jak nadále používat starý, ale naprosto vyhovující hardware tabletu.
Co potřebujete k instalaci systému Android do tabletu se systémem Windows
Začněte tím, že shromáždíte vše, co potřebujete k instalaci systému Android:
- Váš tablet se systémem Windows, připojený ke zdroji napájení
- Prázdný flash disk USB o velikosti 16 GB nebo více
- Druhý flash disk USB s nahraným instalačním programem systému Windows (pro případ problémů)
- Software pro zápis na flash disk USB (doporučujeme Etcher)
- Klávesnice USB (myš je volitelná)
- Rozbočovač USB, abyste mohli k tabletu připojit více zařízení najednou
- Správná verze systému Android pro váš systém
Pokud jde o instalaci systému Android, první možností, kterou byste měli vyzkoušet, je Phoenix OS. Nezapomeňte si přečíst našeho průvodce instalací systému Phoenix OS, kde najdete kompletní návod.
Společnost Intel také udržuje některé obrazy systému Android pro počítače se systémem Windows. Najdete je jako součást open source projektu Celadon, který je k dispozici ke stažení na GitHubu.
Než budete pokračovat, podívejte se na web, kde najdete kroky týkající se konkrétně vašeho tabletu. Je důležité mít přímý odkaz krok za krokem, abyste se ujistili, že neuděláte žádnou chybu, která by mohla vymazat váš disk. Určitě se chcete vyhnout chybám, které by mohly způsobit, že počítač nebude možné spustit.
Proč instalovat systém Android na tablet se systémem Windows?“
Systém Windows má použitelné uživatelské rozhraní v režimu dotykové obrazovky a tabletu, ale výběr aplikací v obchodě Microsoft Store je poměrně skromný.
Pokud již máte zkušenosti s tablety se systémem Android a dotykové prostředí systému Windows se vám nijak zvlášť nelíbí, je přechod rozumný (tedy pokud je to možné). Díky rozšířené podpoře OTG v systému Android (takže můžete připojit USB disky a vstupní zařízení) si možná ani nevšimnete rozdílu!
Mějte však na paměti, že budete omezeni na aplikace, které podporují systémy kompatibilní s architekturou x86. Těch sice přibývá, ale nečekejte, že spustíte všechny aplikace v Obchodě Play.
Konfigurace tabletu se systémem Windows pro instalaci systému Android
Do zařízení určeného pro systém Windows nelze jen tak nainstalovat druhý operační systém, aniž byste provedli několik úprav v nastavení systému.
Nejprve je třeba zajistit, aby byl vypnut systém Secure Boot. Otevřete Nastavení > Aktualizace a obnovení > Obnovení a v části Rozšířené spouštění vyberte možnost Restartovat nyní. Odtud pomocí kláves se šipkami vyberte možnost Troubleshoot (Řešení problémů) a poté Advanced Options (Rozšířené možnosti) > UEFI Firmware Settings (Nastavení firmwaru UEFI).
Zde v levé nabídce vyhledejte položku Security (Zabezpečení) a nastavte heslo správce. Po jeho přidání otevřete položku Boot, najděte možnost Secure Boot a nastavte ji na Disabled.
Když je to hotovo, podržte tlačítko Napájení, abyste restartovali systém, a poté podržte také tlačítko Windows, dokud se obrazovka znovu nerozsvítí. To umožní rychlou zkratku zpět do obrazovky BIOS, kde byste měli zajistit, aby byl vybrán režim UEFI.
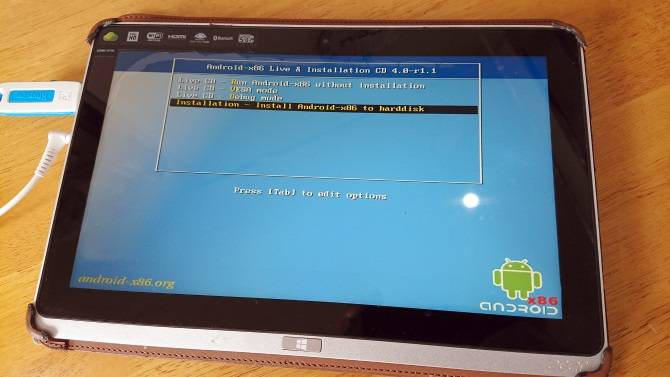
Dále vypněte tablet a připojte rozbočovač USB přímo k portu USB. Nepoužívejte dokovací stanici.
S klávesnicí a pamětí USB připojenou k rozbočovači spusťte počítač s tabletem stisknutím klávesy F12. Ve spouštěcí nabídce vyberte pomocí kláves se šipkami jednotku USB. Když potřebujete provést výběr (například zapnutí duálního spouštění), použijte klávesy hlasitosti zařízení.
Různé verze instalačního programu systému Android mají mírně odlišný postup. Ve většině případů by měla být vybrána možnost dual boot. Často se nevyplatí zcela odstranit systém Windows, protože zavaděč je nutný pro spuštění systému Android.
Pokud vše proběhne podle plánu, při příštím spuštění tabletu by se měla zobrazit nabídka spouštění, kde si můžete vybrat mezi systémem Android a Windows.
Alternativní způsoby spouštění aplikací pro Android v systému Windows
Pokud je vaší hlavní motivací pro instalaci systému Android do tabletu s Windows používání aplikací, je emulace jednodušším řešením. Pro tento způsob spouštění aplikací pro Android si můžete vybrat z několika nástrojů, např:
- NoxPlayer: Pravděpodobně nejlepší emulátor systému Android pro Windows.
- BlueStacks: Ideální pro fanoušky her pro Android.
- Andy: Obsahuje funkce pro vývoj her a aplikací.
Upozorňujeme, že tyto programy poběží pouze tak dobře, jak to umožní hardware vašeho počítače se systémem Windows. Více informací najdete v našem průvodci nejlepšími emulátory Androidu pro Windows.
Proměňte svůj tablet se systémem Windows na Android pomocí virtuálního počítače
Instalace systému Android na tablet se systémem Windows může být náročná. Může například chvíli trvat, než najdete vhodný obraz. V horším případě nemusí být ani k dispozici kompatibilní verze systému Android, kterou byste mohli použít.
Nevzdávejte to. Pokud vám emulace systému Android nevyhovuje, zvažte místo toho virtuální počítač.
Nástroje jako VMWare Player nebo VirtualBox spustí virtuální prostředí, na které nainstalujete operační systém Android. Může to být operační systém, který jste si dříve stáhli pro spuštění na konkrétním modelu tabletu, nebo to může být jednoduše Phoenix OS.
V každém případě je to čistší varianta než duální spouštění nebo úplné odstranění systému Windows. Stačí spustit systém Windows, spustit virtuální počítač a spustit systém Android. Náš průvodce používáním VirtualBoxu vám pomůže začít s virtuálními počítači.
Spuštění systému Android na tabletu se systémem Windows
Může to být náročné, ale nakonec byste měli být schopni nainstalovat systém Android na tablet se systémem Windows. Možná skončíte s konfigurací dual-boot, nebo se možná místo toho spolehnete na virtuální počítač. Ať tak či onak, se spuštěným systémem Android si můžete začít užívat své oblíbené aplikace a hry.
Když je vše nainstalováno a systém Android spuštěn, měl by fungovat bezchybně. Ať už však použijete jakýkoli způsob instalace systému Android do tabletu se systémem Windows, pravděpodobně zjistíte, že některé funkce chybí nebo jsou zakázány.
Proto budete muset nainstalovat Google Apps, abyste získali základní funkce, jako je YouTube, Google Play, Gmail a všechny ostatní populární aplikace pro Android poskytované společností Google.
Obrázek: peshkova/
Zástupce redaktora pro bezpečnost, Linux, kutilství, programování a Tech Explained. Produkuje také The Really Useful Podcast a má rozsáhlé zkušenosti s podporou stolních počítačů a softwaru. Přispívá do časopisu Linux Format, věnuje se počítačům Raspberry Pi, miluje stavebnici Lego a retro hry.
Více od Christiana Cawleyho