Chcete si vytvořit blog na WordPress?
To je kompletní průvodce pro začátečníky, který vám pomůže začít svůj blog a podívejte se do spodní části, abyste se také naučili používat WordPress.
Všechny tyto informace jsou zdarma a neváhejte podniknout kroky a začít budovat něco nového.
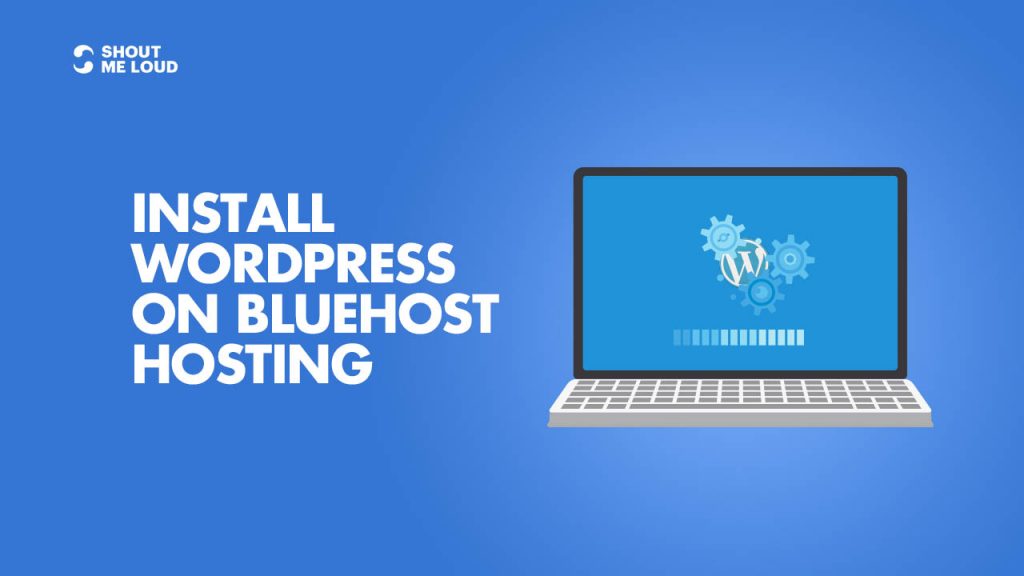
-
Uložit
- Část 1. Nainstalujte si WordPress na Bluehost Hosting: WordPress.com vs. WordPress.org: Vše, co potřebujete vědět
- Část 2: Jak koupit hosting pro svůj blog WordPress
- Část 3: <<Jste tady>>
- Část 4: 14 tipů pro zabezpečení webu WordPress
- Část 9: Profesionální techniky pro zrychlení WordPressu a zkrácení doby načítání
Tento návod je určen pro nováčky, kteří se chtějí naučit instalovat WordPress na hosting Bluehost. Podělil jsem se o přesné kroky, které by vám pomohly vytvořit blog pomocí WordPressu.
Používal jsem Bluehost pro své stránky a stránky svých klientů a líbí se mi na nich, že se nepřeceňují.
Jsou jednoduchí, inovují nové věci, které usnadňují správu WordPressu, a jsou jedni z nejlepších.
Mnozí z vás možná nevědí, že, Bluehost je jedním z oficiálně doporučených hostitelů WordPress, což je velká věc.
Jedna věc, která se mi na Bluehost líbí, je, že mají škálovaný server pro optimální výkon při provozu WordPress.
Nabízejí neomezenou šířku pásma, neomezené úložiště, prémiovou podporu a vše ostatní, co byste mohli potřebovat pro provoz úspěšného blogu WordPress. Nedávno společnost Bluehost provedla několik zásadních vylepšení, pokud jde o správu WordPressu, a to včetně toho, že můžete používat bezplatné SSL, WordPress se nainstaluje automaticky a učinili WordPress na svém serveru bezpečnějším.
Obsah stránky
Kompletní průvodce vytvořením blogu WordPress na serveru Bluehost
Samostatně hostovaná platforma WordPress je jednou z nejlepších platforem pro zahájení blogování a vydělávání peněz.
Již jsme se s vámi podělili o kompletní návod, jak založit nový blog, a vy se na něj můžete podívat a začít.
Takže proč Bluehost?
Bluehost nabízí standardní hosting s panelem cPanel, který je dodáván s programem Fantastico. Fantastico je jedním z nejjednodušších způsobů instalace WordPressu, případně můžete použít metodu ruční instalace WordPressu. I když bych doporučoval použít Fantastico, protože je to opravdu snadné a efektivní.
Pokud se stále nemůžete rozhodnout, jestli je Bluehost pro vás ten pravý, doporučuji do něj prostě jít. Je důležité, aby každý webhosting WordPressu splňoval určité technické požadavky, a Bluehost tyto požadavky dokonale splňuje. Hravě si poradí s jakýmkoli webem s nízkou a střední návštěvností. Přesto vždy doporučuji používat plugin pro cache WordPressu, pokud používáte sdílený/VPS hosting.
Předpokládám, že již máte účet Bluehost (pokud ne, pořiďte si ho zde), můžete pokračovat v tomto návodu.
Bluehost kompletně přepracoval svůj webhosting a zaměřil se na WordPress. Na rozdíl od starých časů, kdy jste si museli blog vytvořit ručně, dnes Bluehost automaticky nainstaluje a nastaví WordPress za vás. Pokud jste postupovali podle výše uvedeného návodu a jednoduše jste si u Bluehost zakoupili hosting + název domény zdarma, začne se vám WordPress instalovat automaticky.
To může trvat 5-50 minut. V případě, že se zobrazí obrazovka jako tato
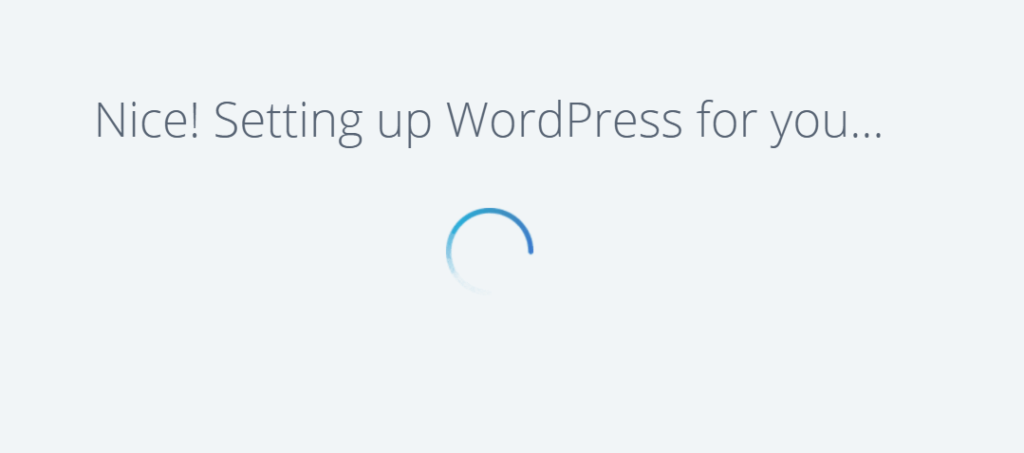
-
Uložit
a vy jste se zasekli, přihlaste se do ovládacího panelu Bluehost. Takto vypadá nový Bluehost Dashboard v roce 2019:
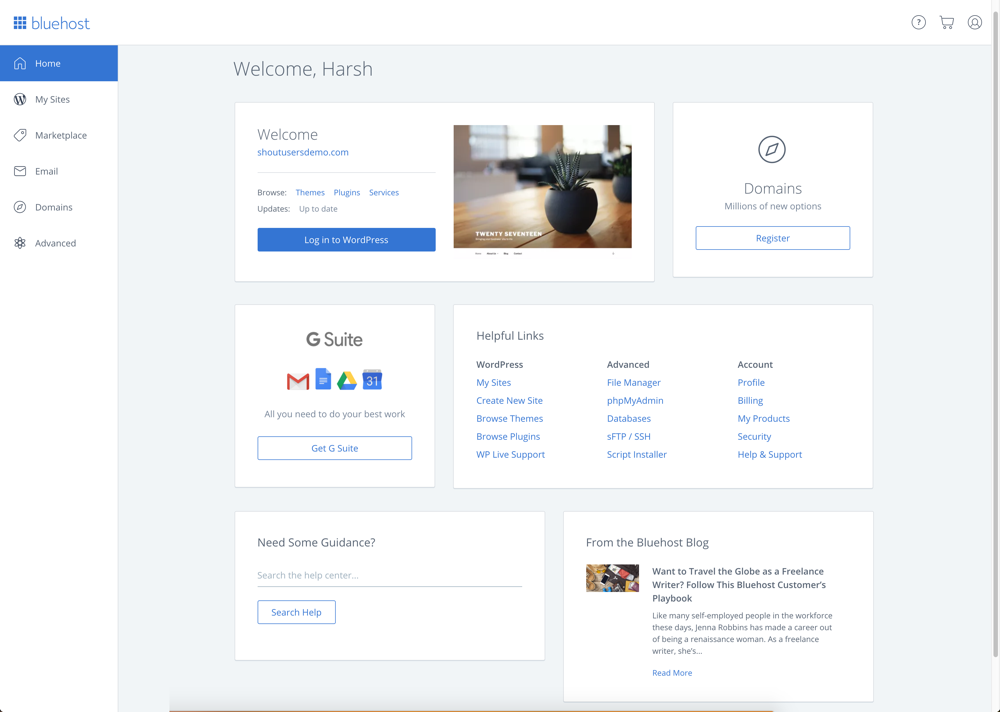
-
Ulož
klikněte na Login to WordPress pro automatické přihlášení uvnitř dashboardu vašeho blogu WordPress.
Vytvářím několik videí, která vám pomohou pochopit celý proces. Prozatím vám to pomůže začít s WordPressem na hostingu Bluehost.
Ruční instalace WordPressu na Bluehost:
Nyní, pokud jste z nějakého důvodu smazali stávající instalaci WordPressu nebo chcete nainstalovat WordPress na novou doménu (Addon doménu), můžete tak učinit podle uvedených kroků.
- Přihlaste se do ovládacího panelu hostingu Bluehost
- Klikněte na Marketplace
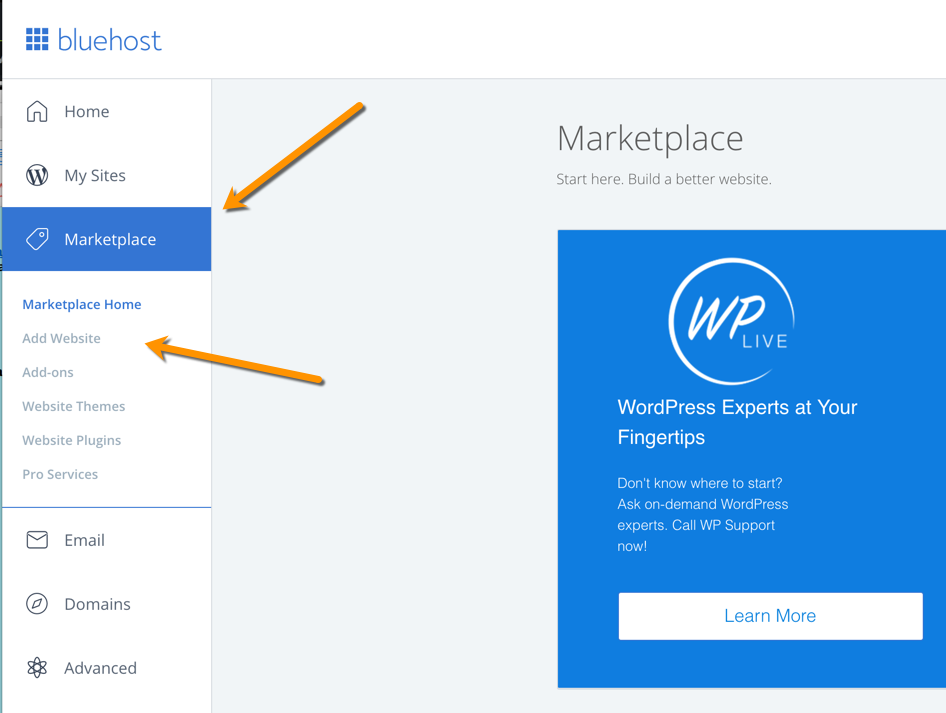
-
Uložit
- Klikněte na Add. Webové stránky
- Zadejte údaje
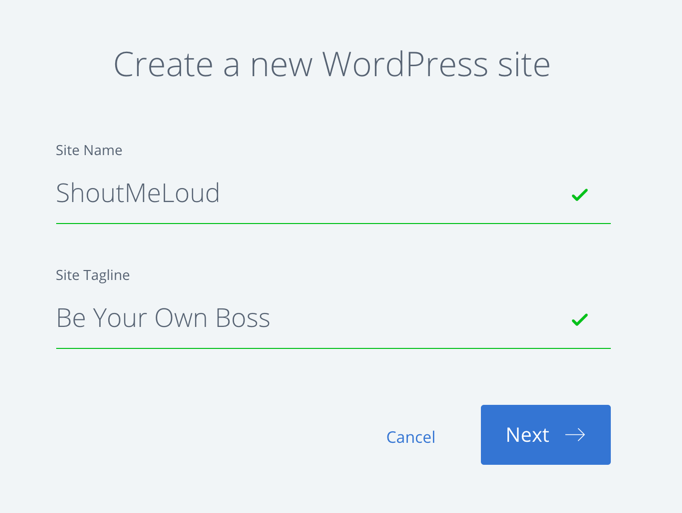
-
Uložit
Klikněte na další a vyberte doménu, na kterou chcete WordPress nainstalovat.
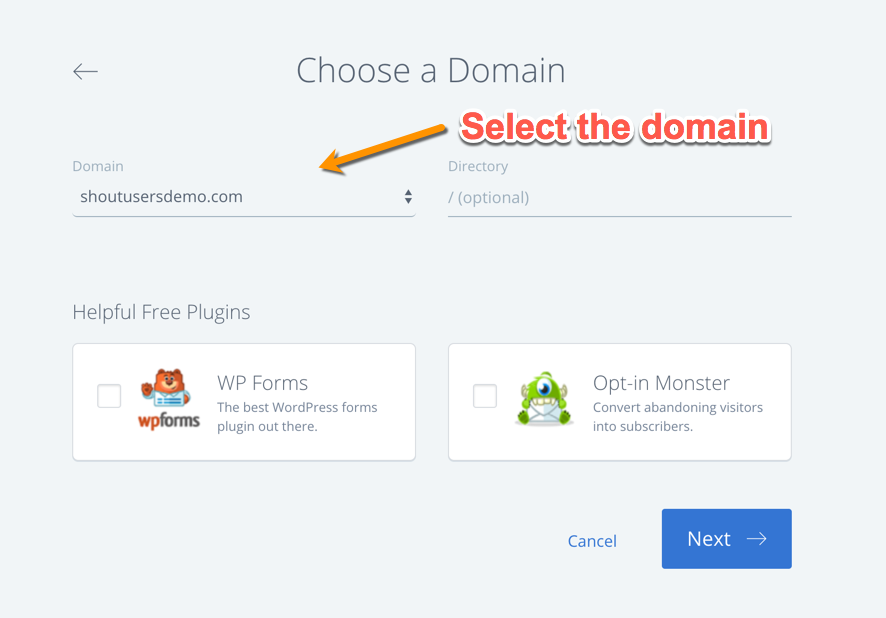
-
Uložit
Klikněte na další a WordPress bude do 5 minut nainstalován na vybranou doménu.
To je vše!
Tady je videonávod, který vám ukáže přesný postup instalace WordPressu na Bluehost:
Co dělat po instalaci WordPressu na Bluehost:
Po instalaci WordPressu (na jakémkoli hostiteli) byste měli vždy udělat několik věcí.
Tím se dostáváme k další lekci našeho seriálu:
Díl 4: Základní věci, které je třeba udělat po instalaci WordPressu
Dejte mi vědět, pokud se někde v procesu zaseknete. A dejte mi vědět, co si myslíte o službě Bluehost. Podělte se o své názory a zkušenosti v komentářích níže!
V další části se dozvíte, jak nainstalovat WordPress ručně. Můžete to potřebovat jen v určitém konkrétním scénáři a na konkrétním hostingu. Každopádně se to hodí vědět, když automatická instalace selže a vy si přejete nainstalovat WordPress bez automatického softwaru.
Jak nainstalovat WordPress ručně
Než začneme s procesem, potřebujeme mít po ruce několik věcí. Zde je tedy seznam věcí, které byste měli mít připravené.
- Software pro WordPress: Stáhněte si nejnovější verzi WordPressu z oficiální stránky ke stažení.
- Přístup k FTP vašeho hostingového účtu
- přístup k cPanelu pro vytvoření Databáze a uživatele a hesla DB.
- Takže předpokládám, že máte vše připraveno a WordPress jste si také stáhli.
Vytvoření databáze a uživatele databáze:
Myslím si, že pro netechnického uživatele je tento krok jediným krokem, kde budete trochu zmateni. Proto postupujte podle tohoto návodu krok za krokem a snímku obrazovky a vytvořte si první DB a přiřaďte k ní uživatelské jméno a heslo.
Jedná se o jedno nastavení, které musíme později v tomto návodu na ruční instalaci WordPressu změnit ve Wp-config.
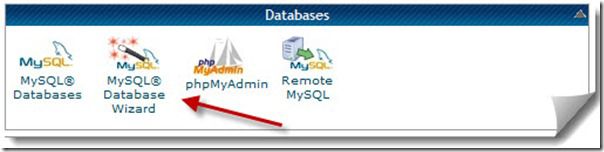
-
Uložit
Téměř všechny hostingy s panelem cPanel nabízejí průvodce databází MySQL, což usnadňuje práci. Přihlaste se do panelu cPanel a klikněte na průvodce databází MySQL v části databáze a vytvořte databázi.
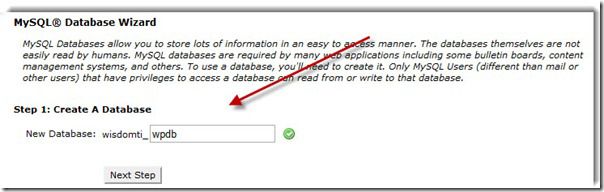
-
Uložit
V dalším kroku zadejte uživatelské jméno a heslo k nově vytvořené databázi. Doporučuji, abyste tam použili generátor hesel a vytvořili silné a složité heslo.
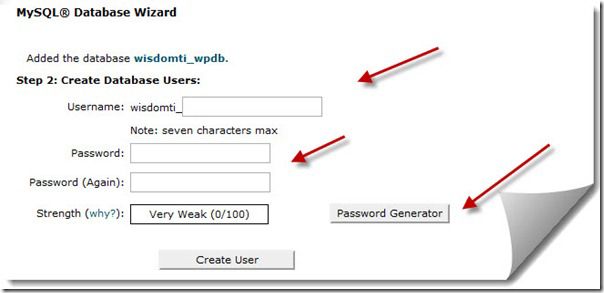
-
Uložit
Po kliknutí na Vytvořit uživatele je dalším krokem přidělení oprávnění uživatelům. Na další stránce klikněte na všechna oprávnění nově vytvořeného uživatele a klikněte na další krok.
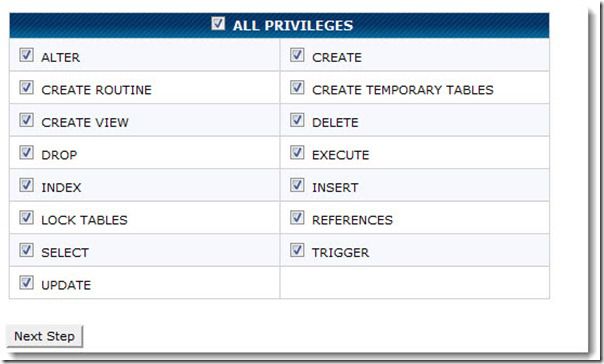
-
Uložit
To je vše a vy jste vytvořili databázi a uživatelské jméno pro novou instalaci WordPressu.
Ujistěte se, že jste si poznamenali všechny údaje: Název DB, uživatelské jméno DB a heslo DB si poznamenejte do poznámkového bloku, protože je budeme potřebovat v dalším kroku.
Předpokládám tedy, že jsme připraveni pokračovat. Odtud můžeme provést 2-3 různé kroky, abychom pokročili s ruční instalací WordPressu.
Můžete buď přímo rozbalit soubor .zip a upravit soubor wp-config, jak je uvedeno níže, a nahrát kompletní složku WordPress do kořenového adresáře vaší domény (Public_html), nebo můžete použít správce souborů cPanel pro rozbalení a úpravu obsahu souboru wp-config.
V každém případě jediný krok, který zde potřebujeme, je změna obsahu souboru wp-config a jeho nahrání do správné složky na vašem FTP. Můžete k tomu použít bezplatného FTP klienta, například FileZilla.
Ale aby byl tento návod jednoduchý, budu používat webhostingový panel cPanel.
Nahrání WordPressu do cPanelu:
Nyní v cPanelu přejděte do správce souborů a nahrajte soubor ZIP WordPressu, který jste si stáhli. Po nahrání souboru WordPress.zip klikněte na rozbalit a vše rozbalte do adresáře public_html. (Poznámka: měla by to být první instalace WordPressu v panelu cPanel).
Jestliže se jedná o přidanou doménu, rozbalte soubory do adresáře, který jste zadali pro přidanou doménu. Obvykle public_html/addon název domény.
Pro zjednodušení tohoto kroku extrahuji vše do adresáře public_html.
Ve svém hostingu v cPanelu můžete přejít do Soubory > Správce souborů a přejít do adresáře public_html a nahrát WordPress.zip.
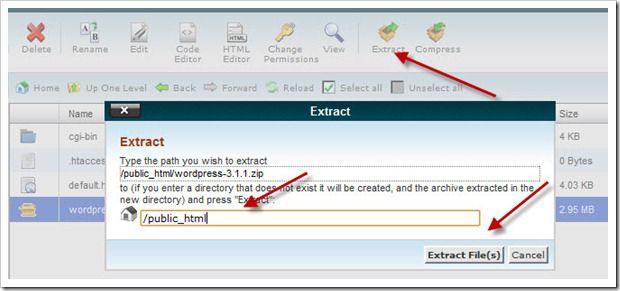
-
Uložit
Obvykle extraktor souborů vytvoří adresář s názvem „WordPress“ a rozbalí všechny soubory pod ním.
Protože provádíme instalaci na hlavní doméně, (www.domain.com) a ne (www.domain.com/WordPress), přesuneme všechny soubory přímo pod adresář /public_html pomocí příkazu move.
Přejděte do /public_html/WordPress opět pomocí správce souborů, vyberte všechny soubory a klikněte nahoře na přesunout a přesuňte všechny soubory do public_html.
Úprava souboru wp-config WordPressu:
Nyní je třeba v dalším kroku vyplnit informace o databázi v souboru wp-config. Můžete si vytvořit kopii souboru wp-config-sample.php a přejmenovat jej na wp-config.php. Nyní vyberte soubor wp-config.php a klikněte na upravit:
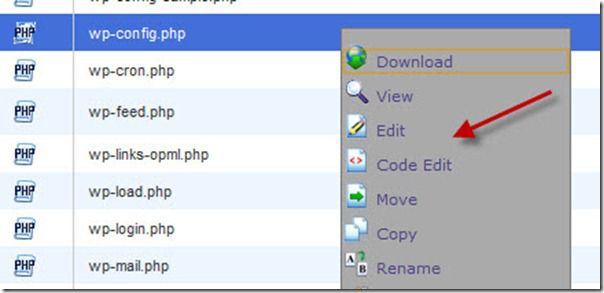
-
Uložit
V tomto souboru je několik věcí, které musíte změnit:
// ** Nastavení MySQL - tyto informace můžete získat od svého webového hostitele ** //
/** Název databáze pro WordPress */
define('DB_NAME', 'database_name_here');
/** Uživatelské jméno databáze MySQL */
define('DB_USER', 'username_here');
/** Heslo k databázi MySQL */
define('DB_PASSWORD', 'password_here');
/** Název hostitele MySQL */
define('DB_HOST', 'localhost');
Nyní nahraďte údaje database_name_here, username_here, password_here údaji, které jsme vytvořili v kroku 1.
Db_host obvykle zůstává Localhost ve většině sdílených hostingů, jako je Bluehost, Dreamhost & HostGator. Po přidání těchto údajů klikněte na uložit změny.
Spuštění ručního instalačního skriptu WordPressu:
Do této chvíle jsme provedli všechna základní nastavení, která potřebujeme k ruční instalaci WordPressu.
Nyní stačí spustit instalační skript WordPressu, zadat uživatele a heslo wp-admin a provést některá základní nastavení. Zde je poslední věc, kterou musíte udělat, abyste měli blog WordPress spuštěný:
Přejděte na tuto adresu URL:
http://domain.com/wp-admin/install.php
(zde nahraďte domena.com svým skutečným názvem domény).
Nejprve vyberte jazyk instalace WordPressu:
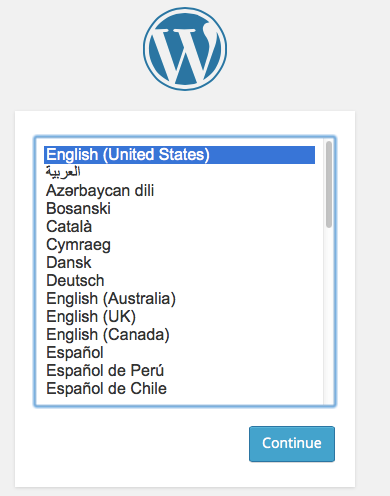
-
Uložit
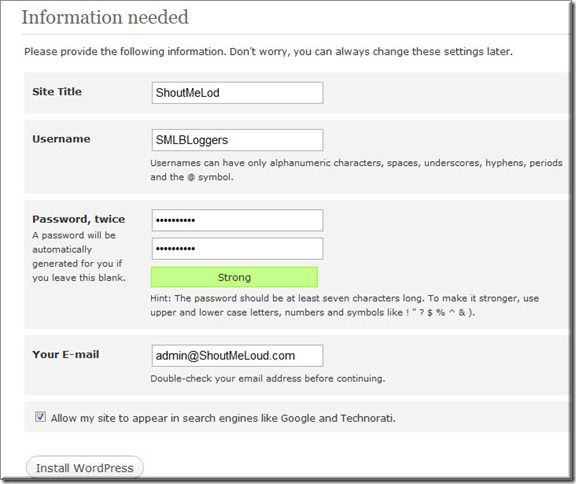
-
Uložit
Na další obrazovce, zadejte uživatelské jméno a heslo k instalaci WordPress.
Zkuste se vyhnout zadání uživatelského jména admin a použijte složité heslo. Jakmile je vše nastaveno, můžete se přihlásit do panelu správce na následujícím odkazu. Nahraďte doménu.com se skutečným názvem domény:
http://domain.com/wp-admin
Nyní jsou uvedeny některé základní příspěvky a kroky, které byste měli dodržovat, abyste s nimi mohli pokračovat:
- 8 základních nastavení po instalaci WordPressu
- Jak nainstalovat plugin WordPressu
- Jak nainstalovat téma WordPressu
- Základní pluginy WordPressu pro každý blog
a nezapomeňte si založit našeho průvodce WordPressem, který vám poskytne všechny základní návody, které k používání WordPressu potřebujete.
Tady je několik ručně vybraných článků, které vám pomohou dozvědět se více:
- Nejlepší pluginy WordPress pro SEO
- Nejlepší pluginy pro sociální sítě WordPress
- Seznam levného hostingu WordPress
.