

Někdy je třeba dodržovat normy anglického psaní i v Excelu (což mi moc nejde). Jednou ze základních norem anglického psaní je mít první písmeno věty velké. Jak tedy udělat velké první písmeno v každé buňce?
V tomto článku se dozvíme, jak udělat velké první písmeno v každé buňce Excelu.
Obecný vzorec pro vytvoření velkého prvního písmene buňky je:
=UPPER(LEFT(text))&MID(text,2,LEN(text))
Text: Je to text, jehož první písmeno chcete napsat velkým písmenem.
Získejme tento vzorec nějakou úlohu.
Příklad:

Máme zde list, který obsahuje některé textové hodnoty (klíčové slovo tohoto článku). Každá buňka obsahuje jednu větu. Potřebujeme napsat první písmeno každé věty velkým písmenem.
Napište tento vzorec do buňky C3:
=UPPER(LEFT(B3))&MID(B3,2,LEN(B3))
Stiskněte tlačítko enter. V C3 budete mít první písmeno velké. Přetáhněte tento vzorec dolů, aby první písmeno v každé větě bylo velké.
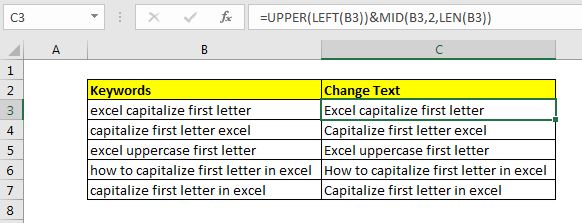
Jak to funguje?
Je to jednoduché. Máme dva segmenty vzorce. První segment (UPPER(LEFT(B3)) píše velké písmeno jako první ve větě. Jak? Funkce LEFT získá první písmeno buňky. Funkce UPPER z něj udělá velké písmeno.
Druhý segment spojí zbytek věty s velkým písmenem. Funkce LEN získá celkový počet znaků a funkce MID získá text počínaje 2. znakem až po zbytek textu.
Nakonec je spojí operátor spojování &.
Alternativní metoda
V této metodě použijeme funkci RIGHT místo funkce MID, abychom získali zbytek textu tak, jak je.
=UPPER(LEFT(B3))&RIGHT(B3,LEN(B3)-1)
Pokud chcete napsat první písmeno každého slova ve větě, pak jednoduše použijte funkci PROPER.
Takže ano, lidi, takto můžete v Excelu napsat první písmeno každé buňky. Doufám, že to pro vás bylo vysvětlující a užitečné. Pokud máte nějaké pochybnosti týkající se tohoto článku nebo máte pochybnosti o jiném tématu souvisejícím s excelem/VBA, zeptejte se v sekci komentářů níže.
Související články:
Jak používat funkci UPPER v aplikaci Excel | Funkce UPPER v aplikaci Excel slouží k tomu, aby se všechna písmena řetězce psala velkými písmeny. V tomto článku prozkoumáme, jak lze funkci UPPER použít k některým opravdu důležitým úkolům.
Ověření pouze velkých písmen při validaci dat | Abychom v Excelu povolili zadávání pouze velkých písmen, můžeme použít podmíněnou validaci dat. Pomocí excelovských funkcí EXACT jako klíčových funkcí spolu s funkcí…
Jak v Excelu provést vyhledávání s rozlišením velkých a malých písmen | Funkce VLOOKUP nerozlišuje velká a malá písmena. Pro vyhledávání hodnot citlivých na velikost písmen můžeme použít funkci EXACT.
Vyjmutí textu z řetězce v aplikaci Excel pomocí funkcí LEFT a RIGHT | Pro vyjmutí textu z řetězců obvykle používáme funkce RIGHT a LEFT. Tyto funkce poskytují velkou kontrolu při manipulaci s texty.
Populární články:
50 excelovských zkratek pro zvýšení vaší produktivity | Zrychlete svou práci. Těchto 50 zkratek vám umožní pracovat v Excelu ještě rychleji.
Jak používat funkci Excel VLOOKUP| Jedná se o jednu z nejpoužívanějších a nejoblíbenějších funkcí Excelu, která slouží k vyhledávání hodnot z různých rozsahů a listů.
Jak používat funkci Excel COUNTIF| Počítání hodnot s podmínkami pomocí této úžasné funkce. Pro spočítání konkrétní hodnoty nemusíte data filtrovat. Funkce Countif je nezbytná pro přípravu řídicího panelu.
Jak používat funkci SUMIF v aplikaci Excel | Jedná se o další nezbytnou funkci řídicího panelu. Pomůže vám sečíst hodnoty za určitých podmínek.