
V tomto výukovém kurzu retušování fotografií se naučíme, jak nám funkce Měřítko s ohledem na obsah, která byla poprvé představena ve Photoshopu CS4, může pomoci transformovat a přetvořit obrázky z jednoho poměru stran na jiný, aniž by došlo ke zkreslení nebo „rozmačkání“ našeho hlavního objektu a dalších důležitých detailů na obrázku.
Obvyklý způsob, jak změnit poměr stran fotografie, je jednoduše ji oříznout pomocí nástroje Oříznutí, ale to často znamená vyhodit části obrázku, které jsme chtěli zachovat. Pomocí funkce Měřítko s ohledem na obsah není třeba nic ořezávat, protože Photoshop dokáže téměř jako kouzlem posunout osoby a objekty blíže k sobě (nebo dále od sebe), takže se vše vejde do nového tvaru!
Jak to funguje? Po výběru příkazu Měřítko s ohledem na obsah Photoshop prozkoumá vaši fotografii a pokusí se zjistit, často s úžasnou přesností, které oblasti jsou důležité (například hlavní objekt) a které ne, a udělá vše pro to, aby při změně tvaru obrázku chránil důležité oblasti. Funkce Content-Aware Scale může být výkonnou a časově úspornou funkcí, pokud funguje, ale (vždy je tu nějaké „ale“) problém je, že ne vždy funguje. Ve skutečnosti velmi záleží na obrázku, který používáte.
Obecně platí, že funkce Content-Aware Scale funguje nejlépe u fotografií, které obsahují velké oblasti s malým množstvím detailů (modrá obloha, otevřená pole, klidné vody apod.). Důvodem je to, že aby Photoshop dokázal přiblížit dvě oblasti obrázku k sobě, musí oblast mezi nimi zmenšit a zkomprimovat. Pokud oblast mezi nimi obsahuje příliš mnoho vlastních obrazových detailů, může se vše rychle změnit v nepřehlednou změť. Pokud naopak oblast mezi nimi obsahuje malé množství detailů, jako například obloha nebo otevřené pole, pak je pro Photoshop snazší tyto pixely stlačit k sobě s méně znatelnými problémy, čímž získáte mnohem lepší výsledky.
Jak jsem se již zmínil, společnost Adobe poprvé představila funkci Content-Aware Scale ve Photoshopu CS4, takže pro postup podle tohoto tutoriálu budete potřebovat verzi CS4 nebo vyšší. Budu zde používat Photoshop CS6, ale vše, co se naučíme, platí pro CS4, CS5 i CS6. Zde je fotografie, kterou budu používat:

Řekněme, že potřebuji tuto fotografii přetvořit z původního poměru stran 4×6 na něco bližšího čtverci, ale chci zachovat nejen pár a tvar srdce v pravé dolní části obrázku, ale také malý ostrůvek úplně vlevo. Kdybych se pokusil fotografii oříznout do nového tvaru, byl bych nucen vyhodit některé oblasti, které chci zachovat, takže to nepřipadá v úvahu. Naštěstí je velká část oblasti uprostřed této fotografie málo detailní, takže je vhodným kandidátem pro příkaz Měřítko s ohledem na obsah.
Než však něco udělám, musím se nejprve postarat o jeden drobný problém. Podíváme-li se na panel Vrstvy, zjistíme, že moje fotografie leží na vrstvě Pozadí, což je ve Photoshopu zvláštní typ vrstvy s vlastními jedinečnými pravidly pro to, co s ní můžeme a nemůžeme dělat:

Předtím, než můžeme na vrstvu použít měřítko s ohledem na obsah nebo jakýkoli jiný příkaz Transformace, musíme vrstvu nejprve přejmenovat na něco jiného než Pozadí. Nejrychlejší způsob, jak to udělat, je podržet na klávesnici klávesu Alt (Win) / Option (Mac) a dvakrát kliknout na vrstvu Pozadí na panelu Vrstvy. Tím se vrstva okamžitě přejmenuje na vrstvu 0, což znamená, že s ní nyní můžeme dělat, co chceme:

Vyzkoušení volné transformace
Abychom si udělali lepší představu o tom, jak mocný je příkaz Content-Aware Scale, podívejme se nejprve, co se stane, když se pokusím přetvořit svou fotografii pomocí tradičnějšího příkazu Volná transformace aplikace Photoshop, který vyberu tak, že přejdu do nabídky Úpravy na panelu nabídek podél horní části obrazovky a vyberu volbu Volná transformace:

Tím se kolem fotografie umístí standardní úchyty transformace (malé čtverečky). Kliknu a podržím tlačítko myši na levém úchytu a přetáhnu jej směrem doprava, abych obrázek přetvořil spíše na výšku, na šířku. Jak však vidíme, volná transformace jednoduše celý obrázek zmačká dohromady, takže všichni a všechno vypadá vyšší a tenčí (šachovnicový vzor, který se objevuje vlevo, je způsob, jakým Photoshop reprezentuje průhlednost). To není to, co jsme chtěli:

Moc měřítka s ohledem na obsah
To nefungovalo, takže stisknu klávesu Esc na klávesnici, abych příkaz Volná transformace zrušil a opustil. Tentokrát vyberu příkaz Měřítko s ohledem na obsah tak, že se vrátím do nabídky Úpravy a vyberu možnost Měřítko s ohledem na obsah:

Na první pohled vypadá vše velmi podobně jako u příkazu Volná transformace. Získáme stejné úchyty transformace v horní, dolní, levé a pravé části obrázku a také v každém rohu. Rozdíl u funkce Měřítko s ohledem na obsah spočívá v tom, že Photoshop nyní analyzuje obrázek a snaží se zjistit, které oblasti jsou důležité a které ne. Dělá to tak, že předpokládá, že oblasti s vyššími detaily jsou důležitější než oblasti s nižšími detaily. Stejně jako před chvílí kliknu a podržím levý úchyt a tentokrát budu sledovat, co se stane, když přetáhnu úchyt směrem doprava, abych změnil tvar fotografie. Photoshop se snaží chránit oblasti, které považuje za důležité (dvojici běžící přes vodu a ostrov v levé části snímku), takže si zachovávají svůj původní tvar. Nejvíce se „mačká“ obloha, mraky a voda uprostřed snímku, protože tato oblast obsahuje menší množství detailů, a proto byla považována za méně důležitou:

Volba Chránit pleťové tóny
Příkazu Měřítko s ohledem na obsah můžeme pomoci několika způsoby. Pokud pracujete s fotografií lidí, zkuste vybrat možnost Chránit pleťové tóny nahoře na panelu možností (je to ikona, která vypadá jako malá osoba):

Při zapnuté možnosti Chránit pleťové tóny se aplikace Photoshop pokusí ochránit všechny teplé pleťové tóny na fotografii. Výsledky však budou opět záviset na obrázku, se kterým pracujete. V mém případě, vzhledem k tomu, že lidé na mé fotografii vypadají docela malí, výběr této možnosti ve skutečnosti věci zhoršil, čímž vznikl jeden z těch zmatků, o kterých jsem se zmínil dříve, ale možná uvidíte lepší výsledky s vlastním obrázkem, takže to určitě zkuste:

Protože mi volba Chránit pleťové tóny u tohoto obrázku vůbec nepomohla, kliknu na ni znovu na panelu možností, abych ji zakázal, a nyní vypadá dvojice mnohem lépe:

Kódy zkratek, akce a filtry pluginu: Chybný kód
Použití alfa kanálu k určení důležitých oblastí
Možnost Chránit pleťové tóny může být někdy užitečná, ale skutečná síla příkazu Měřítko s ohledem na obsah spočívá v tom, že nemusíme nechávat na Photoshopu, aby určil, co je důležité a co ne. Můžeme sami říct Photoshopu, které oblasti obrázku má chránit, a to tak, že tyto oblasti nejprve vybereme a poté náš výběr uložíme jako alfa kanál.
Stisknu na klávesnici klávesu Esc, abych na chvíli zrušil příkaz Content-Aware Scale. Poté pro výběr oblastí, které chci chránit, uchopím nástroj Lasso z panelu Nástroje (můžete použít libovolný nástroj pro výběr, ale nástroj Lasso funguje dobře):
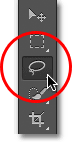
S nástrojem Lasso v ruce nejprve nakreslím výběr kolem ostrova v levé části obrázku, protože je to jedna z oblastí, které chci chránit. Nevadí, když bude výběr poněkud volný. Není třeba být chirurgicky přesný, zejména proto, že za chvíli budeme okraje výběru zjemňovat:

Chci také ochránit pár na pláži, takže teď, když mám počáteční výběr kolem ostrova, podržím na klávesnici klávesu Shift, abych přidal ke stávajícímu výběru, a pak nakreslím výběr kolem páru. Myslím, že budu chránit i tvar srdce v pravé dolní části obrázku, takže opět podržím klávesu Shift a nakreslím výběr kolem srdce:

Teď, když jsme vybrali všechny oblasti, které chceme chránit, přidáme do výběru trochu zpeření, abychom dosáhli lepších výsledků. Výběr můžeme rychle opeřit pomocí příkazu Zjemnit okraj ve Photoshopu. Klepněte na tlačítko Upřesnit okraj na panelu možností:

Otevře se dialogové okno Upřesnit okraj, ve kterém najdete posuvník Feather poblíž středu. Potřebujeme pouze mírné zjemnění, proto sledujte obrázek a prohlédněte si výsledek, když kliknete a přetáhnete posuvník Feather směrem doprava. Nastavím hodnotu Feather na přibližně 3,2 px. Po dokončení klepněte na tlačítko OK a zavřete dialogové okno Upřesnit okraje:

Nyní už jen stačí uložit náš výběr jako alfa kanál, což je vlastně jen módní způsob, jak říct „uložený výběr“. Přepněte se na panel Kanály, který najdete vnořený vedle panelu Vrstvy. Klepněte na záložku s názvem Kanály v horní části a přepněte se na ni:

Jakmile se nacházíte na panelu Kanály, klikněte na ikonu Uložit výběr jako kanál ve spodní části panelu (je to ikona, která vypadá jako obdélník s kruhem uprostřed):

V seznamu se pod červeným, zeleným a modrým kanálem objeví nový alfa kanál s názvem Alfa 1. V seznamu se objeví nový alfa kanál s názvem Alfa 1, který se bude zobrazovat pod červeným, zeleným a modrým kanálem. Náš výběr je nyní uložen, takže stisknutím kláves Ctrl+D (Win) / Command+D (Mac) na klávesnici odstraníme obrys výběru z dokumentu, protože jej již nepotřebujeme:

Přepněte zpět na panel Vrstvy kliknutím na jeho kartu s názvem:

Pak vyberte příkaz Měřítko s ohledem na obsah stejně jako předtím tak, že přejdete do nabídky Úpravy a vyberete možnost Měřítko s ohledem na obsah:

Podíváte-li se nahoru na panel možností přímo vlevo od možnosti Chránit tóny pleti, uvidíte možnost nazvanou jednoduše Ochrana a vedle ní výběrové pole, které je ve výchozím nastavení nastaveno na hodnotu Žádná. Klepnutím na slovo Žádné vyvoláte seznam možností a vyberete alfa kanál, který jsme právě vytvořili, což je v tomto případě Alfa 1:

Tentokrát, když kliknu a podržím levou rukojeť a začnu ji přetahovat směrem doprava, Photoshop použije můj alfa kanál k ochraně vybraných oblastí. Ostrov, pár a tvar srdce na pláži si zachovají svůj původní vzhled, zatímco nechráněná oblast uprostřed fotografie (oblast, kterou jsem nevybral) se smáčkne:

Také kliknu a podržím horní úchyt a přetáhnu jej směrem dolů, abych obrázek přetvořil i vertikálně. Zde si všimněte, že Photoshop komprimuje oblast s nízkými detaily na modré obloze, aniž by se dotkl zbytku fotografie:

Po dokončení stiskněte na klávesnici Enter (Win) / Return (Mac), čímž transformaci přijmete a opustíte příkaz Content-Aware Scale. V závislosti na velikosti obrázku může dokončení tohoto úkolu trvat Photoshopu několik sekund.
Ořezání průhledných oblastí
Když jsme změnili tvar našeho obrázku, musíme vše vyčistit ořezáním průhledných oblastí (šachovnicového vzoru) kolem něj, což můžeme provést pomocí příkazu Photoshopu Trim. Přejděte do nabídky Obrázek v horní části obrazovky a vyberte příkaz Trim:

Po zobrazení dialogového okna Oříznout vyberte v horní části možnost Průhledné pixely, pokud ještě není vybrána. Také se ujistěte, že jsou dole zaškrtnuty všechny čtyři možnosti (nahoře, dole, vlevo a vpravo):
![]()
Klepnutím na tlačítko OK dialogové okno zavřete, čímž Photoshop odstraní všechny průhledné oblasti z okolí fotografie a získáme konečný výsledek:

Tipy pro dosažení lepších výsledků pomocí příkazu Content-Aware Scale
Níže uvádíme několik stručných tipů, jak dosáhnout lepších výsledků pomocí příkazu Content-Aware Scale ve Photoshopu.
Udržujte očekávání pod kontrolou
Především udržujte svá očekávání realistická. Bez ohledu na to, co děláme pro ochranu důležitých oblastí na fotografii, můžeme obrázek zmačkat a zkomprimovat jen do té míry, než to začne být ošklivé. Přesný rozsah změny tvaru, kterou můžete s obrázkem provést, závisí výhradně na samotném obrázku. Snímky s velkými oblastmi s malým množstvím detailů vám poskytnou více prostoru pro práci než snímky s velkým množstvím detailů v celé ploše.
Rescapujte po menších krocích
Například místo toho, abyste obrázek přetvořili najednou, zkuste jej rozdělit na menší kroky. Vyberte příkaz Měřítko s ohledem na obsah a přetáhněte úchyt transformace pouze na část cesty a poté jej stisknutím klávesy Enter (Win) / Return (Mac) přijměte. Znovu vyberte příkaz Content-Aware Scale, přetáhněte úchyt transformace dále a opět stiskněte klávesu Enter (Win) / Return (Mac). Tento postup opakujte, dokud nezměníte tvar obrázku tak, jak potřebujete. Tímto způsobem, rozdělením do menších kroků, nemá Photoshop pokaždé tolik práce.
Spojení Content-Aware Scale s volnou transformací
Nakonec, pokud se podíváte nahoru do panelu možností (když je aktivní příkaz Content-Aware Scale), najdete posuvník Amount, který je ve výchozím nastavení nastaven na 100 %. Pomocí tohoto posuvníku můžeme skutečně přepínat chování mezi příkazem Měřítko s ohledem na obsah a standardním příkazem Volná transformace. Při nastavení příkazu Amount na 100 % získáme plný výkon příkazu Content-Aware Scale, ale pokud snížíme hodnotu příkazu Amount na 0 %, bude se příkaz chovat jako příkaz Free Transform. Nastavením hodnoty Amount na hodnotu mezi 0 a 100 % získáme směs obou příkazů. To může znít trochu matoucí, ale pokud zjistíte, že některé oblasti obrázku začínají vypadat zubatě nebo rozbitě, zkuste snížit hodnotu Amount, což sníží sílu funkcí Content-Aware Scale a může pomoci tyto problémové oblasti opravit:

A je to! To je návod na změnu tvaru a transformaci obrázků pomocí příkazu Content-Aware Scale v aplikaci Photoshop! Podívejte se do naší sekce Retušování fotografií, kde najdete další návody na úpravy obrázků ve Photoshopu!