- Wissen Sie *wirklich*, was Sie tun, wenn Sie in PubMed nach Artikeln suchen?
- Sind Sie mit booleschen Operatoren vertraut?
- Was bedeutet „MeSH“ für Sie?
- Können Sie den Advanced Search Builder finden (und benutzen)?
- Haben Sie automatische Updates mit My NCBI eingerichtet?
- Wissen Sie, wie PubMed mit den anderen NCBI-Datenbanken zusammenhängt?
Wenn es Ihnen so geht wie mir (bevor ich die Suchleistung von PubMed erkannte), geben Sie wahrscheinlich einfach das Thema ein, das Sie interessiert, und drücken auf Go. Und dann bekommen Sie etwa 8 Milliarden Ergebnisse zurück, was – das ist nur eine Schätzung – weit mehr ist, als Sie wahrscheinlich lesen werden.
Hier sind ein paar grundlegende Tipps, die Ihnen helfen, Ihre PubMed-Suche zu verbessern, ohne viel Zeit damit zu verschwenden, sich durch seitenlange Ergebnisse zu quälen, und die Sie so schnell wie möglich zurück an den Schreibtisch bringen. Es sei denn, Sie meiden das Nasslabor. Nicht, dass ich jemals Literaturrecherchen und Hintergrundlektüre als Ausrede benutzt hätte, um von der PCR-Maschine wegzukommen, natürlich nicht.
- Verbessern Sie Ihre PubMed-Suchen: Basic Searching
- Boolean Operators
- Trunkierung
- Single Citation Matcher
- Artikeltyp
- NCBI-Datenbanken
- MeSH-Datenbank
- Advanced Search Builder
- Felder
- Nur kostenlose Volltexte finden
- Historie
- Menü „Senden an“
- Zwischenablage
- Datei
- Sammlungen
- Zitat
- Meine Bibliographie
- Menü „Suche“
- Details
- Verwandte Informationen
- Suchergebnisse
- Format
- Sortieren nach
- Suchunterstützung
- Mein NCBI
- Tutorials
- Neues PubMed
Verbessern Sie Ihre PubMed-Suchen: Basic Searching
Boolean Operators
Sie benutzen sie wahrscheinlich schon, kennen aber vielleicht nicht ihre formale Bezeichnung. Boolesche Operatoren – AND, OR, NOT – werden verwendet, um Suchbegriffe zu kombinieren, und in PubMed müssen sie in GROSSBUCHSTABEN geschrieben werden.
- AND wird verwendet, wenn Sie nach Artikeln suchen, die ALLE Ihre Suchbegriffe enthalten (schränkt Ihre Suche ein).
- Oder wird verwendet, wenn Sie nach Artikeln suchen, die MINDESTENS EINEN Ihrer Suchbegriffe enthalten (erweitert Ihre Suche; wird oft für Synonyme verwendet).
- NICHT wird verwendet, wenn Sie Artikel suchen, die Ihren Suchbegriff AUSSCHLIESSEN.
Angenommen, Sie sind an Artikeln über den Zelltod im postnatalen Riechkolben interessiert. Hier sind die Ergebnisse einer SEHR einfachen Suche, die für die meisten Suchenden der Ausgangspunkt sein dürfte. Diese Suche mag für Sie „gut genug“ sein, aber lesen Sie weiter, um Möglichkeiten zur Verfeinerung Ihrer Ergebnisse zu entdecken.
|
Suchbegriffe |
# Artikel |
Erläuterung |
| Olfaktorischer Bulbus UND Zelltod |
492 |
Grundlegender Suchbeginn |
| Saugnapf UND Apoptose |
341 |
Ein anderer Begriff für Zelltod |
| Saugnapf Bulbus AND (Zelltod ODER Apoptose) |
586 |
Sie wollen alle möglichen Artikel zu diesem Thema |
| Olfaktorischer Bulbus AND (Zelltod ODER Apoptose) NOT Entwicklung | 402 | Aber Sie wollen keine Artikel über pränatale Entwicklung |
Trunkierung
Verwenden Sie *, um ein oder mehrere Zeichen am Ende Ihres Suchbegriffs zu ersetzen. Dies kann sehr nützlich sein, wenn Sie eine breite Suche durchführen und mehrere Formen Ihres Suchbegriffs, einschließlich Pluralformen, akzeptieren.
Beispiel: devel* (findet develop, develops, development, developmental, developing, usw.). Beachten Sie, dass Sie bei einer zu starken Trunkierung eines Begriffs eine Warnung erhalten, dass nur die ersten 600 Variationen angezeigt werden, so dass Sie die Suche nach dem Wortstamm verlängern müssen, um sinnvolle Ergebnisse zu erhalten. Denken Sie auch daran, dass die Trunkierung Ihre Suche nur auf Schlüsselwörter beschränkt.
Single Citation Matcher
PubMed verfügt über ein praktisches Tool, wenn Sie versuchen, eine bestimmte Referenz zu finden: den Single Citation Matcher. Sie können ihn sehr schnell verwenden, indem Sie den Namen der Zeitschrift (ein Menü mit möglichen Titeln wird angezeigt), das Erscheinungsjahr und den Nachnamen des Erstautors eingeben (und die Auswahl auf „nur als Erstautor“ beschränken).
Sie können die eingegebenen Informationen auch genauer spezifizieren, aber diese Strategie führt in der Regel nur zu einem oder höchstens zu einigen wenigen Einträgen, und dann können Sie den wirklich gewünschten finden.
Artikeltyp
Bei jeder Suche in PubMed wird standardmäßig die Seite „Alle“ angezeigt, unabhängig von der Art des Artikels. Wenn Sie nur an einer bestimmten Art von Artikeln interessiert sind, z. B. an Übersichtsartikeln, können Sie Ihre Suche auf diese Art von Artikeln einschränken. Nachdem Sie eine Suche durchgeführt haben, erscheint ein Navigationsmenü auf der linken Seite, das ein Menü „Artikelart“ enthält. Unter dem Menütitel können Sie z. B. „Klinische Studie“, „Übersichtsartikel“ oder „Systematische Übersichtsartikel“ auswählen, um Ihre Suche auf diese Artikelarten zu beschränken.
Aber das ist noch nicht alles. Sie können Ihre PubMed-Suche mit der Option „Zusätzliche Filter“ weiter verbessern, die eine weitaus größere Auswahl an verschiedenen Artikeltypen bietet, einschließlich verschiedener Phasen klinischer Studien. Über dieses Menü können Sie auch mehrere Artikeltypen auswählen.
In dem oben beschriebenen Beispiel gab es 22 Übersichtsartikel für „Riechkolben UND (Zelltod ODER Apoptose) NICHT Entwicklung“, das könnte also ein guter Anfang sein, vor allem, wenn das Thema für Sie neu ist.
Ein Hinweis zur Auswahl der Artikeltypen. Wenn Sie auf derselben Seite eine weitere Suche durchführen, gelten die Filter weiterhin (wenn Sie z. B. für Ihre erste Suche „Rezensionen“ ausgewählt haben, werden die nachfolgenden Suchen auf Rezensionen beschränkt). Wenn Ihre Suche also weniger Artikel als erwartet ergibt, überprüfen Sie, ob sie nicht immer noch auf bestimmte Artikelarten beschränkt ist.
NCBI-Datenbanken
PubMed ist nur eine von vielen Datenbanken, die vom NCBI zur Verfügung stehen. Diese verschiedenen Datenbanken können Ihnen helfen, Ihre PubMed-Suche zu verbessern. Wir gehen hier nur auf eine ein, aber wir empfehlen Ihnen, sich auch alle anderen verfügbaren Datenbanken anzusehen.
MeSH-Datenbank
Diese Datenbank ist wichtig, wenn Sie Ihre PubMed-Suche wirklich verbessern wollen. MeSH steht für Medical Subject Heading und ist das kontrollierte Vokabular, das zur Indizierung aller Artikel in PubMed verwendet wird. Jeder Artikel ist mit mehreren MeSH-Deskriptoren indexiert. Wenn Sie einen Begriff in das PubMed-Suchfeld eingeben, wird er automatisch in einen entsprechenden MeSH-Deskriptor übersetzt – ein großer Teil der Arbeit wird im Hintergrund für Sie erledigt.
MeSH-Deskriptoren sind in einer Baumstruktur mit bis zu 13 hierarchischen Ebenen angeordnet. Die allgemeineren MeSH-Deskriptoren stehen ganz oben in der Struktur, und je weiter man nach unten geht, desto spezifischer werden sie.
In unserem Beispiel Zelltod/Apoptose steht der Begriff „Zelltod“ in der Hierarchie tatsächlich höher als „Apoptose“, die eine Art von Zelltod ist (zusammen mit Nekrose und Autophagie). Bei der PubMed-Suche werden alle diese Begriffe, die in der Hierarchie weiter unten stehen, automatisch einbezogen, es sei denn, Sie entscheiden sich dafür, sie NICHT einzubeziehen (indem Sie „Diesen Begriff nicht auflösen“ auswählen).
Stellen Sie sich das so vor: Wenn Sie nach „Zelltod“ suchen, finden Sie automatisch Artikel, die mit „Apoptose“ zu tun haben (breitere Suche); wenn Sie nach „Apoptose“ suchen, finden Sie nur Artikel, die als solche indiziert sind, und verpassen andere Artikel, die mit Zelltod zu tun haben (engere Suche). Und diese spezifischere Suche ist vielleicht genau das, was Sie wollen.
Zu den MeSH-Deskriptoren für Zelltod gehören Arzneimittelwirkungen, Genetik, Immunologie, Physiologie und Strahlenwirkungen. Wenn Sie also nur an der Genetik von Zelltod/Apoptose interessiert sind, können Sie diesen Deskriptor auswählen, um Ihre Suche zu verfeinern und weniger relevante Artikel auszusortieren.
|
MeSH-Suchbegriffe |
# Artikel |
| Olfaktorischer Bulbus UND Zelltod |
492 |
| Saugnapf UND Zelltod/Genetik |
36 |
| Saugnapf UND Apoptose |
341 |
| Saugnapf UND Apoptose/Genetik |
25 |
| Saugnapf UND (Zelltod/Genetik OR Apoptose/Genetik) NICHT embryonale Entwicklung |
28 |
Etwas Interessantes passiert, wenn man nach dem Begriff „Entwicklung“ in MeSH sucht – man erhält 113 Möglichkeiten, einschließlich „Personalentwicklung“, „United States Agency for International Development“ und „menschliche Entwicklung“. Da Sie nur an „embryonaler Entwicklung“ interessiert sind (d. h. um sie letztlich auszuschließen), wählen Sie entsprechend aus.
Unterm Strich – warum sollten Sie MeSH verwenden, anstatt einfach Ihre Suchbegriffe einzugeben, wie Sie es normalerweise tun? In erster Linie, weil Sie damit sehr schnell spezifische, hochrelevante Ergebnisse finden können. Probieren Sie es aus, falls Sie es noch nicht getan haben, und sehen Sie, was Sie davon halten.
Advanced Search Builder
Der Advanced Search Builder ist ein fantastisches Hilfsmittel, um Ihre PubMed-Suche zu verbessern und genau das zu erhalten, wonach Sie suchen. Er enthält mehrere Funktionen, die zuvor als einzelne Registerkarten in PubMed vorhanden waren, wie z. B. die Registerkarten „History“, „Limits“, „Preview/index“ und „Details“. Um auf den Advanced Search Builder zuzugreifen, klicken Sie auf die Schaltfläche „Advanced“ unterhalb des Suchfeldes. Werfen wir einen Blick auf die verschiedenen Funktionen des Advanced Search Builder und wie sie Ihre PubMed-Suchen optimieren können.
Felder
Wenn es eine Möglichkeit gibt, Ihre PubMed-Suchen wirklich schnell zu verbessern, dann ist es wahrscheinlich die Verwendung von Feldern. Es gibt verschiedene Felder, die Sie auswählen können, um Ihr(e) Suchwort(e) auf bestimmte Teile oder Informationen über den Artikel zu beschränken.
Sie können zum Beispiel angeben, dass der Suchbegriff im Titel oder in der Zusammenfassung enthalten sein muss. Auf diese Weise erhalten Sie spezifische Treffer und nicht nur Treffer, weil der Suchbegriff in einem Zitat vorkommt oder nur einmal im Diskussionsteil erwähnt wird.
Sie können die Suchergebnisse auch auf Artikel in einer bestimmten Sprache oder auf Artikel beschränken, die in einem bestimmten Jahr oder in einem bestimmten Zeitraum veröffentlicht wurden, um Ihre PubMed-Suche weiter zu verbessern. Anhand des vorherigen Beispiels können wir sehen, wie die Suche dadurch verfeinert wird.
|
Suchbegriffe |
# Artikel |
| Olfaktorischer Bulbus UND Zelltod |
492 |
| (Riechkolben) UND (Zelltod) |
393 |
| (Riechkolben) UND (Zelltod) |
183 |
| Riechkolben UND Zelltod |
53 |
| Riechkolben UND Zelltod |
8 |
Die Verwendung des Feldnamens in eckigen Klammern gibt hier das Feld an, auf das der Suchbegriff davor beschränkt war. Dies wird hier nicht nur der Einfachheit halber verwendet, da Sie diese Methode verwenden können, um Suchbegriffe auf Felder im Standardsuchfeld zu beschränken, anstatt den Advanced Search Builder zu öffnen. Es gibt auch PubMed-Feldkürzel, die Sie verwenden können, anstatt den ganzen Feldnamen zu schreiben (z. B. ist gleich ).
Nur kostenlose Volltexte finden
Sollen nur die Ergebnisse angezeigt werden, die Links zu kostenlosen Volltexten enthalten? Sie können Felder verwenden, um Ihre Suche auf diese Weise einzuschränken, indem Sie „kostenloser Volltext“ in Ihren Suchbegriff einfügen.
Historie
Der Abschnitt „Historie“ ist von unschätzbarem Wert für Sie, um den Überblick über alle Ihre aktuellen Suchen zu behalten. Er befindet sich unterhalb des Advanced Search Builders und speichert alle Suchvorgänge, die Sie in dieser Sitzung durchgeführt haben. Er erleichtert Ihnen auch das Kombinieren von Suchvorgängen, denn neben jeder früheren Suche befindet sich die Schaltfläche „HINZUFÜGEN“, mit der Sie diesen Suchbegriff zu Ihrer aktuellen Suche hinzufügen können.
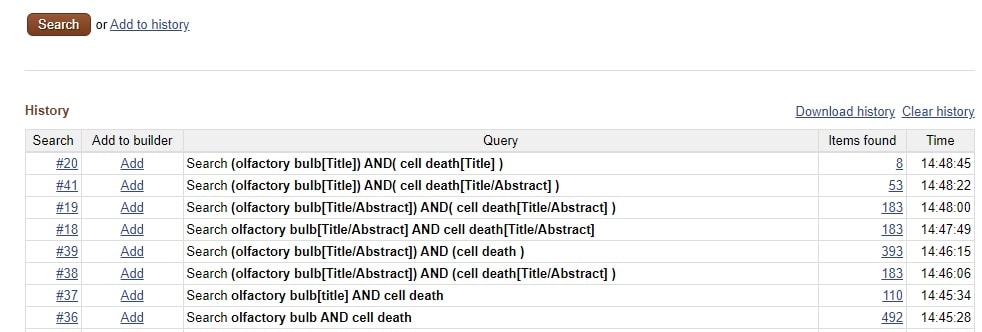
Menü „Senden an“
Zwischenablage
Die Zwischenablage ist eine Art temporärer Aufbewahrungsort für Ihre Suchergebnisse. Sie können bis zu 500 Elemente in die Zwischenablage senden, die aus mehreren Suchvorgängen stammen können. Die Zwischenablage dedupliziert die Ergebnisse, d.h. wenn Sie die Ergebnisse von zwei Suchvorgängen mit überlappenden Ergebnissen senden, werden die Duplikate entfernt.
Sie können erst auf Ihre Zwischenablage zugreifen, wenn sie Informationen enthält (wenn Sie tatsächlich etwas dorthin gesendet haben). Sie wird dann als Symbol im rechten Suchmenü angezeigt. Die Elemente der Zwischenablage verschwinden, wenn du dich abmeldest oder PubMed schließt, sie ist also wirklich nur für die kurzfristige Speicherung gedacht.
Glücklicherweise haben Sie von der Zwischenablage aus Zugriff auf das Menü „Senden an“, mit dem Sie die kuratierten Elemente der Zwischenablage an einen dauerhaften Ort senden können.
Datei
Sie können die Ergebnisse Ihrer Suche (oder Ihrer Zwischenablage) an eine Datei auf Ihrem lokalen Computer senden. Sie können die Ergebnisse in einem der PubMed-Formate (z. B. Zusammenfassung oder Abstract) speichern.
Sammlungen
Wenn Sie ein NCBI-Konto haben (Sie können ein kostenloses Konto erstellen), können Sie alle Ihre Suchergebnisse in einer Sammlung speichern. Jede Sammlung kann bis zu 1000 Einträge enthalten, und Sie können mehrere Sammlungen anlegen, die Sie nach Belieben benennen können. Dies ist eine großartige Alternative zum Speichern von Dateien auf Ihrem Computer und ermöglicht es Ihnen, auf die Ergebnisse von verschiedenen Orten aus zuzugreifen.
Zitat
Sie können eine Datei mit den Zitaten der Suchergebnisse im MEDLINE-Format (mit Tags versehen) herunterladen, so dass Sie sie schnell und einfach in Referenzverwaltungssoftware wie EndNote einfügen können.
Dies ist ziemlich offensichtlich: Sie senden die Ergebnisse einfach per E-Mail an eine bestimmte Adresse.
Meine Bibliographie
Dies ist ähnlich wie Sammlungen, aber im Gegensatz zu Sammlungen können Sie Zitate manuell hinzufügen (z. B. solche, die nicht in PubMed indiziert sind). Nützlich, wenn Sie eine Bibliografie in der Cloud aufbewahren möchten.
Menü „Suche“
Details
Das Feld „Verlauf und Suchdetails“ im Menü „Erweiterte Suche“ ermöglicht es Ihnen, genau zu sehen, wie PubMed Ihre Suche durchführt. Zum Beispiel wird Ihre relativ einfache Suche nach „olfactory bulb AND (cell death OR apoptosis) NOT development AND olfactory bulb/physiology“ in PubMed tatsächlich wie folgt übersetzt:
(„olfactory bulb“ OR („olfactory“ AND „bulb“) OR „olfactory bulb“) AND ((„cell death“ OR („cell“ AND „death“) OR „cell death“) OR („apoptosis“ OR „apoptosis“)) NOT („Wachstum und Entwicklung“ OR („Wachstum“ UND „Entwicklung“) OR „Wachstum und Entwicklung“ OR „Entwicklung“) AND „Riechkolben/Physiologie“
Sind Sie nicht froh, dass Sie das alles nicht tippen müssen? Es ist immer gut, sich diese Informationen anzusehen, wenn Sie Fragen zu den Einzelheiten Ihrer Suche haben oder wenn Sie Ergebnisse erhalten, die entweder zu eng oder sogar zu weit gefasst sind – Sie können die Suche immer noch verfeinern und erneut durchführen.
Wenn Sie einen Artikel ausgewählt haben und sich die Zusammenfassung in PubMed ansehen, haben Sie vielleicht eine Liste von Artikeln mit dem Titel „Ähnliche Artikel“ rechts neben der Zusammenfassung bemerkt. Dies sind Artikel, die von den Verantwortlichen des NCBI/PubMed als dem Artikel, den Sie gerade betrachten, am ähnlichsten eingestuft wurden. Sie werden in einer Rangfolge von der größten bis zur geringsten Relevanz angezeigt.
Diese Liste wird mit einem wortgewichteten Algorithmus erstellt, der auf Wörtern aus dem Titel, der Zusammenfassung und den MeSH-Begriffen basiert. Diese Funktion für verwandte Artikel kann sehr nützlich sein, wenn Sie ein neues Thema erforschen, und es kann viel Spaß machen, eine Spur von Brotkrumen zu erforschen, aber passen Sie auf, dass Sie sich nicht verirren und vergessen, wo Sie angefangen haben!
Verwandte Informationen
Hier ist eine weitere unverzichtbare Funktion zur Verbesserung Ihrer PubMed-Suche. Viele der Artikel, die Sie bei Ihren Recherchen finden, enthalten Links nicht nur zum Volltext des Artikels (wiederum auf der Grundlage institutioneller Abonnements), sondern auch zu vielen Bioinformatik-/Molekularbiologie-Datenbanken und -Ressourcen, die vom NCBI erstellt wurden, wie Entrez Gene, HomoloGene, GEO Profiles, PubChem Substance und viele mehr.
Auf diese Weise können Sie sofort vom Artikel zu den mit diesem Artikel verbundenen Hardcore-Daten springen – und wieder einmal viel Zeit sparen, indem Sie nicht in allen einzelnen NCBI-Datenbanken nach den Daten suchen müssen.
Die Abkürzung zu all diesen Informationen wird einfach unter „Verwandte Informationen“ angezeigt, die sich ganz rechts auf jeder PubMed-Ergebnisseite befinden. Beachten Sie, dass die Art der verfügbaren Informationen je nach Artikel variiert.
Suchergebnisse
Format
Über den Suchergebnissen befinden sich einige Optionen, mit denen Sie auswählen können, wie Ihre Ergebnisse angezeigt werden sollen. Die Standardanzeige ist die Zusammenfassung, in der die wichtigsten Informationen über den Artikel aufgeführt sind. Wenn Sie auch die Zusammenfassungen sehen möchten, ohne auf den eigentlichen Link klicken zu müssen (nützlich zum Drucken/E-Mailen), wählen Sie „Zusammenfassung“.
Sie können sich die Suchergebnisse auch als XML oder MEDLINE anzeigen lassen oder einfach eine Liste der PubMed-IDs erhalten. Probieren Sie die Optionen aus, um herauszufinden, was für Sie am besten geeignet ist.
Sortieren nach
Wenn Sie eine große Ergebnisliste haben, aber nach einem bestimmten Artikel in dieser Liste suchen, können Sie mit der Funktion „Sortieren nach“ auf der Registerkarte „Anzeigeoptionen“ die Ergebnisse nach Veröffentlichungsdatum, erstem Autor, letztem Autor oder Zeitschriftentitel anordnen. Es besteht auch die Möglichkeit, nach ‚Bester Übereinstimmung‘ zu suchen.
Die PubMed-Funktion „Beste Übereinstimmung“ verwendet einen Algorithmus, der maschinelles Lernen und die Suchdaten früherer Nutzer nutzt, um zu ermitteln, welche Artikel für Sie am relevantesten sind.
Suchunterstützung
Mein NCBI
Mein NCBI ist ein zentraler Ort zur Anpassung aller NCBI-Dienste. Sie können hier die Ergebnisse Ihrer Recherchen speichern und E-Mail-Benachrichtigungen einrichten, die Sie informieren, wenn neue Artikel zu den von Ihnen gewünschten Themen veröffentlicht werden. Sie müssen sich für diesen Dienst registrieren – ich empfehle Ihnen, dies zu tun, zumindest um sich für die automatischen Benachrichtigungen anzumelden. Auf diese Weise sind Sie immer über neue Ergebnisse in Ihrem Fachgebiet informiert, vor allem aus Zeitschriften, die Sie vielleicht nicht regelmäßig lesen.
Tutorials
Zuletzt noch ein letzter Tipp zur Verbesserung Ihrer PubMed-Suche. Die Seite mit den Tutorials ist die richtige Anlaufstelle, wenn Sie Fragen haben oder tiefer gehende Informationen über PubMed, MeSH oder eine der hier erwähnten Funktionen benötigen. Es gibt viele Tutorials zu entdecken, also viel Spaß beim Suchen – und zurück an den Schreibtisch!
Neues PubMed
Die obigen Informationen darüber, wie Sie Ihre PubMed-Suchen verbessern können, wurden auf den neuesten Stand gebracht, um die Änderungen bei den PubMed-Suchen im Laufe der Jahre zu berücksichtigen. Es gibt jetzt ein glänzendes neues PubMed, das im September 2019 eingeführt wurde und im Mai 2020 zum Standard wird. Dieser Artikel bezieht sich noch auf die alte Version von PubMed, aber sehen Sie sich unseren hilfreichen Artikel über das neue PubMed an.
Haben Sie Tipps, wie Sie Ihre PubMed-Suchen verbessern können? Schreiben Sie uns in die Kommentare.
Vielen Dank an Melissa Ratajeski, MLIS, RLAT, für ihre Hilfe bei der Vorbereitung dieses Artikels. Dank auch an Tom für seinen Kommentar, der die Vergleichstabelle für alte und neue Funktionen hervorhebt, wodurch wir diesen Artikel leicht aktualisieren können.
Ursprünglich veröffentlicht am 5. März 2008. Aktualisiert und überarbeitet am 21. Januar 2020. Aktualisiert im Februar 2021.

Hat Ihnen das geholfen? Dann teilen Sie es bitte mit Ihrem Netzwerk.