Darren Hall
Ein häufiges Problem für Excel-Neulinge ist die Frage, wie man die Seitenzahl-Wasserzeichen zusammen mit den Seitenumbrüchen aus einem Excel-Arbeitsblatt entfernt. Es kann sehr störend sein, damit zu arbeiten, und es sieht unprofessionell aus, eine Excel-Arbeitsmappe weiterzugeben, die dies enthält. Lesen Sie also weiter und finden Sie heraus, wie Sie die Seitenumbrüche und die Seitenzahl-Wasserzeichen in weniger als einer Minute entfernen können…
Excel-Arbeitsblatt mit Seitenumbrüchen und Seitenzahl-Wasserzeichen
Haben Sie schon einmal ein Excel-Arbeitsblatt geöffnet, das ungefähr so aussieht wie das folgende?
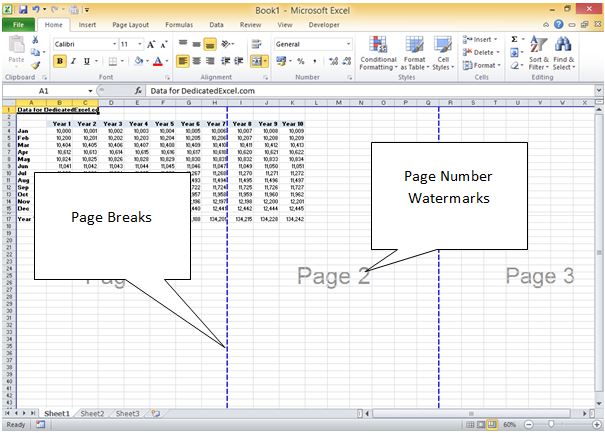
Die meisten Excel-Benutzer werden irgendwann in ihrer Karriere auf ein Arbeitsblatt gestoßen sein, das so aussieht, und wenn Sie es noch nicht getan haben, dann ist es wirklich nur eine Frage der Zeit.
Das Problem besteht darin, dass ein früherer Benutzer die Datei in einem „Seitenumbruchvorschau“-Modus gespeichert hat. Um dieses Problem zu beheben, müssen Sie lediglich diesen Modus zurücksetzen.
Seitennummern-Wasserzeichen aus dem Excel-Arbeitsblatt entfernen
Der Grund, warum die Seitennummern-Wasserzeichen angezeigt werden, liegt in der Ansicht, in der das Arbeitsblatt gespeichert wurde. Um die Ansicht wieder in eine normale Ansicht zu ändern, müssen Sie nur auf die Registerkarte „Ansicht“ in der Multifunktionsleiste und dann auf die Option „Normale Ansicht“ klicken:
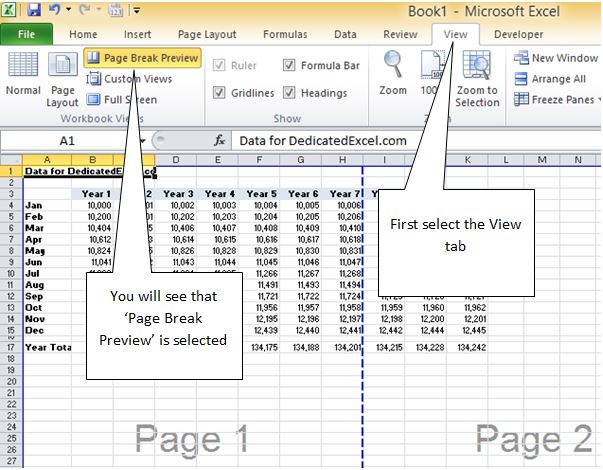
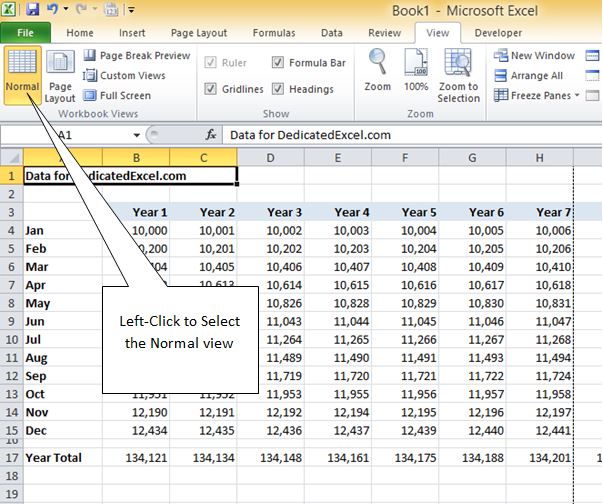
Damit werden die Seitenzahl-Wasserzeichen sofort entfernt, aber wenn Sie sich Ihr Arbeitsblatt genau ansehen, werden Sie feststellen, dass die Seitenumbrüche immer noch angezeigt werden:
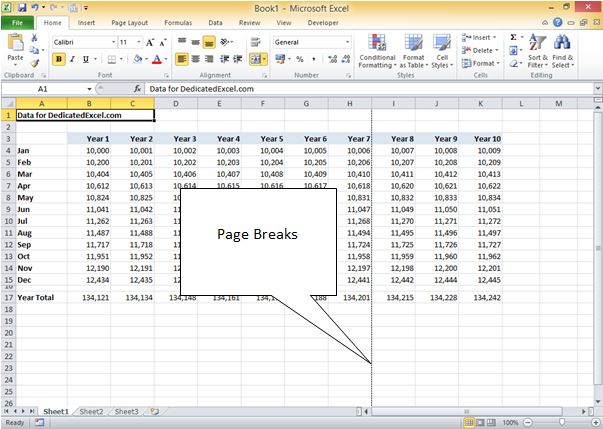
Seitenumbrüche aus einem Arbeitsblatt entfernen
Um die Seitenumbrüche vollständig aus dem Arbeitsblatt zu entfernen, müssen wir sie in den Excel-Optionen abwählen, auch dies ist ein einfacher Prozess, der mit wenigen Klicks erreicht werden kann.
Klicken Sie zunächst auf Datei und wählen Sie „Optionen“, wie unten gezeigt:
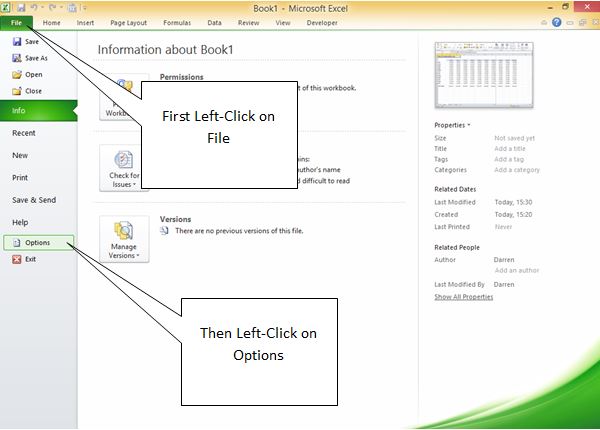
Das Excel-Optionenfeld öffnet sich, klicken Sie auf Erweitert:
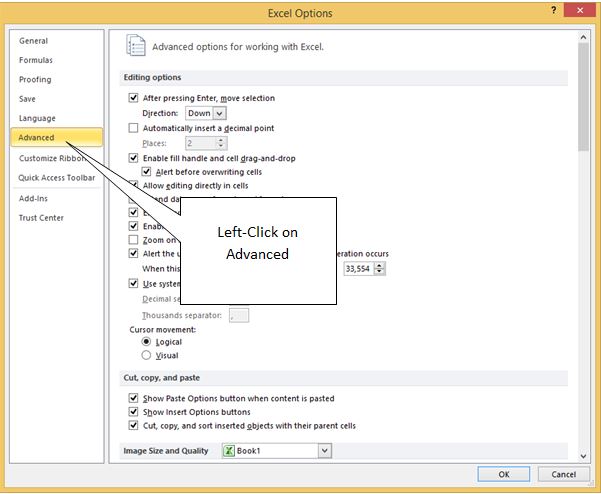
Scrollen Sie nach unten zur Kategorie „Anzeigeoptionen für dieses Arbeitsblatt“ und deaktivieren Sie die Option „Seitenumbrüche anzeigen“:
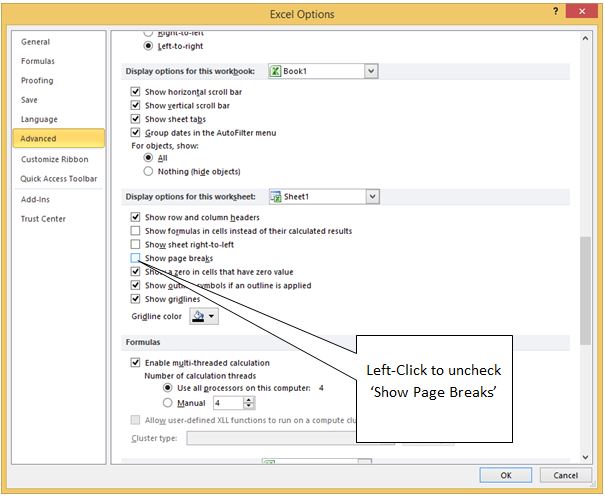
Wenn Sie auf anderen Arbeitsblättern Seitenumbrüche angezeigt haben, können Sie diese ebenfalls ändern, indem Sie die Dropdown-Option ändern:
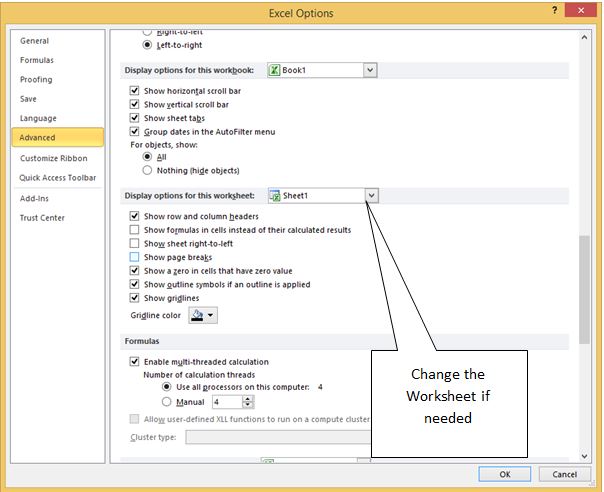
Wenn Sie alle Änderungen vorgenommen haben, klicken Sie unten im Feld Excel-Optionen auf OK, und Sie kehren zu Ihrem Arbeitsblatt zurück:
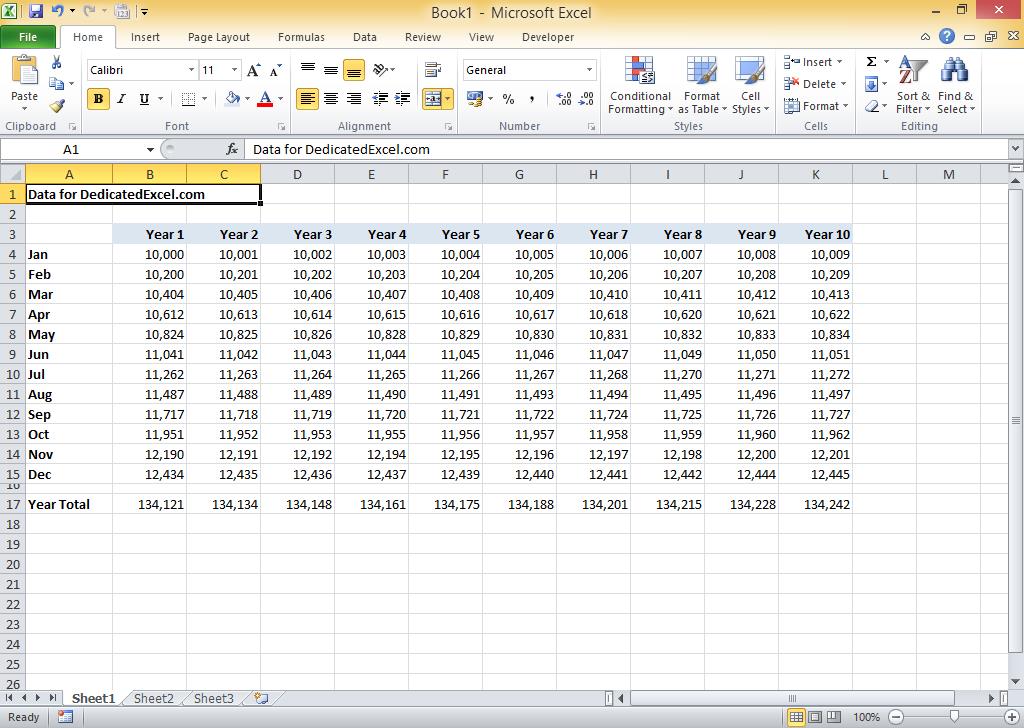
Fantastisch, keine Seitenumbrüche oder Seitenzahl-Wasserzeichen in Sicht, und Sie sollten die Datei jetzt speichern, um sicherzustellen, dass Ihre Änderungen erhalten bleiben.
Keep Excelling,
