Ich mag Google Maps sehr. Ich bin ein Fan, seit es zum ersten Mal herauskam. Die Möglichkeit, in fast jeden Ort auf der Erde zu zoomen, ist fantastisch. Und doch habe ich erst vor kurzem gelernt, wie ich meine eigenen Karten mit eigenen Pins erstellen kann, die ich speichern und mit anderen teilen und zusammenarbeiten kann. Vielleicht möchten Sie etwas Ähnliches machen, also hier ist die Anleitung.
Zuerst gehen Sie zu Google Maps.
Nächste klicken Sie auf das Menüsymbol (Hamburger, 3 horizontale Linien):
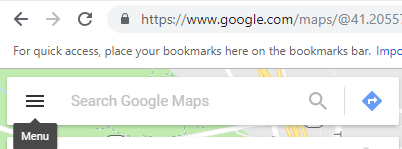
Nächste klicken Sie auf „Ihre Orte“. Wenn es Ihnen so geht wie mir, sind Sie vielleicht überrascht, dass sich hinter diesem Menü so viele Dinge verbergen, die Sie mit Maps machen können!
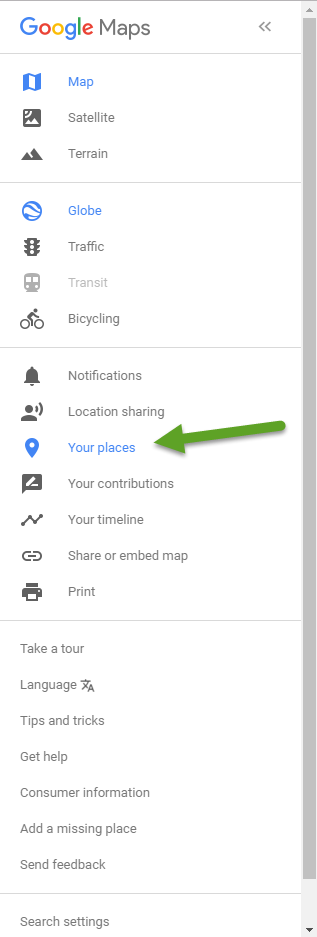
Von hier aus können Sie Ihre Heimatadresse und die Adresse Ihres Arbeitsplatzes festlegen und andere Orte speichern. Wir wollen aber die Registerkarte ganz rechts öffnen:
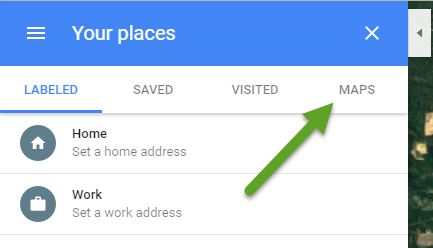
Außerdem weiß ich nicht, wie ich diese Funktion zum Erstellen eigener Karten jemals übersehen konnte. Ich meine, es ist ja nicht so, als wäre es hinter einem halben Dutzend verschiedener Menüs oder so versteckt…
Klickt man auf „Karten“, sieht man etwa so aus:
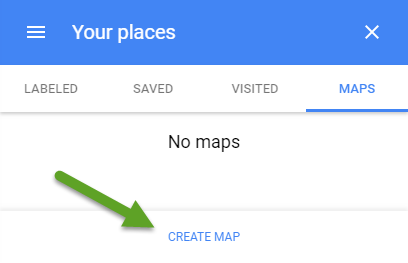
Klick auf „Karte erstellen“!!!!! Dies sollte eine neue Registerkarte/ein neues Fenster in Ihrem Browser öffnen, das Sie vielleicht noch nie gesehen haben. Sie befinden sich jetzt in „Google My Maps“, was Sie daran erkennen können, dass es sogar in die Karte selbst eingebettet ist, wie unten gezeigt:
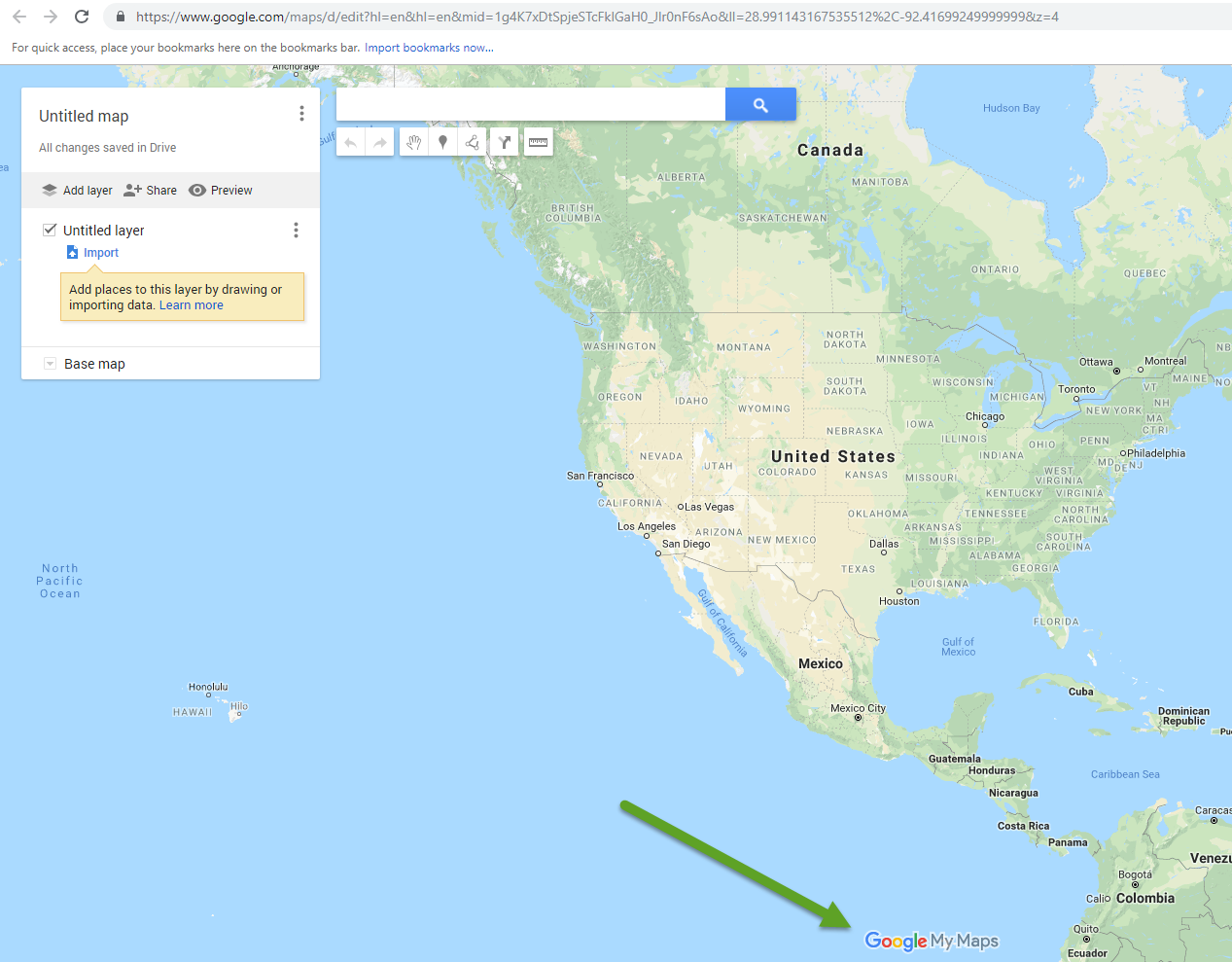
Von hier aus können Sie schließlich Ihre eigene Karte erstellen. Hier sind einige Merkmale Ihrer Karte:
- Sie können ihr einen Titel geben. Klicken Sie einfach auf „Untitled map“ und ändern Sie ihn. Sie können auch eine Beschreibung hinzufügen.
- Sie können Ebenen hinzufügen. Ebenen sind nützlich, weil Sie auswählen können, welche Ebenen sichtbar sind. Wenn Sie z. B. eine Reihe verschiedener Orte auf einer Karte markieren möchten, können Sie diese in Ebenen gruppieren, so dass Sie sich ganz einfach jeweils auf eine Sache konzentrieren können.
- Sie können die Karte freigeben, entweder für Einzelpersonen oder Ihre Organisation oder für die Öffentlichkeit:
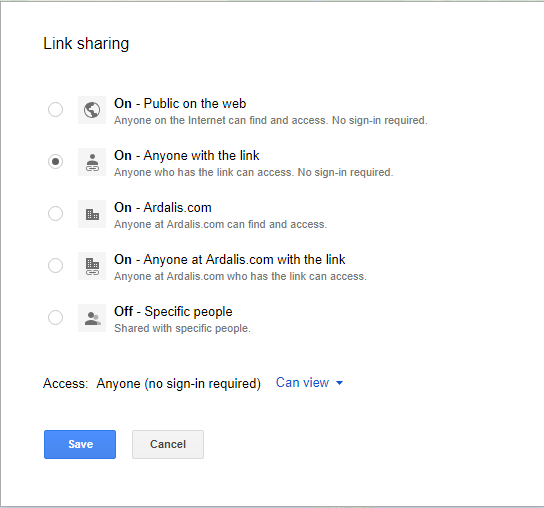
Ich habe hier eine Beispielkarte zur Verfügung gestellt, die Sie sich ansehen können.
Ok, was können Sie also noch tun? Nun, Sie sind nicht nur auf die üblichen Google Maps mit Städten und Straßen und/oder Satellitenbildern beschränkt. Sie können auch aus den folgenden Basiskarten wählen:
- Karte
- Satellit
- Gelände
- Politisch
- Mono City
- Einfach Atlas
- Helle Landmasse
- Dunkle Landmasse
- Whitewater
Wenn Sie eine Reihe von Datenpunkten hinzufügen möchten, können Sie Daten aus einer CSV-Datei importieren, indem Sie sie hochladen oder in Ihrem Google Drive finden. Im Moment habe ich allerdings keine solche Liste.
Die letzten und wahrscheinlich wichtigsten Dinge, die du auf deiner benutzerdefinierten Karte tun kannst, sind das Hinzufügen von Punkten, das Zeichnen von Linien und das Messen von Entfernungen. Ich fliege in ein paar Wochen zu einer Konferenz nach Las Vegas, also nehmen wir das als Grundlage für meine benutzerdefinierte Karte. Ich fliege von Cleveland (CLE) über Denver nach Las Vegas. Also suche ich zunächst nach dem Flughafen CLE und wähle dann das „+“-Symbol, um ihn hinzuzufügen. Als Nächstes klicke ich auf das Symbol „Stil“ (vielleicht eine Farbdose?), das erscheint, wenn Sie mit der Maus über Ihren Punkt fahren, um die Farbe und das Symbol für den Kartenpunkt anzupassen:
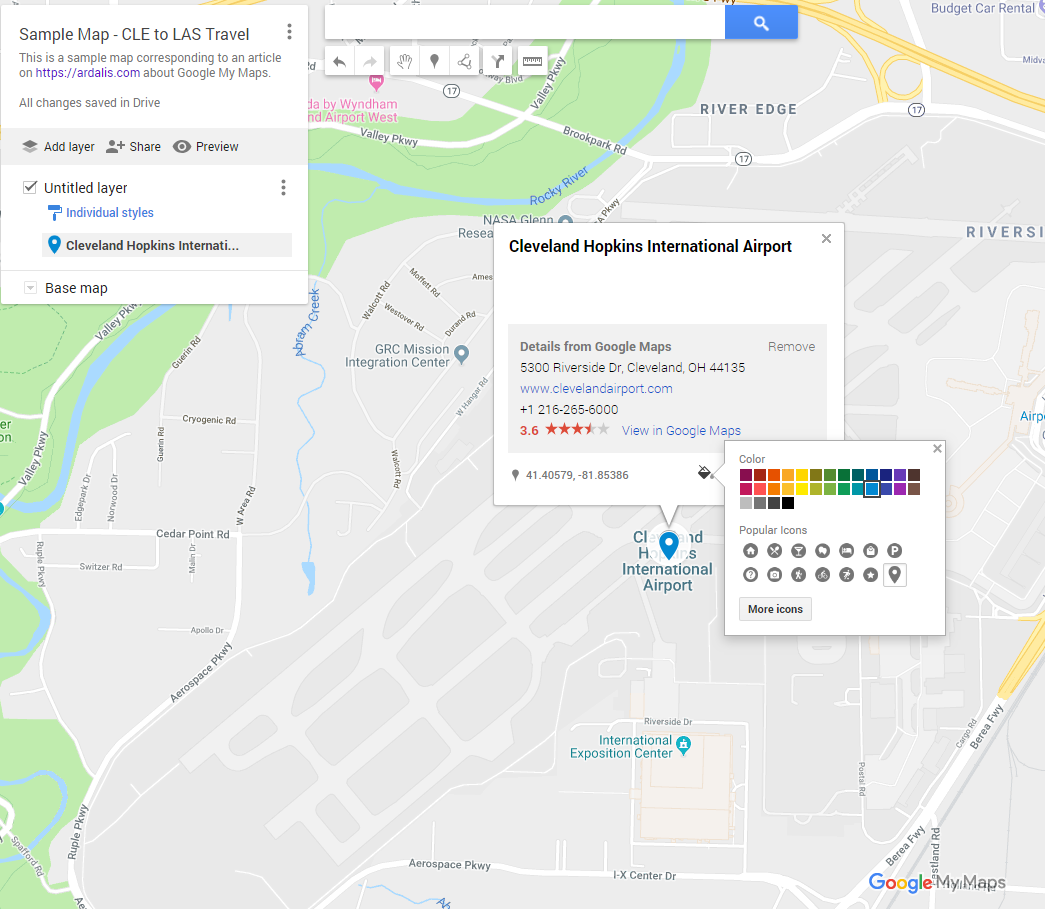
Es gibt tonnenweise Symbole zur Auswahl, und Sie können sie nach Typ filtern:
![]()
Ich mache dasselbe für die Flughäfen DEN und LAS und passe ihre Symbole und Farben an. Wenn Sie herauszoomen, können Sie die 3 Punkte leicht erkennen:
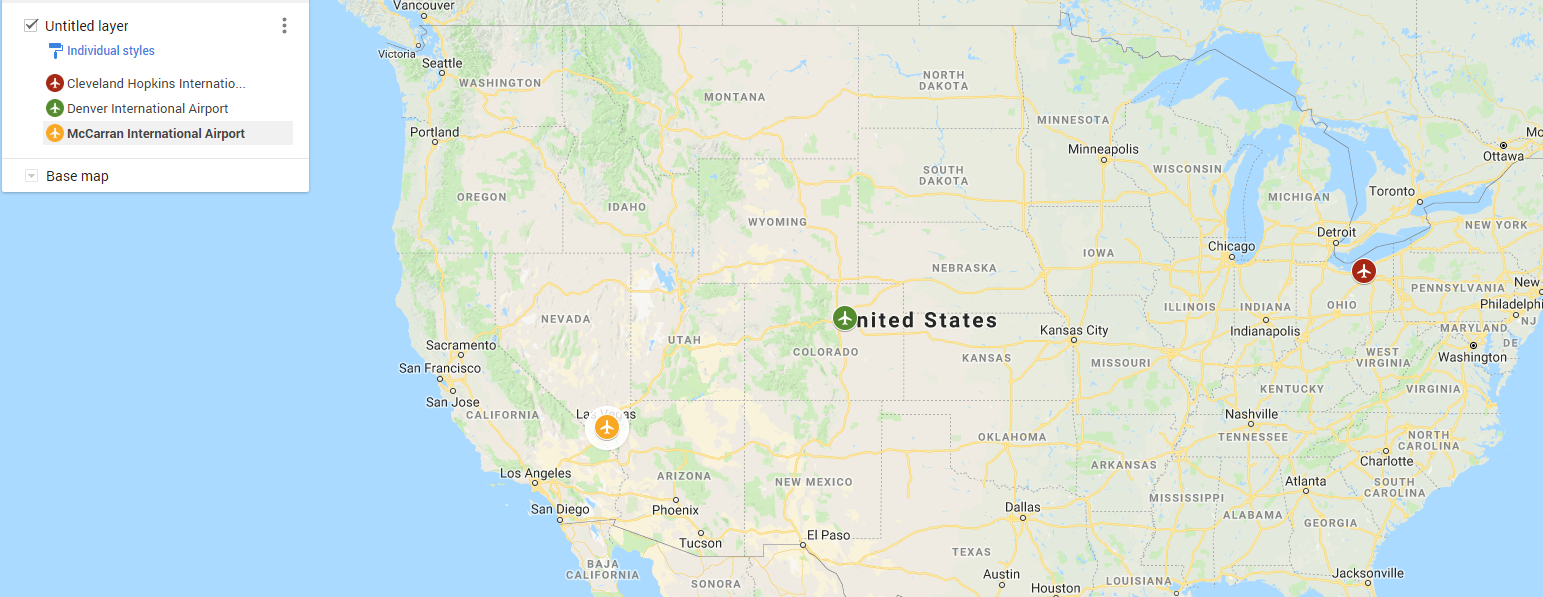
Um eine Linie zu zeichnen, klicken Sie auf das Symbol „Linie zeichnen“ unterhalb der Suchleiste. Mit jedem Klick wird ein neuer Punkt zu der Linie hinzugefügt. Völlig unintuitiv (zumindest für mich) ist die Möglichkeit, das Zeichnen weiterer Punkte auf der Linie zu stoppen und sie zu speichern, indem Sie einen Doppelklick ausführen. Sobald Sie die Linie fertiggestellt haben, können Sie ihre Farbe und Dicke anpassen.
Als Nächstes erstelle ich eine neue Ebene für mein Hotel in Las Vegas (MGM Grand) und füge dann eine Anfahrtsbeschreibung vom Flughafen zum Hotel hinzu. Das Endergebnis sieht wie folgt aus:
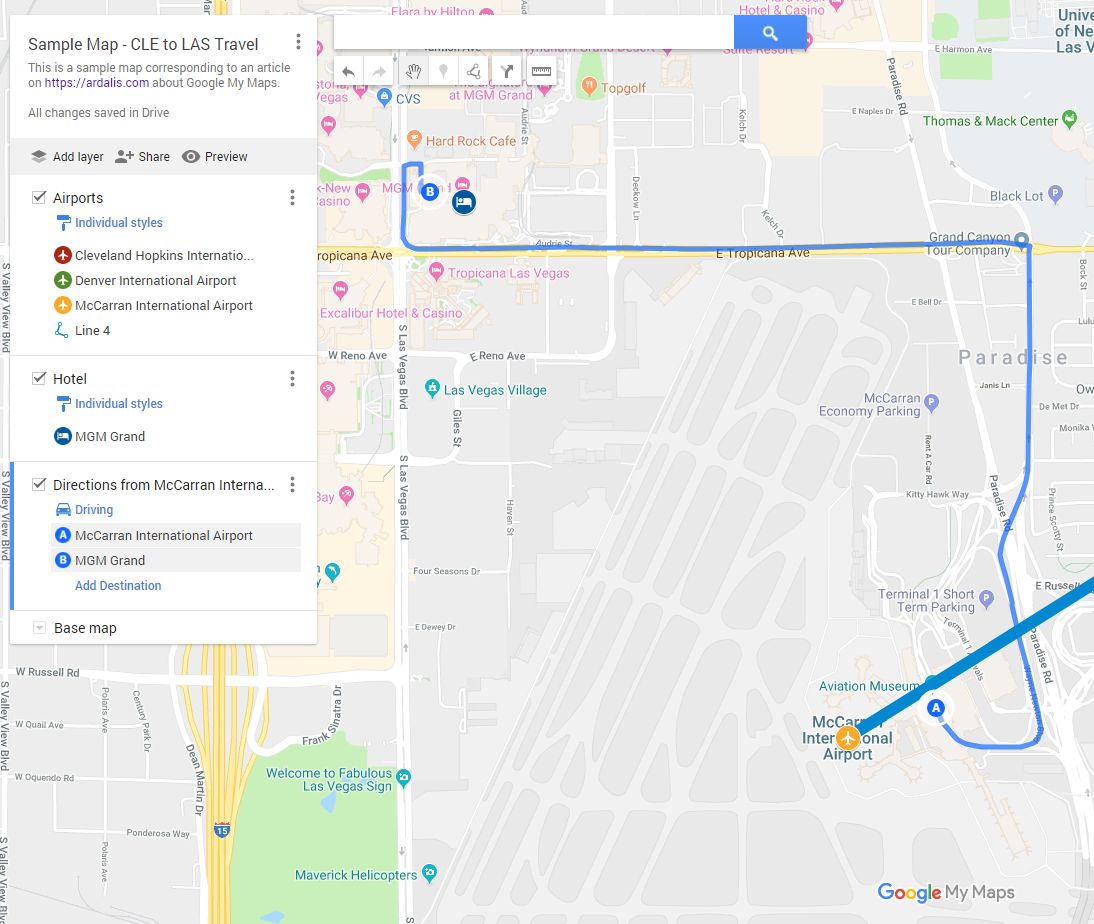
Eine letzte Sache, die man mit Google My Maps machen kann, ist die einfache Messung der Entfernung zwischen zwei Punkten. Wenn McCarron beispielsweise meine Idee aufgreift, einen unterirdischen Fußgängertunnel oder eine U-Bahn vom Terminal zum südlichen Ende des Strip (Mandalay Bay) einzurichten, wie lang müsste er dann sein? Klicken Sie einfach auf das Lineal-Symbol unter dem Suchfeld und wählen Sie die beiden Punkte aus, um die Entfernung zu sehen:
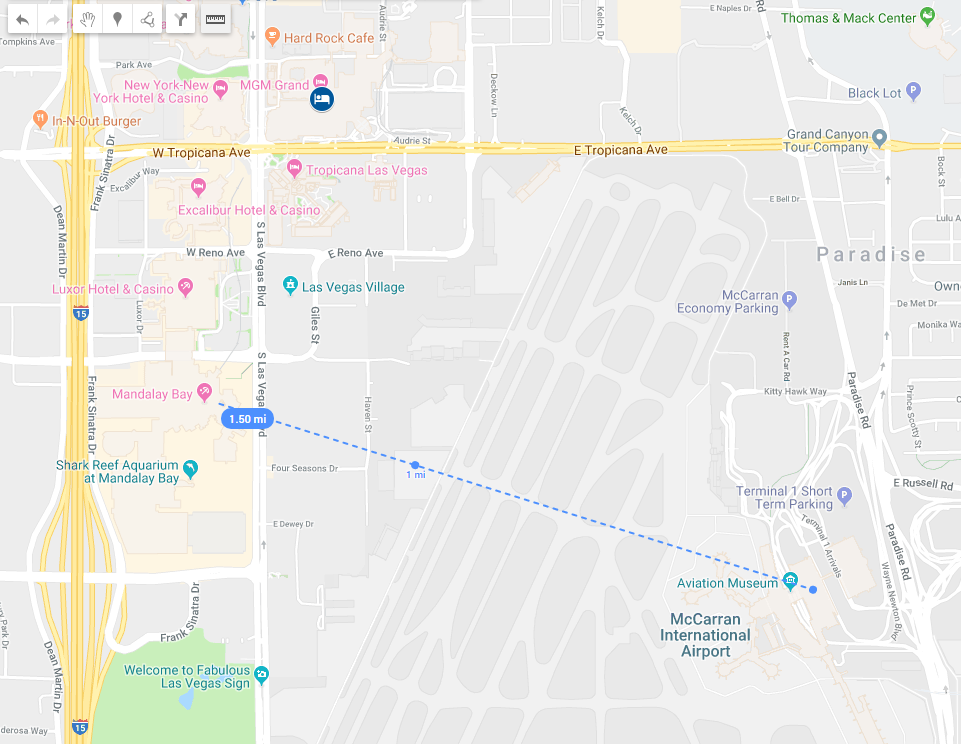
Sieht so aus, als wären es etwa 1,5 Meilen (2400m), was weitaus effizienter und schneller wäre als der Versuch, ein 15$ Taxi/Uber vom Terminal die Paradise Rd hinauf zum Tropicana zu nehmen. Am Mandalay Bay angekommen, gibt es natürlich bereits ein einfaches Transportmittel, das den Strip hinauf und hinunter zu verschiedenen Hotels führt. Das funktioniert vielleicht nicht, wenn Sie viel Gepäck haben, aber für Leute mit nur einem Handgepäck ist es ziemlich einfach (vor allem für diejenigen, die im Mandalay Bay übernachten).
Wie auch immer, ich hoffe, Sie fanden das hilfreich. Schauen Sie sich meine Beispielkarte an, und wenn Sie auf Twitter sind und die Nachricht verbreiten wollen, RT diesen Tweet:
Create and Share Custom Google Mapshttps://t.co/sGdYZ52ewo pic.twitter.com/gmHHkasQis
– Steve Smith (@ardalis) November 15, 2018
Danke!