Want to create a blog on WordPress?
This is a complete beginners guide that will help you to start your blog and do check the bottom section to learn how to use WordPress as well.
Alle diese Informationen sind kostenlos und fühlen Sie sich frei, Maßnahmen zu ergreifen und etwas Neues aufzubauen.
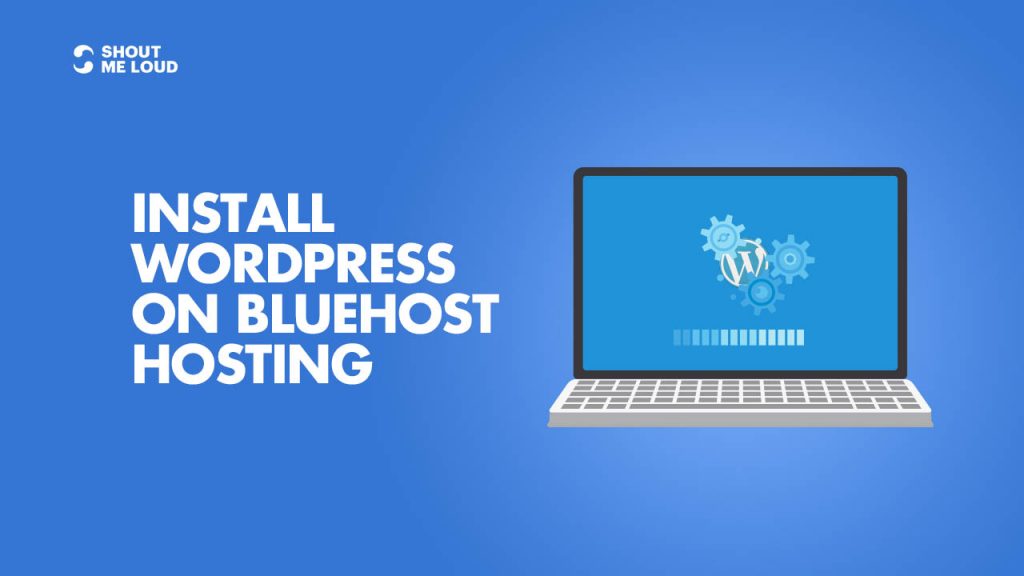
-
Speichern
- Teil 1: WordPress.com vs. WordPress.org: Alles, was Sie wissen müssen
- Teil 2: Wie Sie Hosting für Ihren WordPress-Blog kaufen
- Teil 3: <<Sie sind hier>>
- Teil 4: Wichtige Einstellungen nach der WordPress-Installation
- Teil 5: Wie man ein WordPress-Plugin installiert
- Teil 6: Wie man ein WordPress-Theme auswählt
- Teil 7: Wie man ein WordPress-Theme installiert
- Teil 8: 14 Tipps, um Ihre WordPress-Website zu sichern
- Teil 9: Pro-Techniken, um WordPress zu beschleunigen und die Ladezeit zu verkürzen
Dieser Leitfaden ist für Neulinge, um zu lernen, wie man WordPress auf Bluehost-Hosting installiert. Ich habe genaue Schritte geteilt, die dir helfen würden, deinen Blog mit WordPress zu erstellen.
Ich habe Bluehost für meine Websites und die meiner Kunden verwendet, und was ich an ihnen mag, ist, dass sie sich nicht übermäßig verkaufen.
Sie sind einfach, sie innovieren neue Dinge, um die Verwaltung von WordPress einfacher zu machen, und sie sind eine der besten.
Viele von euch wissen vielleicht nicht, dass Bluehost einer der offiziell von WordPress empfohlenen Hoster ist, was eine große Sache ist.
Eine Sache, die ich an Bluehost mag, ist, dass sie ihre Server für optimale Leistung skaliert haben, wenn sie WordPress betreiben.
Sie bieten unbegrenzte Bandbreite, unbegrenzten Speicherplatz, Premium-Support und alles andere, was man brauchen könnte, um einen erfolgreichen WordPress-Blog zu betreiben. Kürzlich hat Bluehost einige wichtige Verbesserungen in Bezug auf die WordPress-Verwaltung vorgenommen und das beinhaltet, dass Sie kostenloses SSL verwenden können, WordPress automatisch installiert wird und sie WordPress auf ihrem Server sicherer gemacht haben.
Seiteninhalt
Komplette Anleitung zum Erstellen eines WordPress-Blogs auf Bluehost
Die selbst gehostete WordPress-Plattform ist eine der besten Plattformen, um mit dem Bloggen zu beginnen und Geld zu verdienen.
Wir haben bereits einen vollständigen Leitfaden zum Start eines neuen Blogs veröffentlicht, und Sie können sich auf diesen Leitfaden beziehen, um loszulegen.
Warum also Bluehost?
Bluehost bietet ein standardmäßiges cPanel-Hosting, das mit Fantastico geliefert wird. Fantastico ist eine der einfachsten Möglichkeiten, WordPress zu installieren, oder Sie können die manuelle WordPress-Installationsmethode verwenden. Ich würde jedoch Fantastico vorschlagen, weil es wirklich einfach und effektiv ist.
Wenn Sie noch unschlüssig sind, ob Bluehost das Richtige für Sie ist, schlage ich vor, dass Sie sich einfach für Bluehost entscheiden. Es ist wichtig, dass jeder WordPress-Webhost bestimmte technische Anforderungen erfüllt, und Bluehost erfüllt diese Anforderungen perfekt. Es kann jede Website mit geringem bis mittlerem Traffic mit Leichtigkeit handhaben. Dennoch empfehle ich immer die Verwendung eines WordPress-Cache-Plugins, wenn Sie Shared/VPS-Hosting nutzen.
Angenommen, Sie haben bereits ein Bluehost-Konto (wenn nicht, können Sie es hier erwerben), dann können Sie mit diesem Tutorial fortfahren.
Bluehost hat sein Webhosting komplett überarbeitet und auf WordPress ausgerichtet. Im Gegensatz zu den alten Zeiten, in denen Sie Ihren Blog manuell erstellen mussten, installiert und richtet Bluehost WordPress heute automatisch für Sie ein. Wenn Sie die obige Anleitung befolgt haben und einfach ein Hosting + einen kostenlosen Domainnamen bei Bluehost erworben haben, wird WordPress automatisch für Sie installiert.
Dies kann zwischen 5-50 Minuten dauern. Falls du einen Bildschirm wie diesen siehst
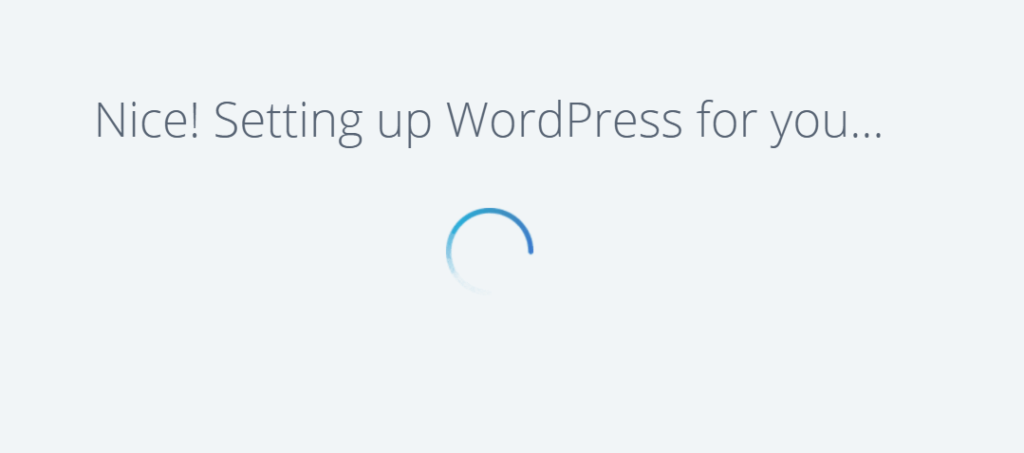
-
Speichern
und du nicht weiterkommst, logge dich in dein Bluehost Dashboard ein. So sieht das neue Bluehost Dashboard im Jahr 2019 aus:
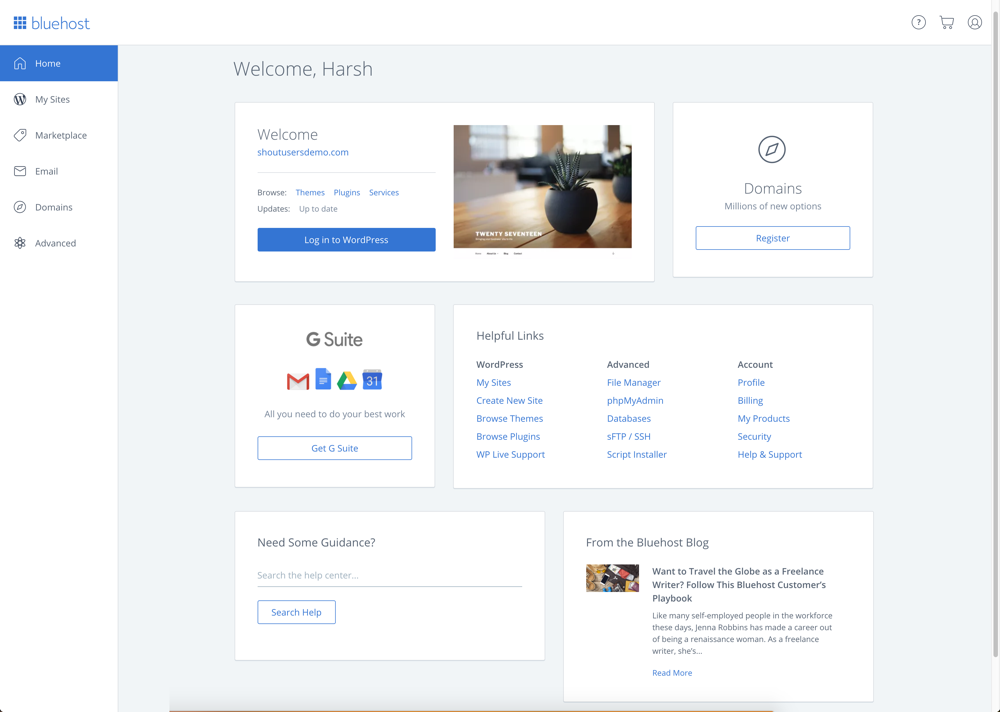
-
Speichern
Klicke auf Login to WordPress, um dich automatisch in deinem WordPress Blog Dashboard anzumelden.
Ich erstelle ein paar Videos, um dir zu helfen, den ganzen Prozess zu verstehen. Fürs Erste wird dir das helfen, mit WordPress auf Bluehost-Hosting zu beginnen.
WordPress manuell auf Bluehost installieren:
Nun, wenn du aus irgendeinem Grund deine bestehende WordPress-Installation gelöscht hast oder WordPress auf einer neuen Domain (Addon-Domain) installieren möchtest, kannst du den genannten Schritten folgen, um dies zu tun.
- Loggen Sie sich in Ihr Bluehost Hosting Dashboard
- Klicken Sie auf Marktplatz
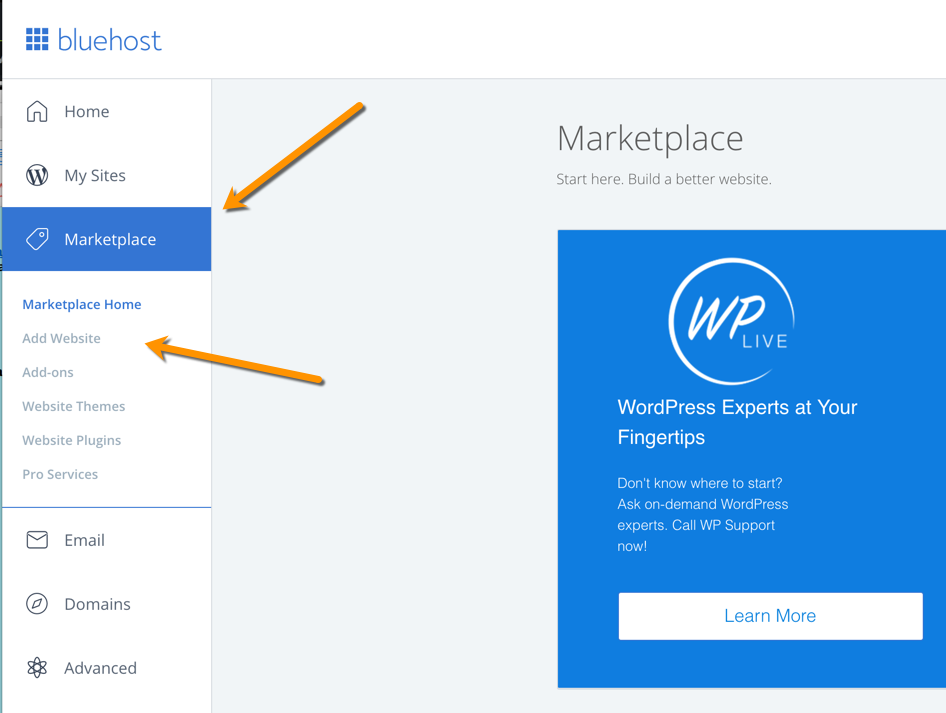
-
Speichern
- Klicken Sie auf Hinzufügen Website
- Details eingeben
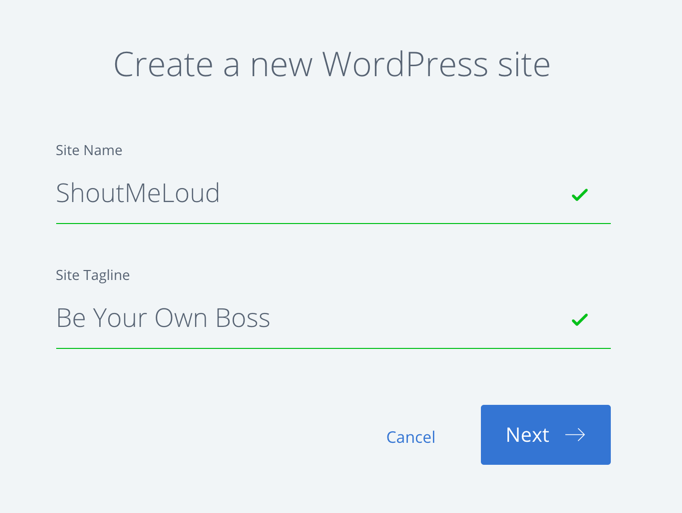
-
Speichern
Klicken Sie auf Weiter und wählen Sie die Domain, auf der WordPress installiert werden soll.
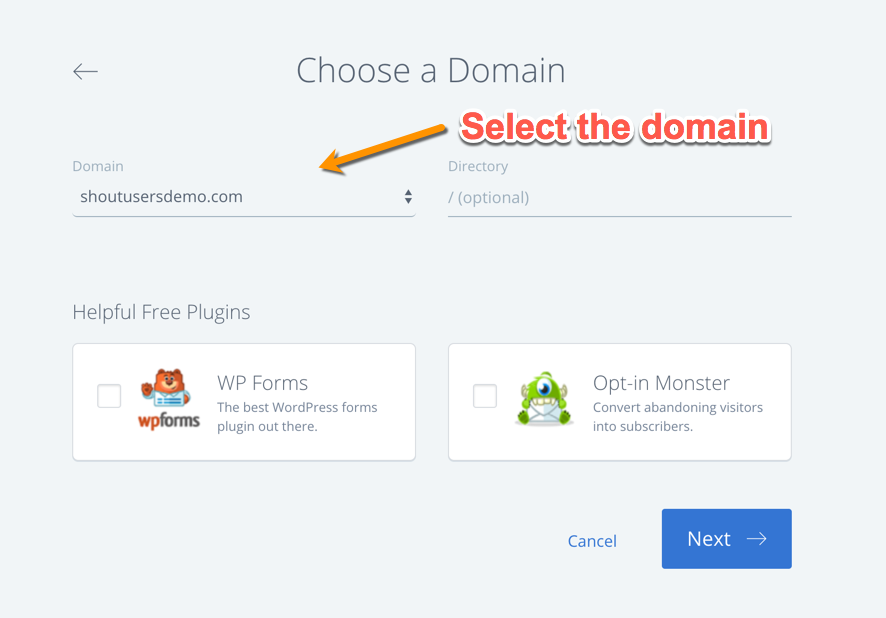
-
Speichern
Klicke auf weiter und WordPress wird innerhalb von 5 Minuten auf der ausgewählten Domain installiert.
Das war’s!
Hier ist ein Video-Tutorial, das Ihnen den genauen Ablauf der Installation von WordPress auf Bluehost zeigt:
Things To Do After Installing WordPress On Bluehost:
Nach der Installation von WordPress (auf jedem Hoster) gibt es ein paar Dinge, die man immer tun sollte.
Das bringt uns zur nächsten Lektion in unserer Serie:
Teil 4: Wesentliche Dinge, die nach der Installation von WordPress zu tun sind
Lassen Sie mich wissen, wenn Sie irgendwo im Prozess stecken bleiben. Und lassen Sie mich wissen, was Sie über Bluehost denken. Teilen Sie Ihre Gedanken und Erfahrungen in den Kommentaren unten mit!
Im nächsten Abschnitt erfahren Sie, wie Sie WordPress manuell installieren können. Dies ist vielleicht nur in bestimmten Szenarien und auf bestimmten Hostings erforderlich. So oder so, es ist nützlich zu wissen, wenn die automatische Installation fehlschlägt und Sie WordPress ohne automatisierte Software installieren möchten.
Wie man WordPress manuell installiert
Wir brauchen ein paar Dinge, bevor wir mit dem Prozess beginnen. Also, hier ist die Liste der Dinge, die Sie mit vorbereitet werden sollten.
- WordPress Software: Laden Sie die neueste Version von WordPress von der offiziellen Download-Seite herunter.
- FTP-Zugang zu Ihrem Hosting-Account
- cPanel-Zugang, um Datenbank und DB-Benutzer und Passwort zu erstellen.
- Ich gehe davon aus, dass Sie alles vorbereitet haben und auch WordPress heruntergeladen haben.
Datenbank und Datenbankbenutzer erstellen:
Ich glaube, dass dieser Schritt für nicht-technische Benutzer der einzige Schritt ist, bei dem Sie ein wenig verwirrt sein werden. Folgen Sie also dieser Schritt-für-Schritt-Anleitung und dem Screenshot und erstellen Sie Ihre erste DB und weisen Sie ihr einen Benutzernamen und ein Passwort zu.
Dies ist eine Einstellung, die wir später in diesem WordPress-Tutorial zur manuellen Installation in Wp-config ändern müssen.
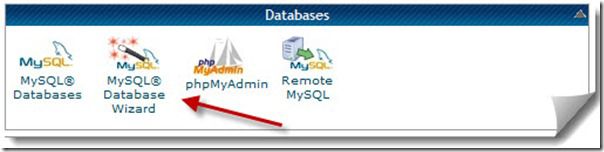
-
Speichern
Bei fast allen Hostings mit cPanel gibt es einen MySQL Datenbank-Assistenten, der es einfacher macht. Loggen Sie sich in Ihr cPanel ein und klicken Sie unter Datenbank auf MySQL Datenbank-Assistent und erstellen Sie eine Datenbank.
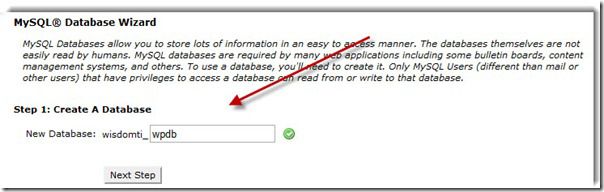
-
Speichern
Im nächsten Schritt geben Sie einen Benutzernamen und ein Passwort für Ihre neu erstellte Datenbank ein. Mein Vorschlag, verwenden Sie den Passwort-Generator dort, um ein starkes und komplexes Passwort zu erstellen.
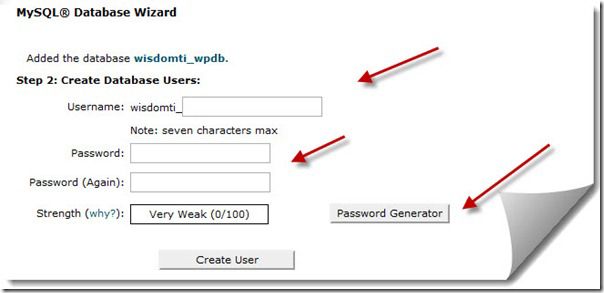
-
Speichern
Nachdem Sie auf Create user geklickt haben, ist der nächste Schritt, den Benutzern Rechte zu geben. Auf der nächsten Seite klicken Sie auf alle Berechtigungen für den neu erstellten Benutzer und klicken auf den nächsten Schritt.
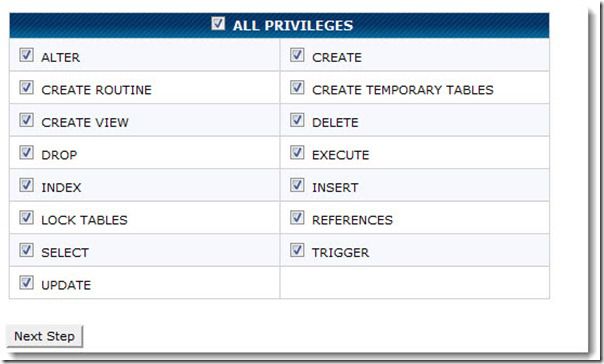
-
Speichern
Das war’s und Sie haben eine Datenbank und einen Benutzernamen für Ihre neue WordPress-Installation erstellt.
Stellen Sie sicher, dass Sie alle Details notieren: DB-Name, DB-Benutzername und DB-Passwort in einem Notizblock, da wir sie im nächsten Schritt benötigen werden.
Komplettes WordPress-Handbuch Installations-Tutorial:
So, ich nehme an, wir sind bereit, weiterzumachen. Von hier aus können wir 2-3 verschiedene Schritte unternehmen, um mit der manuellen Installation von WordPress fortzufahren.
Sie können entweder die .zip-Datei direkt extrahieren und die wp-config-Datei bearbeiten, wie unten gezeigt, und den kompletten WordPress-Ordner in das Stammverzeichnis Ihrer Domain (Public_html) hochladen, oder Sie können den cPanel-Dateimanager verwenden, um den Inhalt der wp-config-Datei zu extrahieren und zu bearbeiten.
Auf jeden Fall ist der einzige Schritt, den wir hier brauchen, die Änderung des wp-config-Inhalts und das Hochladen in den richtigen Ordner auf Ihrem FTP. Sie können einen kostenlosen FTP-Client wie FileZilla verwenden, um dies zu tun.
Aber um dieses Tutorial einfach zu halten, werde ich Webhosting cPanel verwenden.
WordPress in Ihr cPanel hochladen:
Nun, unter Ihrem cPanel, gehen Sie zum Dateimanager und laden Sie die WordPress-Zip-Datei hoch, die Sie heruntergeladen haben. Sobald Sie die WordPress.zip-Datei hochgeladen haben, klicken Sie auf extrahieren und entpacken Sie alles in das Verzeichnis public_html. (Hinweis: Es sollte die erste WordPress-Installation in Ihrem cPanel sein).
Wenn es sich um eine Add-on-Domain handelt, extrahieren Sie die Dateien in das Verzeichnis, das Sie für die Add-on-Domain angegeben haben. Normalerweise public_html/addon-domain name.
Um diesen Schritt zu vereinfachen, extrahiere ich alles in das Verzeichnis public_html.
Unter deinem cPanel-Hosting kannst du zu Dateien > Dateimanager gehen und zum Verzeichnis public_html browsen und die WordPress.zip-Datei hoch.
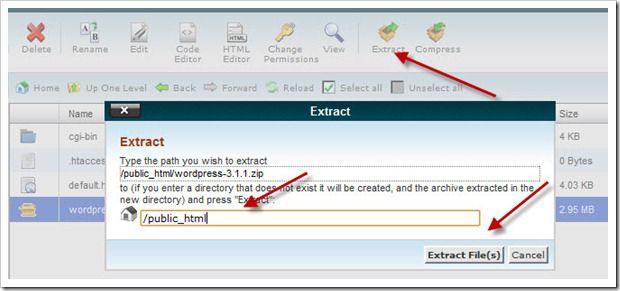
-
Speichern
In der Regel erstellt der Dateiextraktor ein Verzeichnis mit dem Namen „WordPress“ und entpackt alle Dateien darin.
Da wir die Installation auf der Hauptdomain (www.domain.com) und nicht auf (www.domain.com/WordPress) durchführen, verschieben wir alle Dateien mit dem Befehl move direkt unter das Verzeichnis /public_html.
Durchsuchen Sie /public_html/WordPress mit dem Dateimanager, wählen Sie alle Dateien aus und klicken Sie oben auf „Verschieben“ und verschieben Sie alle Dateien nach public_html.
Bearbeiten der WordPress wp-config Datei:
Der nächste Schritt besteht darin, die Datenbankinformationen in der wp-config Datei auszufüllen. Sie können eine Kopie von wp-config-sample.php erstellen und sie in wp-config.php umbenennen. Wählen Sie nun wp-config.php und klicken Sie auf bearbeiten:
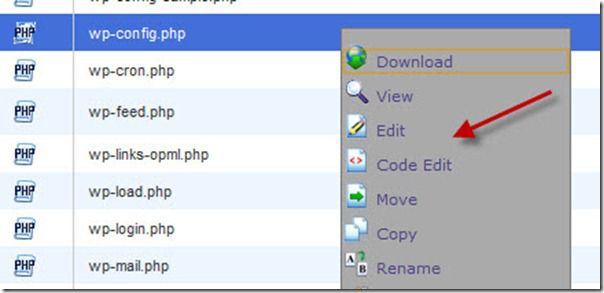
-
Speichern
In dieser Datei gibt es ein paar Dinge, die Sie ändern müssen:
// ** MySQL-Einstellungen - Sie können diese Informationen von Ihrem Webhost erhalten ** //
/** Der Name der Datenbank für WordPress */
define('DB_NAME', 'database_name_here');
/** MySQL-Datenbank-Benutzername */
define('DB_USER', 'username_here');
/** MySQL Datenbank-Passwort */
define('DB_PASSWORD', 'password_here');
/** MySQL Hostname */
define('DB_HOST', 'localhost');
Ersetzen Sie nun Datenbankname_hier, Benutzername_hier, Passwort_hier durch die Angaben, die wir in Schritt 1 erstellt haben.
Db_host bleibt bei den meisten Shared Hosting Anbietern wie Bluehost, Dreamhost & HostGator normalerweise Localhost. Sobald Sie diese Details hinzugefügt haben, klicken Sie auf Änderungen speichern.
Manuelles WordPress-Installationsskript ausführen:
Bis jetzt haben wir alle grundlegenden Einstellungen vorgenommen, die wir für die manuelle Installation von WordPress benötigen.
Jetzt müssen wir nur noch das WordPress-Installationsskript ausführen, einen Benutzer und ein Passwort für Ihren wp-admin angeben und einige grundlegende Einstellungen vornehmen. Als Letztes müssen Sie Ihren WordPress-Blog einrichten:
Gehen Sie zu dieser URL:
http://domain.com/wp-admin/install.php
(ersetzen Sie hier domain.com durch Ihren tatsächlichen Domainnamen).
Wählen Sie zunächst die Sprache der WordPress-Installation aus:
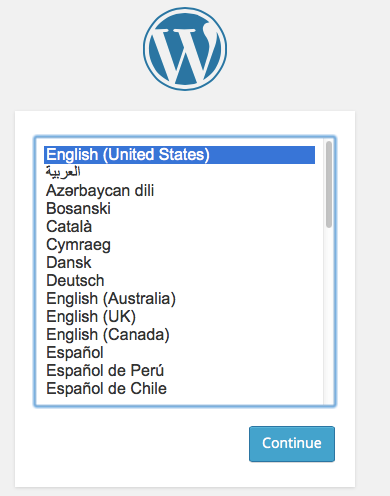
-
Speichern
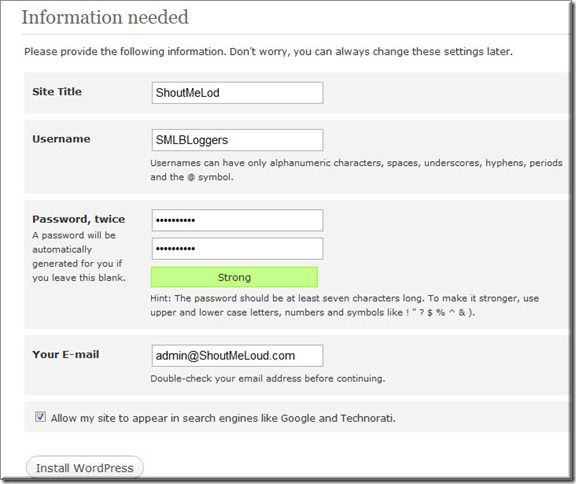
-
Speichern
Auf dem nächsten Bildschirm, geben Sie einen Benutzernamen und ein Passwort für Ihre WordPress-Installation an.
Versuchen Sie, admin als Benutzernamen zu vermeiden und ein komplexes Passwort zu verwenden. Sobald alles eingerichtet ist, können Sie sich über den folgenden Link in Ihr Admin-Dashboard einloggen. Ersetzen Sie domain.com durch den tatsächlichen Domainnamen:
http://domain.com/wp-admin
Nun, hier sind einige der grundlegenden Beiträge und Schritte, die Sie befolgen sollten, um damit fortzufahren:
- 8 wichtige Einstellungen nach der Installation von WordPress
- Wie installiere ich ein WordPress Plugin
- Wie installiere ich ein WordPress Theme
- Grundlegende WordPress Plugins für jeden WordPress Blog
und vergiss nicht, ein Lesezeichen für unseren WordPress Leitfaden zu setzen, der dir alle grundlegenden Anleitungen gibt, die du für die Nutzung von WordPress brauchst.
Hier sind ein paar handverlesene Artikel, die Ihnen helfen, mehr zu lernen:
- Die besten WordPress-Plugins für SEO
- Die besten WordPress-Plugins für soziale Medien
- Liste der günstigen WordPress-Hostings