In diesem Artikel wird erklärt, wie Sie das Problem beheben können, wenn sich Ihr iPhone (oder iPad) immer wieder verbindet und trennt, wenn Sie es an Ihren Mac anschließen. Dies kann frustrierend sein, weil Sie Ihr iOS-Gerät beispielsweise nicht aufladen können, wenn Sie das Ladekabel an einen USB-Anschluss Ihres Macs anschließen.
Bitte versuchen Sie jeden Schritt, bis das Problem behoben ist.
Siehe auch: iTunes erkennt Ihr iPhone oder iPad nicht?
iPhone trennt die Verbindung zum Mac
1-Das erste, was Sie überprüfen sollten, ist Ihr Lade-, USB-Kabel auf Anzeichen von Schäden. Versuchen Sie, ein anderes Kabel zu verwenden. Versuchen Sie, einen anderen USB-Anschluss an Ihrem Computer zu verwenden. Ziehen Sie das Kabel ab und stecken Sie es wieder ein.
Überprüfen Sie auch den Ladeanschluss an der Unterseite Ihres iPhone oder iPad. Entfernen Sie alle Verschmutzungen. Sie können eine Dose Druckluft verwenden.
Wenn Sie ein defektes, beschädigtes oder nicht von Apple zertifiziertes Kabel verwenden, wird möglicherweise der Fehler „Zubehör wird nicht unterstützt“ angezeigt.
2-Starten Sie Ihr iOS-Gerät neu und starten Sie Ihren Mac neu.
3-Vergewissern Sie sich, dass Sie die neueste Version von iOS haben.
4-Starten Sie Ihr Gerät neu. So geht’s:
Für verschiedene iPad- und iPhone-Modelle sind unterschiedliche Schritte erforderlich:
- Face ID iPad-Modelle: Drücken Sie die Taste zum Erhöhen der Lautstärke und dann die Taste zum Verringern der Lautstärke und halten Sie dann die Taste oben gedrückt, bis Ihr iPad neu startet.
- iPhone 8 und neuere Modelle: Drücken Sie die Taste zum Erhöhen der Lautstärke und dann die Taste zum Verringern der Lautstärke. Drücken und halten Sie dann die Seitentaste, bis Sie das Apple-Logo sehen.
- iPhone 7-Modelle: Drücken und halten Sie die Seitentaste und die Lautstärketaste nach unten zusammen, bis Sie das Apple-Logo sehen.
- Home-Taste iPad-Modelle und iPhone 6s und frühere Modelle: Drücken und halten Sie die Seitentaste und die Home-Taste zusammen, bis Sie das Apple-Logo sehen.
5-Trennen Sie Ihr Gerät von Ihrem Mac. Tippen Sie auf Ihrem iPhone oder iPad auf:
- Einstellungen >Allgemein >Zurücksetzen und tippen Sie auf Standort zurücksetzen &Datenschutz.
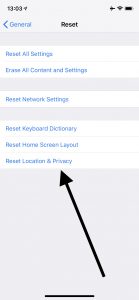
Und schließen Sie nun Ihr Gerät mit dem USB-Kabel an Ihren Mac an.
Dadurch werden Ihre Standorteinstellungen auf die Werkseinstellungen zurückgesetzt. Sie müssen Apps erneut die Erlaubnis erteilen, Ihren Standort zu verwenden.
6-Verbinden Sie Ihr iPhone oder iPad mit Ihrem Mac. Und öffnen Sie dann die App „Aktivitätsmonitor“ (Programme > Dienstprogramme), oder Sie können Spotlight verwenden.
Wenn Sie die App öffnen, geben Sie usbd in das Suchfeld ein. Und beenden Sie den Prozess, indem Sie auf das X-Zeichen klicken.
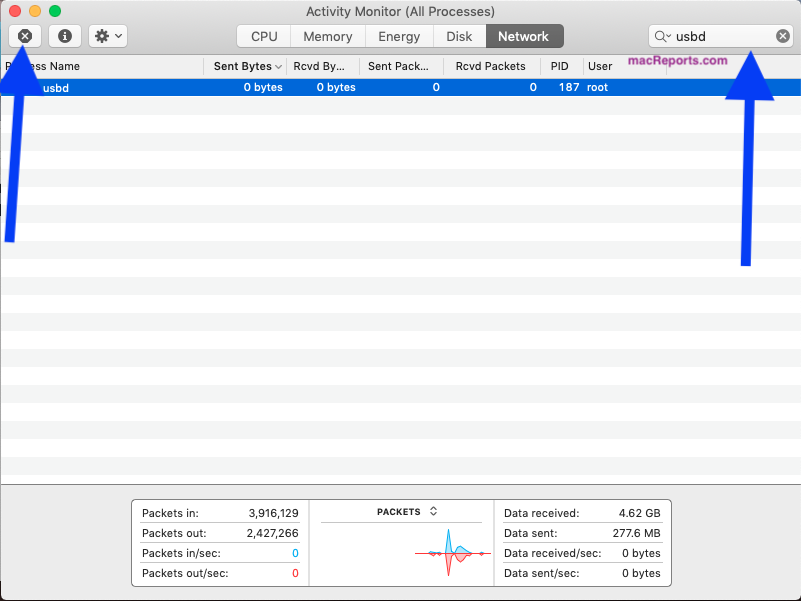
Sie können das Gleiche auch über das Terminal tun. So geht’s:
- Öffnen Sie die Terminal-App (Anwendungen > Dienstprogramme). Geben Sie den folgenden Befehl ein:
- sudo killall -STOP -c usbd
- Drücken Sie die Eingabetaste
7-Versuchen Sie, NVRAM oder PRAM auf Ihrem Mac zurückzusetzen. So geht’s:
- Trennen Sie Ihr Gerät vom Stromnetz
- Schalten Sie Ihren Mac aus
- und schalten Sie Ihren Mac ein und halten Sie sofort die Tasten Option, Command, P und R zusammen gedrückt. Halten Sie sie etwa 20 Sekunden lang gedrückt. Wenn Sie einen Startton hören, können Sie die Tasten loslassen.
- Dann wird Ihr Mac neu gestartet.
Bitte beachten Sie, dass, wie oben erwähnt, wenn Sie dieses Problem mit Ihrem iPad haben, die gleichen Tipps Ihnen immer noch helfen werden, dieses Problem zu beheben.
Wenn keiner der Tipps Ihnen hilft, dann können Sie sich an Apple wenden. Apple bietet einen Live-Chat-Support an. Sie können auch einen Termin an der Genius Bar reservieren.