- 18.12.2018
- 20 Minuten zu lesen
-
-
 T
T -
 g
g -
 t
t -
 D
D -
 v
v -
+4
-
Aktualisiert für die 15.9 Release
Suchen Sie nach einem Upgrade von einer früheren Version von Visual Studio? Hier ist, was Visual Studio 2017 Ihnen bieten kann: Unerreichte Produktivität für jede Entwicklung, jede App und jede Plattform. Verwenden Sie Visual Studio 2017, um Apps für Android, iOS, Windows, Linux, Web und Cloud zu entwickeln. Programmieren Sie schnell, debuggen und diagnostizieren Sie mühelos, testen Sie häufig und veröffentlichen Sie mit Zuversicht. Sie können Visual Studio auch erweitern und anpassen, indem Sie Ihre eigenen Erweiterungen erstellen. Verwenden Sie Versionskontrolle, seien Sie agil und arbeiten Sie effizient mit dieser Version!
Hier ist eine Zusammenfassung der Änderungen, die seit der vorherigen Version, Visual Studio 2015, vorgenommen wurden:
- Neu definierte Grundlagen. Ein neues Setup-Erlebnis bedeutet, dass Sie schneller installieren können und installieren können, was Sie wollen, wenn Sie es brauchen.
- Leistung und Produktivität. Wir haben uns auf neue und moderne Entwicklungsfunktionen für Mobilgeräte, die Cloud und den Desktop konzentriert. Visual Studio startet schneller, ist reaktionsschneller und verbraucht weniger Speicher als zuvor.
- Cloud-App-Entwicklung mit Azure. Eine integrierte Suite von Azure-Tools ermöglicht die einfache Erstellung von Cloud-first-Apps, die von Microsoft Azure unterstützt werden. Visual Studio erleichtert das Konfigurieren, Erstellen, Debuggen, Verpacken und Bereitstellen von Anwendungen und Diensten auf Azure.
- Entwicklung von Windows-Anwendungen. Verwenden Sie die UWP-Vorlagen in Visual Studio 2017, um ein einziges Projekt für alle Windows 10-Geräte zu erstellen – PC, Tablet, Telefon, Xbox, HoloLens, Surface Hub und mehr.
- Mobile App-Entwicklung. Innovieren Sie und erzielen Sie schnell Ergebnisse mit Xamarin, das Ihre plattformübergreifenden mobilen Anforderungen in einer zentralen Codebasis und einem Satz von Fähigkeiten vereint.
- Plattformübergreifende Entwicklung. Stellen Sie Software nahtlos für jede Zielplattform bereit. Erweitern Sie DevOps-Prozesse über Redgate Data Tools auf SQL Server und automatisieren Sie Datenbankbereitstellungen sicher von Visual Studio aus. Oder verwenden Sie .NET Core, um Anwendungen und Bibliotheken zu schreiben, die unverändert auf Windows-, Linux- und macOS-Betriebssystemen laufen.
- Spieleentwicklung. Mit Visual Studio Tools for Unity (VSTU) können Sie mit Visual Studio Spiele und Editor-Skripte in C# schreiben und dann den leistungsstarken Debugger verwenden, um Fehler zu finden und zu beheben.
- KI-Entwicklung. Mit Visual Studio Tools for AI können Sie die Produktivitätsfunktionen von Visual Studio nutzen, um KI-Innovationen zu beschleunigen. Erstellen, Testen und Bereitstellen von Deep Learning / KI-Lösungen, die sich nahtlos in Azure Machine Learning integrieren lassen, um robuste Experimentiermöglichkeiten zu bieten.
Hinweis
Eine vollständige Liste der neuen Features und Funktionen in Visual Studio 2017 finden Sie in den aktuellen Versionshinweisen. Einen Ausblick auf künftige Funktionen finden Sie in den Hinweisen zur Vorschauversion.
Hier finden Sie detailliertere Informationen zu einigen der bemerkenswertesten Verbesserungen und neuen Funktionen in Visual Studio 2017.
- Neudefinierte Grundlagen
- Ein neues Setup-Erlebnis
- Schwerpunkt auf Barrierefreiheit
- Leistung und Produktivität
- Anmelden über mehrere Konten
- Schnellerer Start von Visual Studio
- Schnelleres bedarfsgesteuertes Laden von Erweiterungen
- Verwalten Sie Ihre Erweiterungen mit dem Roaming Extensions Manager
- Erleben Sie Live-Unit-Tests
- Einrichten einer CI/CD-Pipeline
- Automatisiertes Testen
- Visual Studio IDE enhancements
- Multi-caret editing
- Konsistente Tastenkombinationen
- Neue Refactorings verwenden
- Interaktion mit Git
- Erleben Sie verbesserte Navigationssteuerungen
- Visual C++
- Debugging und Diagnose
- Run to Click
- Der neue Exception Helper
- Snapshots und IntelliTrace step-back
- Containerisierung
- Docker-Container-Tooling
- Cloud-App-Entwicklung mit Azure
- Azure-Funktionen-Tools
- Debuggen von Live-ASP.NET-Anwendungen mithilfe von Snappoints und Logpoints in Live-Azure-Anwendungen
- Windows-App-Entwicklung
- Universal Windows Platform
- Entwicklung mobiler Apps
- Xamarin
- Entitlements editor
- Visual Studio Tools für Xamarin
- Unterstützung für Google Android Emulator
- Xamarin.Android Designer Split-View-Editor
- Visual Studio App Center
- Plattformübergreifende Entwicklung
- Redgate Data Tools
- .NET Core
- Spieleentwicklung
- Visual Studio Tools for Unity
- KI-Entwicklung
- Visual Studio Tools for AI
- Kontaktieren Sie uns
- Melden Sie ein Problem
- Siehe auch
Neudefinierte Grundlagen
Ein neues Setup-Erlebnis
Visual Studio macht es einfacher und schneller, genau die Funktionen zu installieren, die Sie brauchen, wenn Sie sie brauchen. Und es lässt sich auch sauber deinstallieren.
Die wichtigste Änderung, die Sie bei der Installation von Visual Studio beachten sollten, ist das neue Setup-Erlebnis. Auf der Registerkarte „Workloads“ sehen Sie Installationsoptionen, die nach gängigen Frameworks, Sprachen und Plattformen gruppiert sind. Es deckt alles ab, von der .NET-Desktop-Entwicklung bis hin zur Entwicklung von C++-Anwendungen unter Windows, Linux und iOS.
Wählen Sie die Workloads aus, die Sie benötigen, und ändern Sie sie bei Bedarf.

Und Sie haben auch Optionen zur Feinabstimmung Ihrer Installation:
- Sollen Sie Ihre eigenen Komponenten auswählen, anstatt Workloads zu verwenden? Wählen Sie die Registerkarte „Individuelle Komponenten“ des Installationsprogramms.
- Sollen Sprachpakete installiert werden, ohne dass Sie auch die Windows-Sprachoption ändern müssen? Wählen Sie die Registerkarte „Language Packs“ im Installationsprogramm.
- Neu in 15.7: Möchten Sie den Ort ändern, an dem Visual Studio installiert wird? Wählen Sie die Registerkarte „Installationsoptionen“ des Installationsprogramms.
Wenn Sie mehr über die neue Installationserfahrung erfahren möchten, einschließlich schrittweiser Anleitungen, die Sie durch die Installation führen, besuchen Sie die Seite „Visual Studio installieren“.
Schwerpunkt auf Barrierefreiheit
Neu in 15.3 haben wir über 1.700 gezielte Korrekturen vorgenommen, um die Kompatibilität zwischen Visual Studio und den Hilfstechnologien zu verbessern, die viele Kunden verwenden. Es gibt Dutzende von Szenarien, die besser als je zuvor mit Bildschirmlesegeräten, kontrastreichen Themen und anderen unterstützenden Technologien kompatibel sind. Der Debugger, der Editor und die Shell haben ebenfalls erhebliche Verbesserungen erhalten.
Weitere Informationen finden Sie im Blogbeitrag Verbesserungen der Barrierefreiheit in Visual Studio 2017 Version 15.3.
Leistung und Produktivität
Anmelden über mehrere Konten
Wir haben einen neuen Identitätsdienst in Visual Studio eingeführt, mit dem Sie Benutzerkonten über Team Explorer, Azure Tools, Microsoft Store Publishing und mehr freigeben können.
Sie können auch länger angemeldet bleiben. Visual Studio fordert Sie nicht mehr alle 12 Stunden auf, sich erneut anzumelden. Weitere Informationen finden Sie im Blogbeitrag Weniger Visual Studio-Anmeldeaufforderungen.
Schnellerer Start von Visual Studio
Mit dem neuen Visual Studio Performance Center können Sie die Startzeit Ihrer IDE optimieren. Das Performance Center listet alle Erweiterungen und Werkzeugfenster auf, die den IDE-Start verlangsamen können. Sie können es verwenden, um die Startleistung zu verbessern, indem Sie bestimmen, wann Erweiterungen gestartet werden oder ob Werkzeugfenster beim Start geöffnet sind.
Schnelleres bedarfsgesteuertes Laden von Erweiterungen
Visual Studio verschiebt seine Erweiterungen (und arbeitet auch mit Erweiterungen von Drittanbietern) so, dass sie bedarfsgesteuert geladen werden, anstatt beim Start der IDE. Möchten Sie wissen, welche Erweiterungen sich auf den Start, das Laden von Lösungen und die Tippleistung auswirken? Diese Informationen finden Sie in der Hilfe > Visual Studio Performance verwalten.

Verwalten Sie Ihre Erweiterungen mit dem Roaming Extensions Manager
Es ist einfacher, jede Entwicklungsumgebung mit Ihren bevorzugten Erweiterungen einzurichten, wenn Sie sich in Visual Studio anmelden. Der neue Roaming Extension Manager behält den Überblick über alle Ihre bevorzugten Erweiterungen, indem er eine synchronisierte Liste in der Cloud erstellt.
Um eine Liste Ihrer Erweiterungen in Visual Studio anzuzeigen, klicken Sie auf Extras > Erweiterungen & Updates und dann auf den Roaming Extension Manager.

Der Roaming Extension Manager verfolgt alle Erweiterungen, die Sie installieren, aber Sie können auswählen, welche Sie zu Ihrer Roaming-Liste hinzufügen möchten.

Wenn Sie den Manager für Roaming-Erweiterungen verwenden, gibt es drei Symboltypen in Ihrer Liste:
-
 Roamed: Eine Erweiterung, die Teil dieser Roaming-Liste ist, aber nicht auf Ihrem Computer installiert ist (Sie können diese über die Schaltfläche Herunterladen installieren)
Roamed: Eine Erweiterung, die Teil dieser Roaming-Liste ist, aber nicht auf Ihrem Computer installiert ist (Sie können diese über die Schaltfläche Herunterladen installieren) -
 Roamed & Installed: Alle Erweiterungen, die Teil dieser Roaming-Liste sind und in Ihrer Entwicklungsumgebung installiert sind.(Wenn Sie sich entscheiden, dass Sie nicht roamen möchten, können Sie diese mit der Schaltfläche Roaming stoppen entfernen.)
Roamed & Installed: Alle Erweiterungen, die Teil dieser Roaming-Liste sind und in Ihrer Entwicklungsumgebung installiert sind.(Wenn Sie sich entscheiden, dass Sie nicht roamen möchten, können Sie diese mit der Schaltfläche Roaming stoppen entfernen.) -
 Installed: Alle Erweiterungen, die in dieser Umgebung installiert sind, aber nicht Teil Ihrer Roaming-Liste sind.(Sie können Erweiterungen zur Roaming-Liste hinzufügen, indem Sie die Schaltfläche Roaming starten verwenden.)
Installed: Alle Erweiterungen, die in dieser Umgebung installiert sind, aber nicht Teil Ihrer Roaming-Liste sind.(Sie können Erweiterungen zur Roaming-Liste hinzufügen, indem Sie die Schaltfläche Roaming starten verwenden.)
Jede Erweiterung, die Sie herunterladen, während Sie angemeldet sind, wird Ihrer Liste als Roamed & Installed hinzugefügt. Die Erweiterung wird dann Teil Ihrer Roaming-Liste, so dass Sie von jedem Rechner aus darauf zugreifen können.
Erleben Sie Live-Unit-Tests
In Visual Studio Enterprise 2017 erhalten Sie mit Live-Unit-Tests Live-Unit-Testergebnisse und Codeabdeckung im Editor, während Sie programmieren. Es funktioniert mit C#- und Visual Basic-Projekten sowohl für das .NET Framework als auch für .NET Core und unterstützt die drei Testframeworks MSTest, xUnit und NUnit.

Weitere Informationen finden Sie im Abschnitt Einführung in Live Unit Testing. Eine Liste der neuen Funktionen, die in jeder Version von Visual Studio Enterprise 2017 hinzugefügt wurden, finden Sie unter Was ist neu in Live Unit Testing.
Einrichten einer CI/CD-Pipeline
Automatisiertes Testen
Automatisiertes Testen ist ein wichtiger Bestandteil jeder DevOps-Pipeline. Es ermöglicht Ihnen, Ihre Lösung in viel kürzeren Zyklen konsistent und zuverlässig zu testen und zu veröffentlichen. CI/CD-Flows (Continuous Integration and Continuous Delivery) können dabei helfen, den Prozess effizienter zu gestalten.
Weitere Informationen zu automatisierten Tests finden Sie im Blogbeitrag CI/CD-Pipeline für automatisierte Tests in DevOps.
Und weitere Informationen zu den Neuerungen in den Continuous Delivery-Tools für die Visual Studio DevLabs-Erweiterung finden Sie im Blogbeitrag Commit with confidence: Commit time code quality blog post.
Visual Studio IDE enhancements
Multi-caret editing
Neu in 15.8: Das gleichzeitige Bearbeiten mehrerer Stellen in einer Datei ist jetzt einfach. Beginnen Sie mit dem Erstellen von Einfügepunkten und Auswahlen an mehreren Stellen in einer Datei. Verwenden Sie dann die Funktion zur Bearbeitung mit mehreren Zetteln, um dieselbe Bearbeitung an zwei oder mehr Stellen gleichzeitig vorzunehmen.
Weitere Informationen finden Sie im Abschnitt zur Auswahl mit mehreren Zetteln auf der Seite Suchen und Ersetzen von Text.
Konsistente Tastenkombinationen
Neu in 15.8: Mit zwei neuen Tastaturprofilen können Sie Ihre Tastenkombinationen in allen Werkzeugen konsistent halten: Visual Studio Code und ReSharper (Visual Studio). Sie finden diese Schemata unter Extras > Optionen > Allgemein > Tastatur und dem oberen Dropdown-Menü.

Neue Refactorings verwenden
Refactoring ist der Prozess der Verbesserung Ihres Codes, nachdem er geschrieben wurde. Refactoring ändert die interne Struktur des Codes, ohne sein Verhalten zu ändern. Wir fügen häufig neue Refactorings hinzu; hier sind nur einige davon:
- Parameter hinzufügen (von CallSite)
- Überschreibungen generieren
- Benanntes Argument hinzufügen
- Null-Prüfung für Parameter hinzufügen
- Zifferntrennzeichen in Literale einfügen
- Basis für numerische Literale ändern (z.B., hex zu binär)
- Wenn-zu-Schalter umwandeln
- Unbenutzte Variable entfernen
Weitere Informationen finden Sie unter Schnellzugriff.
Interaktion mit Git
Wenn Sie mit einem Projekt in Visual Studio arbeiten, können Sie Ihren Code einrichten und schnell an einen Git-Dienst übertragen und veröffentlichen. Sie können Ihre Git-Repositories auch über Menüklicks auf Schaltflächen in der rechten unteren Ecke der IDE verwalten.

Wir haben die Navigationserfahrung aufgefrischt, damit Sie mit größerer Sicherheit und weniger Ablenkungen von A nach B gelangen.
-
Neu in 15.4: Zur Definition gehen (Strg+Klick oder F12) – Mausbenutzer können nun einfacher zur Definition eines Mitglieds navigieren, indem sie die Strg-Taste drücken und dann auf das Mitglied klicken. Wenn Sie die Strg-Taste drücken und mit dem Mauszeiger über ein Codesymbol fahren, wird es unterstrichen und in einen Link umgewandelt. Weitere Informationen finden Sie unter Zur Definition gehen und Definition anzeigen.
-
Zur Implementierung gehen (Strg+F12) – Navigieren Sie von jedem Basistyp oder Element zu seinen verschiedenen Implementierungen.
-
Zu allen gehen (Strg+T oder Strg+,) – Navigieren Sie direkt zu jeder Datei/Typ/Mitglied/Symbol-Deklaration. Sie können die Ergebnisliste filtern oder die Abfragesyntax verwenden (z. B. „f searchTerm“ für Dateien, „t searchTerm“ für Typen usw.).

-
Alle Referenzen suchen (Umschalt+F12) – Mit der Syntaxeinfärbung können Sie die Ergebnisse der Suche nach allen Referenzen nach einer Kombination aus Projekt, Definition und Pfad gruppieren. Sie können die Ergebnisse auch „sperren“, so dass Sie weiterhin nach anderen Referenzen suchen können, ohne dass Ihre ursprünglichen Ergebnisse verloren gehen.

-
Strukturvisualisierung – Gepunktete, graue vertikale Linien (Einzugshilfen) dienen als Orientierungspunkte im Code, um den Kontext innerhalb Ihres Sichtfeldes zu verdeutlichen. Sie kennen sie vielleicht aus den beliebten Productivity Power Tools. Sie können sie verwenden, um zu visualisieren und herauszufinden, in welchem Codeblock Sie sich gerade befinden, ohne dass Sie scrollen müssen. Wenn Sie mit dem Mauszeiger über die Zeilen fahren, wird eine QuickInfo angezeigt, die Ihnen die Öffnung des Blocks und seiner Eltern anzeigt. Die Funktion ist für alle Sprachen verfügbar, die über TextMate-Grammatiken unterstützt werden, sowie für C#, Visual Basic und XAML.

Weitere Informationen zu den neuen Produktivitätsfunktionen finden Sie im Visual Studio 2017: Productivity, Performance, and Partners blog post.
Visual C++
Sie werden verschiedene Verbesserungen in Visual Studio sehen, wie z.B. die Verteilung von C++ Core Guidelines mit Visual Studio, die Aktualisierung des Compilers durch Hinzufügen von verbesserter Unterstützung für C++11 und C++ Features und das Hinzufügen und Aktualisieren von Funktionen in den C++ Bibliotheken. Außerdem haben wir die Leistung der C++-IDE, die Installations-Workloads und vieles mehr verbessert.
Außerdem haben wir über 250 Bugs und gemeldete Probleme im Compiler und in den Tools behoben, von denen viele von Kunden über die Developer Community für C++ gemeldet wurden.
Vollständige Details finden Sie auf der Seite „What’s new for Visual C++ in Visual 2017“.
Debugging und Diagnose
Run to Click
Jetzt können Sie während des Debuggens einfacher vorwärts springen, ohne einen Haltepunkt zu setzen, um in der gewünschten Zeile anzuhalten. Wenn Sie im Debugger angehalten haben, klicken Sie einfach auf das Symbol, das neben der Codezeile erscheint. Ihr Code wird ausgeführt und an dieser Zeile angehalten, wenn Sie das nächste Mal in Ihrem Codepfad darauf stoßen.

Der neue Exception Helper
Der neue Exception Helper hilft Ihnen, Ihre Ausnahmeinformationen auf einen Blick zu sehen. Die Informationen werden in einer kompakten Form mit sofortigem Zugriff auf die inneren Ausnahmen dargestellt. Wenn Sie eine NullReferenceException diagnostizieren, können Sie schnell sehen, was direkt im Exception Helper null war.

Weitere Informationen finden Sie im Blogbeitrag Use the new Exception Helper in Visual Studio.
Snapshots und IntelliTrace step-back
Neu in 15.5: IntelliTrace step-back erstellt bei jedem Haltepunkt und Debugger-Schritt-Ereignis automatisch einen Schnappschuss von Ihrer Anwendung. Die aufgezeichneten Schnappschüsse ermöglichen es Ihnen, zu früheren Haltepunkten oder Schritten zurückzugehen und den Zustand der Anwendung zu sehen, wie er in der Vergangenheit war. IntelliTrace Step-back kann Ihnen Zeit sparen, wenn Sie den vorherigen Zustand der Anwendung sehen möchten, aber das Debugging nicht neu starten oder den gewünschten Zustand der Anwendung neu erstellen möchten.
Sie können mit den Schaltflächen Step Backward und Step Forward in der Debug-Symbolleiste navigieren und Snapshots anzeigen. Mit diesen Schaltflächen navigieren Sie durch die Ereignisse, die auf der Registerkarte Ereignisse im Fenster Diagnosetools angezeigt werden. Wenn Sie zu einem Ereignis zurück- oder vorwärtsgehen, wird automatisch das historische Debugging für das ausgewählte Ereignis aktiviert.
![]()
Weitere Informationen finden Sie auf der Seite Anzeigen von Snapshots mit IntelliTrace-Rückschritt.
Containerisierung
Container bieten Ihnen eine höhere App-Dichte und niedrigere Bereitstellungskosten sowie eine verbesserte Produktivität und DevOps-Flexibilität.
Docker-Container-Tooling
Neu in 15.5:
- Visual Studio enthält Tools für Docker-Container, die jetzt mehrstufige Dockerdateien unterstützen, die die Erstellung optimierter Container-Images rationalisieren.
- Standardmäßig zieht Visual Studio automatisch die erforderlichen Container-Images im Hintergrund, wenn Sie ein Projekt mit Docker-Unterstützung öffnen. Sie können dies über die Einstellung „Container automatisch im Hintergrund starten“ in Visual Studio deaktivieren.
Cloud-App-Entwicklung mit Azure
Azure-Funktionen-Tools
Als Teil des „Azure-Entwicklungs“-Workloads haben wir Tools bereitgestellt, die Sie bei der Entwicklung von Azure-Funktionen mithilfe vorkompilierter C#-Klassenbibliotheken unterstützen. Sie können jetzt auf Ihrem lokalen Entwicklungscomputer erstellen, ausführen und debuggen und dann direkt von Visual Studio aus in Azure veröffentlichen.
Weitere Informationen finden Sie auf der Seite Azure-Funktionen-Tools für Visual Studio.
Debuggen von Live-ASP.NET-Anwendungen mithilfe von Snappoints und Logpoints in Live-Azure-Anwendungen
Neu in 15.5: Der Snapshot-Debugger erstellt einen Snapshot Ihrer in Produktion befindlichen Anwendungen, wenn Code ausgeführt wird, an dem Sie interessiert sind. Um den Debugger anzuweisen, einen Snapshot zu erstellen, legen Sie in Ihrem Code Snappoints und Logpoints fest. Mit dem Debugger können Sie genau sehen, was schief gelaufen ist, ohne den Datenverkehr Ihrer Produktionsanwendung zu beeinträchtigen. Mit dem Snapshot-Debugger können Sie die Zeit zur Behebung von Problemen, die in Produktionsumgebungen auftreten, drastisch reduzieren.
Die Snapshot-Sammlung ist für die folgenden Webanwendungen verfügbar, die in Azure App Service ausgeführt werden:
- ASP.NET-Anwendungen, die unter .NET Framework 4.6.1 oder höher ausgeführt werden.
- ASP.NET Core-Anwendungen, die auf .NET Core 2.0 oder höher unter Windows ausgeführt werden.
Weitere Informationen finden Sie unter Debuggen von Live-ASP.NET-Apps mithilfe von Snappoints und Logpoints.
Windows-App-Entwicklung
Universal Windows Platform
Die Universal Windows Platform (UWP) ist die App-Plattform für Windows 10. Sie können Apps für UWP mit nur einem API-Set, einem App-Paket und einem Store entwickeln, um alle Windows 10-Geräte zu erreichen – PC, Tablet, Telefon, Xbox, HoloLens, Surface Hub und mehr. UWP unterstützt verschiedene Bildschirmgrößen und eine Vielzahl von Interaktionsmodellen, sei es Touch, Maus und Tastatur, ein Game Controller oder ein Stift. Der Kern von UWP-Apps ist die Idee, dass Benutzer ihre Erfahrungen auf ALLEN Geräten mobil erleben möchten und dass sie das Gerät verwenden möchten, das für die jeweilige Aufgabe am bequemsten oder produktivsten ist.
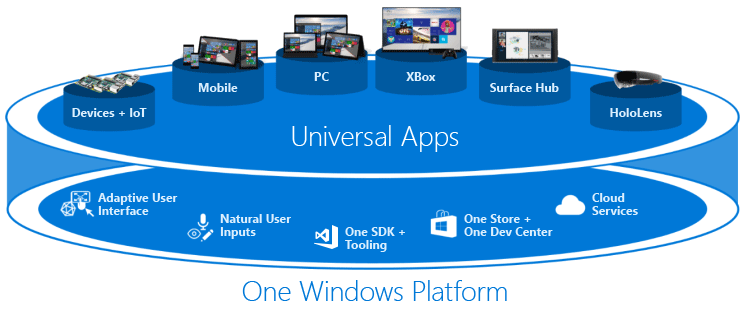
Wählen Sie Ihre bevorzugte Entwicklungssprache – C#, Visual Basic, C++ oder JavaScript – um eine Universal Windows Platform-App für Windows 10-Geräte zu erstellen. Visual Studio 2017 bietet für jede Sprache eine UWP-App-Vorlage, mit der Sie ein einziges Projekt für alle Geräte erstellen können. Wenn Ihre Arbeit abgeschlossen ist, können Sie ein App-Paket erstellen und es von Visual Studio aus an den Microsoft Store übermitteln, um Ihre App für Kunden auf jedem Windows 10-Gerät bereitzustellen.
Neu in 15.5: Visual Studio 2017 Version 15.5 bietet die beste Unterstützung für das Windows 10 Fall Creators Update SDK (10.0.16299.0). Das Windows 10 Fall Creators Update bringt auch viele Verbesserungen für UWP-Entwickler. Hier sind einige der größten Änderungen:
- Unterstützung für .NET Standard 2.0
Neben der optimierten App-Bereitstellung ist das Windows 10 Fall Creators Update die erste Version von Windows 10, die Unterstützung für .NET Standard 2.0 bietet. Bei .NET Standard handelt es sich um eine Referenzimplementierung der Basisklassenbibliothek, die von jeder .NET-Plattform implementiert werden kann. Das Ziel von .NET Standard ist es, es .NET-Entwicklern so einfach wie möglich zu machen, Code auf jeder .NET-Plattform, auf der sie arbeiten möchten, gemeinsam zu nutzen. - Das Beste aus UWP und Win32
Wir haben die Windows 10-Plattform mit der Desktop Bridge verbessert, um Windows 10 für alle .NET-Entwickler besser zu machen, unabhängig davon, ob ihr aktueller Fokus auf UWP, WPF, Windows Forms oder Xamarin liegt. Mit dem neuen Projekttyp App Packaging in Visual Studio 2017 Version 15.5 können Sie Windows App Packages für Ihre WPF- oder Windows Forms-Projekte erstellen, genau wie für UWP-Projekte. Nachdem Sie Ihre App verpackt haben, erhalten Sie alle Vorteile der Windows 10-App-Bereitstellung und haben die Möglichkeit, sie über den Microsoft Store (für Verbraucher-Apps) oder den Microsoft Store für Unternehmen und Bildungseinrichtungen zu verteilen. Da verpackte Apps sowohl auf die gesamte UWP-API-Oberfläche als auch auf die Win32-APIs auf dem Desktop zugreifen können, können Sie Ihre WPF- und Windows Forms-Anwendungen jetzt schrittweise mit UWP-APIs und Windows 10-Funktionen modernisieren. Außerdem können Sie Ihre Win32-Komponenten in Ihre UWP-Anwendungen einbinden, die auf dem Desktop mit allen Win32-Funktionen aufleuchten.
Weitere Informationen zu UWP finden Sie auf der Seite Apps für die Universal Windows Platform (UWP) entwickeln.
Entwicklung mobiler Apps
Xamarin
Als Teil des Workloads „Mobile Entwicklung mit .NET“ können Entwickler, die mit C#, .NET und Visual Studio vertraut sind, mithilfe von Xamarin native Android-, iOS- und Windows-Apps erstellen. Entwickler können die gleiche Leistung und Produktivität genießen, wenn sie mit Xamarin für mobile Apps arbeiten, einschließlich Remote-Debugging auf Android-, iOS- und Windows-Geräten – ohne native Programmiersprachen wie Objective-C oder Java lernen zu müssen.
Weitere Informationen finden Sie auf der Seite Visual Studio und Xamarin.
Entitlements editor
Neu in 15.3: Für Ihre iOS-Entwicklungsanforderungen haben wir einen eigenständigen Editor für Berechtigungen hinzugefügt. Er verfügt über eine benutzerfreundliche Oberfläche, die sich leicht durchsuchen lässt. Um ihn zu starten, doppelklicken Sie auf Ihre entitlements.plist-Datei.

Visual Studio Tools für Xamarin
Neu in 15.4: Mit Xamarin Live können Entwickler ihre Apps kontinuierlich bereitstellen, testen und debuggen – direkt auf iOS- und Android-Geräten. Nachdem Sie den Xamarin Live Player heruntergeladen haben – erhältlich im App Store oder bei Google Play – können Sie Ihr Gerät mit Visual Studio koppeln und so die Entwicklung mobiler Apps revolutionieren. Diese Funktionalität ist jetzt in Visual Studio enthalten und kann über Extras > Optionen > Xamarin > Andere > Xamarin Live Player aktivieren aktiviert werden.

Unterstützung für Google Android Emulator
Neu in 15.8: Wenn Sie Hyper-V verwenden, können Sie jetzt den Android-Emulator von Google parallel zu anderen Technologien verwenden, die auf Hyper-V basieren, wie virtuelle Maschinen von Hyper-V, Docker-Tools, den HoloLens-Emulator und mehr. (Diese Funktion erfordert Windows 10 April 2018 Update oder höher.)

Xamarin.Android Designer Split-View-Editor
Auch neu in 15.8: Wir haben die Designer-Erfahrung für Xamarin.Android erheblich verbessert. Ein Highlight ist der neue Split-View-Editor, mit dem Sie Ihre Layouts gleichzeitig erstellen, bearbeiten und in der Vorschau anzeigen können.

Weitere Informationen finden Sie unter Hardwarebeschleunigung für Emulatorleistung
Visual Studio App Center
Neu in 15.5: Visual Studio App Center – das jetzt allgemein für Android-, iOS-, macOS- und Windows-Apps verfügbar ist – bietet alles, was Sie brauchen, um den Lebenszyklus Ihrer Apps zu verwalten, einschließlich automatischer Builds, Tests auf realen Geräten in der Cloud, Verteilung an Beta-Tester und App-Stores sowie Überwachung der realen Nutzung durch Crash- und Analysedaten. Apps, die in Objective-C, Swift, Java, C#, Xamarin und React Native geschrieben wurden, werden von allen Funktionen unterstützt.

Weitere Informationen finden Sie in der Einführung zum App Center: Apps in der Cloud erstellen, testen, verteilen und überwachen.
Plattformübergreifende Entwicklung
Redgate Data Tools
Um die DevOps-Funktionen auf die Entwicklung von SQL Server-Datenbanken auszuweiten, sind die Redgate Data Tools jetzt in Visual Studio verfügbar.
In Visual Studio 2017 Enterprise enthalten:
- Redgate ReadyRoll Core unterstützt Sie bei der Entwicklung von Migrationsskripten, bei der Verwaltung von Datenbankänderungen mithilfe der Versionskontrolle und bei der sicheren Automatisierung von Bereitstellungen von SQL Server-Datenbankänderungen zusammen mit Anwendungsänderungen.
- Redgate SQL Prompt Core hilft Ihnen, SQL mit Hilfe der intelligenten Codevervollständigung schneller und genauer zu schreiben. SQL Prompt vervollständigt automatisch Datenbank- und Systemobjekte sowie Schlüsselwörter und bietet während der Eingabe Spaltenvorschläge an. Dies führt zu saubererem Code und weniger Fehlern, da Sie sich nicht jeden Spaltennamen oder Alias merken müssen.
In allen Editionen von Visual Studio 2017 enthalten:
- Redgate SQL Search steigert Ihre Produktivität, indem es Ihnen hilft, SQL-Fragmente und Objekte in mehreren Datenbanken schnell zu finden.
Weitere Informationen finden Sie im Blogbeitrag Redgate Data Tools in Visual Studio 2017.
.NET Core
.NET Core ist eine allgemeine, modulare, plattformübergreifende und quelloffene Implementierung des .NET-Standards und enthält viele der gleichen APIs wie das .NET Framework.
Die .NET Core-Plattform besteht aus mehreren Komponenten, zu denen die verwalteten Compiler, die Laufzeit, die Basisklassenbibliotheken und zahlreiche Anwendungsmodelle wie ASP.NET Core gehören. .NET Core unterstützt drei wichtige Betriebssysteme: Windows, Linux und macOS. Sie können .NET Core in Geräte-, Cloud- und Embedded/IoT-Szenarien verwenden.
Und es enthält jetzt Docker-Unterstützung.
Neu in 15.3: Visual Studio 2017 Version 15.3 unterstützt die Entwicklung mit .NET Core 2.0. Für die Verwendung von .NET Core 2.0 muss das .NET Core 2.0 SDK separat heruntergeladen und installiert werden.
Weitere Informationen finden Sie auf der Seite mit dem .NET Core-Leitfaden.
Spieleentwicklung
Visual Studio Tools for Unity
Als Teil des Workloads „Spieleentwicklung für Unity“ haben wir Tools aufgenommen, die Sie bei der plattformübergreifenden Entwicklung von 2D- und 3D-Spielen und interaktiven Inhalten unterstützen. Einmal erstellen und auf 21 Plattformen veröffentlichen, darunter alle mobilen Plattformen, WebGL, Mac, PC und Linux Desktop, Web oder Konsolen, indem Sie Visual Studio 2017 und Unity 5.6 verwenden.
Weitere Informationen finden Sie auf der Seite Visual Studio Tools for Unity.
KI-Entwicklung
Visual Studio Tools for AI
Neu in 15.5: Nutzen Sie die Produktivitätsfunktionen von Visual Studio, um KI-Innovationen zu beschleunigen. Nutzen Sie integrierte Code-Editor-Funktionen wie Syntaxhervorhebung, IntelliSense und automatische Textformatierung. Sie können Ihre Deep-Learning-Anwendung in Ihrer lokalen Umgebung interaktiv testen, indem Sie Schritt-für-Schritt-Debugging für lokale Variablen und Modelle verwenden.

Weitere Informationen finden Sie auf der Seite Visual Studio Tools for AI.
Wir aktualisieren Visual Studio 2017 häufig mit neuen Funktionen, die Ihre Entwicklungserfahrung noch besser machen können. Hier ist eine Zusammenfassung einiger unserer bemerkenswertesten Updates, die sich in der experimentellen Vorschau befinden:
- Live Share, ein neues Tool, das es Ihnen ermöglicht, eine Codebasis und ihren Kontext mit einem Teamkollegen zu teilen und sofortige bidirektionale Zusammenarbeit direkt in Visual Studio zu erhalten. Mit Live Share kann ein Teamkollege ein Projekt, das Sie für ihn freigegeben haben, nahtlos und sicher lesen, navigieren, bearbeiten und debuggen.
Weitere Informationen finden Sie in den Live Share-FAQ. - IntelliCode, eine neue Funktion, die die Softwareentwicklung verbessert, indem sie KI verwendet, um bessere kontextbezogene Codevervollständigungen zu liefern, Entwickler dazu anzuleiten, nach den Mustern und Stilen ihres Teams zu codieren, schwer zu behebende Codeprobleme zu finden und Codeüberprüfungen auf die wirklich wichtigen Bereiche zu konzentrieren.
Weitere Informationen finden Sie in den IntelliCode-FAQ.
Wollen Sie mehr darüber erfahren, was sonst noch für Visual Studio 2017 in Arbeit ist? Sehen Sie sich die Visual Studio Roadmap Seite an.
Und vergessen Sie nicht, einen Blick auf unsere neueste Version, Visual Studio 2019, zu werfen.
Kontaktieren Sie uns
Warum sollte man dem Visual Studio Team Feedback schicken? Weil wir das Feedback unserer Kunden ernst nehmen. Es ist die Grundlage für vieles, was wir tun.
Wenn Sie einen Vorschlag machen möchten, wie wir Visual Studio verbessern können, oder mehr über die Produkt-Support-Optionen erfahren möchten, besuchen Sie bitte die Seite Senden Sie uns Feedback.
Melden Sie ein Problem
Manchmal reicht eine Nachricht nicht aus, um die volle Tragweite eines Problems zu vermitteln, das bei Ihnen aufgetreten ist. Wenn Sie ein Problem haben, bei dem Visual Studio nicht mehr reagiert, abstürzt oder ein anderes Leistungsproblem auftritt, können Sie die Reproschritte und unterstützende Dateien (z. B. Screenshots, Trace- und Heap-Dump-Dateien) ganz einfach mit uns teilen, indem Sie das Tool Problem melden verwenden. Weitere Informationen über die Verwendung dieses Tools finden Sie auf der Seite Wie melde ich ein Problem?
Siehe auch
- Visual Studio 2017 Versionshinweise
- Was ist neu im Visual Studio 2017 SDK
- Was ist neu in Visual C++
- Neuheiten in C#
- Neuheiten für Team Foundation Server
- Neuheiten in Visual Studio für Mac
- Neuheiten in Visual Studio 2019