Letztes Update am 26. November 2020 von Dan Nanni
Der Network Manager ist ein funktionsreicher Netzwerkkonfigurationsdienst, der heutzutage standardmäßig in den meisten Linux-Desktop-Umgebungen verwendet wird. Er ermöglicht die automatische Konfiguration von (kabelgebundenen/drahtlosen) Netzwerkschnittstellen sowie von VPN-, mobilen Breitband- und sogar Bluetooth-Verbindungen. Network Manager ist intelligent genug, um automatisch auf das beste (oder neueste) Verbindungsnetzwerk umzuschalten und kann andere Anwendungen über D-Bus API über aktuelle Netzwerkereignisse informieren.
Während Network Manager mit verschiedenen ausgefeilten Funktionen ausgestattet ist, bevorzugen Sie vielleicht einfach den alten einfachen Netzwerkdienst. Dafür kann es mehrere Gründe geben. Zum einen möchten Sie vielleicht mehr Kontrolle über die Netzwerkverwaltung haben, anstatt sich auf eine rein automatische Konfiguration und Umschaltung zu verlassen, die Ihren Bedürfnissen entsprechen kann oder auch nicht. Außerdem ist Network Manager nicht für fortgeschrittene Netzwerkeinstellungen geeignet, wie z.B. Multi-Homing zu mehr als einer kabelgebundenen Verbindung, Weiterleitung von Netzwerkverkehr, Konfiguration von Linux-Brücken oder Aliases usw.
Im Allgemeinen ist Network Manager so konzipiert, dass ein typischer Endbenutzer-Linux-Rechner jederzeit mit der bestmöglichen Verbindung verbunden ist, ohne dass der Benutzer eingreifen muss. Wenn eine solche Automatisierung in Ihrer Linux-Umgebung nicht benötigt wird, können Sie den Network Manager deaktivieren.
Dieses Tutorial beschreibt, wie Sie den Network Manager in verschiedenen Linux-Desktop-Umgebungen deaktivieren. Seien Sie vorsichtig, wenn Sie versuchen, den Network Manager auf einem entfernten Host zu deaktivieren, da Sie die Verbindung verlieren, wenn Sie das Netzwerk nicht auf andere Weise korrekt einrichten.
- Prüfen Sie, welche Netzwerkschnittstellen vom Network Manager verwaltet werden
- Netzwerk-Manager vollständig deaktivieren
- Netzwerkmanager unter Debian 8 oder höher deaktivieren
- Netzwerkmanager unter Debian 7 oder früher deaktivieren
- Netzwerkmanager unter Ubuntu oder Linux Mint deaktivieren
- Netzwerkmanager unter Fedora oder CentOS/RHEL 7 oder höher deaktivieren
- Netzwerkmanager unter CentOS/RHEL 6 oder früher deaktivieren
- Netzwerkmanager für eine bestimmte Netzwerkschnittstelle unter Debian, Ubuntu oder Linux Mint deaktivieren
- Deaktivieren Sie Network Manager für eine bestimmte Netzwerkschnittstelle unter Fedora oder CentOS/RHEL
Prüfen Sie, welche Netzwerkschnittstellen vom Network Manager verwaltet werden
Um zu prüfen, ob der Network Manager eine Netzwerkschnittstelle verwaltet, können Sie nmcli verwenden, ein Befehlszeilendienstprogramm, das mit dem Network Manager geliefert wird.
$ nmcli dev status
DEVICE TYPE STATEeth1 802-3-ethernet connectedeth0 802-3-ethernet connected
Der obige Befehl listet alle vorhandenen Netzwerkschnittstellen zusammen mit ihrem STATE auf. Wenn STATE als unmanaged angezeigt wird, bedeutet dies, dass Network Manager keine entsprechende Schnittstelle steuert. Wenn STATE einen anderen Wert anzeigt (z.B., connected), bedeutet dies, dass eine bestimmte Schnittstelle von Network Manager verwaltet wird.
Netzwerk-Manager vollständig deaktivieren
So können Sie Network Manager vollständig deaktivieren, so dass Network Manager nicht mehr auf Ihrem Linux-System läuft.
Netzwerkmanager unter Debian 8 oder höher deaktivieren
$ sudo systemctl stop NetworkManager.service$ sudo systemctl disable NetworkManager.service
Netzwerkmanager unter Debian 7 oder früher deaktivieren
$ sudo /etc/init.d/network-manager stop$ sudo update-rc.d network-manager remove
Netzwerkmanager unter Ubuntu oder Linux Mint deaktivieren
$ sudo stop network-manager$ echo "manual" | sudo tee /etc/init/network-manager.override
Nach dem Deaktivieren des Netzwerkmanagers unter Debian oder Ubuntu, verwenden Sie /etc/network/interfaces, um die Netzwerkschnittstellen zu konfigurieren.
Netzwerkmanager unter Fedora oder CentOS/RHEL 7 oder höher deaktivieren
$ sudo systemctl stop NetworkManager.service$ sudo systemctl disable NetworkManager.service
Netzwerkmanager unter CentOS/RHEL 6 oder früher deaktivieren
$ sudo service NetworkManager stop$ sudo chkconfig NetworkManager off
Nach der Deaktivierung des Netzwerkmanagers unter Fedora oder CentOS, verwenden Sie /etc/sysconfig/network-scripts/ifcfg- Dateien, um Netzwerkschnittstellen zu konfigurieren.
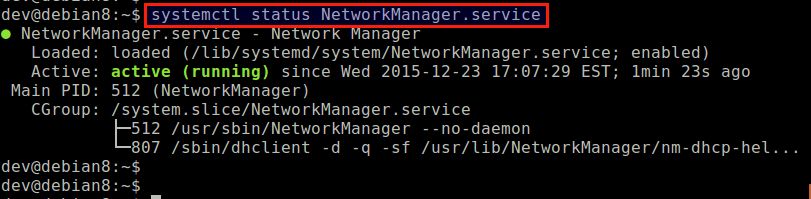
Netzwerkmanager für eine bestimmte Netzwerkschnittstelle unter Debian, Ubuntu oder Linux Mint deaktivieren
Um den Netzwerkmanager nur für eth1 unter Debian, Ubuntu oder Linux Mint zu deaktivieren, können Sie folgendes tun.
Zunächst öffnen Sie die Network Manager-Konfigurationsdatei in /etc/NetworkManager mit einem Texteditor und setzen managed=false, typischerweise unter .
$ sudo vi /etc/NetworkManager/NetworkManager.conf
managed=false
Dann fügen Sie in /etc/network/interfaces Informationen über die Schnittstelle hinzu, für die Sie Network Manager deaktivieren möchten. In diesem Beispiel ist die Schnittstelle eth1, und wir verwenden eine statische IP-Konfiguration.
$ sudo vi /etc/network/interfaces
# The loopback network interfaceauto loiface lo inet loopback# network interface not managed by Network Managerallow-hotplug eth1iface eth1 inet staticaddress 10.0.0.10netmask 255.255.255.0gateway 10.0.0.1dns-nameservers 8.8.8.8
Dann ignoriert Network Manager automatisch alle Schnittstellen, die in /etc/network/interfaces angegeben sind, und verwaltet sie nicht mehr.
Überprüfen Sie nach dem Neustart, ob Network Manager für eth1 erfolgreich deaktiviert wurde.
$ nmcli dev status
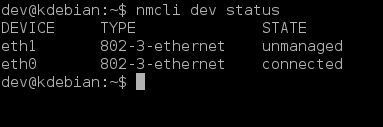
Deaktivieren Sie Network Manager für eine bestimmte Netzwerkschnittstelle unter Fedora oder CentOS/RHEL
Die folgenden Schritte deaktivieren Network Manager für eth1 unter Fedora, CentOS oder RHEL.
Erstellen Sie eine Schnittstellenkonfigurationsdatei für eth1 (falls nicht vorhanden) und fügen Sie NM_CONTROLLED=no hinzu.
TYPE="Ethernet"NAME="eth1"BOOTPROTO="static"IPADDR=10.0.0.10NETMASK=255.255.255.0GATEWAY=10.0.0.1HWADDR="00:90:29:95:EA:57"ONBOOT="yes"DEFROUTE="yes"NM_CONTROLLED=no
Nun aktivieren Sie den Netzwerkdienst, damit eth1 beim Booten automatisch vom Netzwerkdienst aktiviert wird.
Auf Fedora oder CentOS/RHEL 7 oder höher:
$ sudo systemctl enable network.service
Auf CentOS/RHEL 6 oder früher:
$ sudo chkconfig network on
Nach dem Neustart überprüfen Sie, ob der Netzwerkmanager für eth1 mit dem Befehl nmcli erfolgreich deaktiviert wurde.
$ nmcli dev status