Windows-Tablets werden immer beliebter. Aber wenn Sie eine größere Auswahl an Apps suchen, ist Android die Antwort.
Während die Installation von Android auf einem Desktop-PC relativ einfach ist, könnte die Installation auf einem Windows-Tablet schwierig sein. Ein Problem ist, dass Tablets kein CD/DVD-Laufwerk haben.
Wie können Sie also Android auf einem Windows-Tablet installieren? Wir zeigen es Ihnen.
- Welches Tablet verwenden Sie?
- Was Sie benötigen, um Android auf einem Windows-Tablet zu installieren
- Warum Android auf einem Windows-Tablet installieren?
- Konfigurieren Ihres Windows-Tablets für die Android-Installation
- Alternative Möglichkeiten zum Ausführen von Android-Apps unter Windows
- Verwandeln Sie Ihr Windows-Tablet mit einer virtuellen Maschine in Android
- Android auf einem Windows-Tablet ausführen
Welches Tablet verwenden Sie?
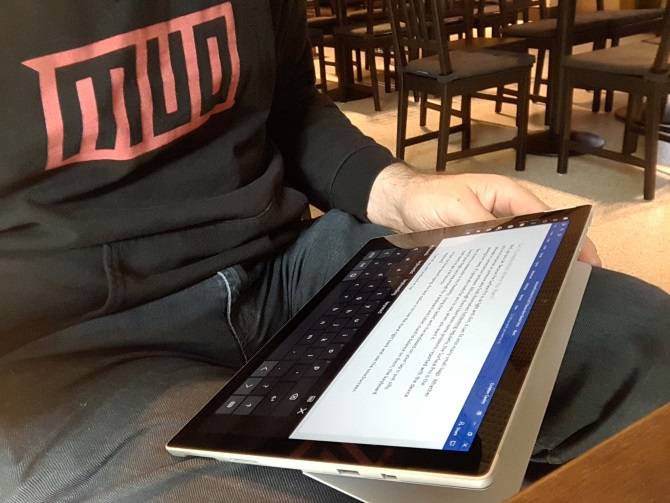
Bevor Sie fortfahren, sollten Sie wissen, dass Android nur auf standardmäßigen 32-Bit- oder 64-Bit-Windows-Tablets installiert werden kann. Diejenigen, die ARM-Prozessoren verwenden (wie das alte Microsoft Surface RT), sind nicht kompatibel.
Der Prozess der Installation von Android auf Ihrem Windows-Tablet unterscheidet sich von Gerät zu Gerät. Der allgemeine Ansatz ist jedoch derselbe.
Windows 8-Tablets warten verzweifelt auf ein Upgrade auf ein brauchbares Betriebssystem. In vielen Fällen ist Windows 10 die Lösung. Der Mangel an Apps oder die zunehmende Komplexität von Windows 10 kann Sie jedoch von einem Upgrade abhalten.
Für viele ist Android die einzige Möglichkeit, alte, aber völlig ausreichende Tablet-Hardware weiter zu nutzen.
Was Sie benötigen, um Android auf einem Windows-Tablet zu installieren
Sammeln Sie zunächst alles, was Sie für die Installation von Android benötigen:
- Ihr Windows-Tablet,
- Ein leeres USB-Flash-Laufwerk mit 16 GB oder mehr
- Ein zweites USB-Flash-Laufwerk, auf dem das Windows-Installationsprogramm geladen ist (für den Fall, dass es Probleme gibt)
- USB-Flash-Disk-Schreibsoftware (wir empfehlen Etcher)
- USB-Tastatur (eine Maus ist optional)
- Ein USB-Hub, damit Sie mehrere Geräte gleichzeitig an Ihr Tablet anschließen können
- Die richtige Android-Version für Ihr System
Wenn es um die Installation von Android geht, ist die erste Option, die Sie ausprobieren sollten, Phoenix OS. In unserem Leitfaden zur Installation von Phoenix OS finden Sie eine ausführliche Anleitung.
Intel unterhält auch einige Android-Images für Windows-Rechner. Sie finden diese als Teil des Open-Source-Projekts Celadon, das auf GitHub zum Download bereitsteht.
Bevor Sie fortfahren, suchen Sie im Internet nach Schritten, die speziell auf Ihr Tablet zutreffen. Es ist wichtig, eine direkte Schritt-für-Schritt-Referenz zu haben, um sicherzustellen, dass Sie keine Fehler machen, die Ihr Laufwerk zerstören könnten. Sie möchten auf jeden Fall Fehler vermeiden, die dazu führen könnten, dass Ihr Computer nicht mehr gestartet werden kann.
Warum Android auf einem Windows-Tablet installieren?
Windows verfügt über eine brauchbare Benutzeroberfläche im Touchscreen- und Tablet-Modus, aber die App-Auswahl im Microsoft Store ist vergleichsweise bescheiden.
Wenn Sie bereits Erfahrung mit Android-Tablets haben und die Windows-Touch-Umgebung nicht besonders mögen, ist ein Wechsel sinnvoll (sofern möglich). Dank der verbesserten OTG-Unterstützung von Android (damit Sie USB-Laufwerke und Eingabegeräte anschließen können) werden Sie vielleicht nicht einmal einen Unterschied bemerken.
Beachten Sie jedoch, dass Sie auf Anwendungen beschränkt sind, die x86-kompatible Systeme unterstützen. Diese werden immer zahlreicher, aber erwarten Sie nicht, dass Sie jede App im Play Store ausführen können.
Konfigurieren Ihres Windows-Tablets für die Android-Installation
Sie können nicht einfach ein zweites Betriebssystem auf einem für Windows konzipierten Gerät installieren, ohne ein paar Anpassungen an der Systemeinrichtung vorzunehmen.
Zunächst müssen Sie sicherstellen, dass Secure Boot deaktiviert ist. Öffnen Sie Einstellungen > Update und Wiederherstellung > Wiederherstellung und wählen Sie unter Erweiterter Start die Option Jetzt neu starten. Wählen Sie von hier aus mit den Pfeiltasten die Option Fehlerbehebung und dann Erweiterte Optionen > UEFI-Firmware-Einstellungen.
Wählen Sie hier im linken Menü Sicherheit und legen Sie ein Supervisor-Passwort fest. Sobald Sie das hinzugefügt haben, öffnen Sie Boot, suchen Sie die Option Secure Boot und setzen Sie sie auf Deaktiviert.
Halten Sie nun die Einschalttaste gedrückt, um den Computer neu zu starten, und halten Sie dann auch die Windows-Taste gedrückt, bis der Bildschirm wieder angezeigt wird. Dies ermöglicht eine schnelle Verknüpfung zurück in den BIOS-Bildschirm, wo Sie sicherstellen sollten, dass der UEFI-Modus ausgewählt ist.
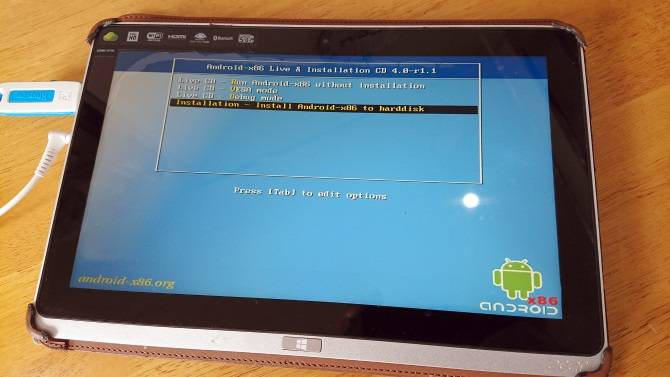
Als nächstes schalten Sie das Tablet aus und schließen den USB-Hub direkt an den USB-Anschluss an. Verwenden Sie keine Dockingstation.
Während die Tastatur und der USB-Stick an den Hub angeschlossen sind, starten Sie den Tablet-PC, indem Sie F12 drücken. Verwenden Sie im Boot-Menü die Pfeiltasten, um das USB-Laufwerk auszuwählen. Verwenden Sie die Lautstärketasten Ihres Geräts, wenn Sie eine Auswahl treffen müssen (z. B. um Dual-Boot zu aktivieren).
Verschiedene Versionen des Android-Installationsprogramms haben leicht unterschiedliche Schritte. In den meisten Fällen sollte die Dual-Boot-Option ausgewählt werden. Oft lohnt es sich nicht, Windows ganz zu entfernen, da der Bootloader für das Booten von Android erforderlich ist.
Wenn alles nach Plan läuft, sollten Sie beim nächsten Hochfahren des Tablets ein Bootmenü sehen, in dem Sie zwischen Android und Windows wählen können.
Alternative Möglichkeiten zum Ausführen von Android-Apps unter Windows
Wenn Ihre Hauptmotivation für die Installation von Android auf Ihrem Windows-Tablet die Verwendung von Apps ist, ist die Emulation eine einfachere Lösung. Sie können aus mehreren Tools wählen, um Android-Apps auf diese Weise auszuführen, darunter:
- NoxPlayer: Wahrscheinlich der beste Android-Emulator für Windows.
- BlueStacks: Ideal für Fans von Android-Spielen.
- Andy: Enthält Funktionen für die Entwicklung von Spielen und Apps.
Beachten Sie, dass diese Programme nur so gut laufen, wie es die Hardware auf Ihrem Windows-Rechner zulässt. In unserem Leitfaden zu den besten Android-Emulatoren für Windows finden Sie weitere Informationen.
Verwandeln Sie Ihr Windows-Tablet mit einer virtuellen Maschine in Android
Die Installation von Android auf einem Windows-Tablet kann schwierig sein. Es kann zum Beispiel eine Weile dauern, ein passendes Image zu finden. Im schlimmsten Fall gibt es vielleicht nicht einmal eine kompatible Android-Version, die Sie verwenden können.
Geben Sie nicht auf. Wenn Ihnen die Android-Emulation nicht zusagt, ziehen Sie stattdessen eine virtuelle Maschine in Betracht.
Tools wie VMWare Player oder VirtualBox führen eine virtuelle Umgebung aus, auf der Sie ein Android-Betriebssystem installieren. Dabei kann es sich um das Betriebssystem handeln, das Sie zuvor heruntergeladen haben, um es auf Ihrem speziellen Tablet-Modell auszuführen, oder einfach um Phoenix OS.
In jedem Fall ist dies eine sauberere Option als das Dualbooten oder das vollständige Entfernen von Windows. Booten Sie einfach Windows, starten Sie die virtuelle Maschine, und führen Sie Android aus. Unser Leitfaden zur Verwendung von VirtualBox hilft Ihnen bei den ersten Schritten mit virtuellen Maschinen.
Android auf einem Windows-Tablet ausführen
Es kann ein hartes Stück Arbeit sein, aber letztendlich sollten Sie in der Lage sein, Android auf Ihrem Windows-Tablet zu installieren. Vielleicht werden Sie mit einem Dual-Boot-Setup enden, oder vielleicht werden Sie sich stattdessen auf eine virtuelle Maschine verlassen. So oder so, wenn Android läuft, können Sie Ihre Lieblingsanwendungen und -spiele genießen.
Wenn alles installiert und Android hochgefahren ist, sollte es perfekt funktionieren. Unabhängig davon, welche Methode Sie für die Installation von Android auf Ihrem Windows-Tablet verwenden, werden Sie jedoch wahrscheinlich feststellen, dass einige Funktionen fehlen oder deaktiviert sind.
So müssen Sie Google Apps installieren, um Grundnahrungsmittel wie YouTube, Google Play, Gmail und all die anderen beliebten, von Google bereitgestellten Android-Apps zu nutzen.
Bildnachweis: peshkova/
Stellvertretender Redakteur für Sicherheit, Linux, DIY, Programmierung und Tech Explained. Er ist außerdem Produzent des Podcasts „The Really Useful“ und verfügt über umfangreiche Erfahrungen im Desktop- und Software-Support. Er schreibt für die Zeitschrift Linux Format und ist ein Raspberry Pi-Tüftler, Lego-Liebhaber und Retro-Gaming-Fan.
Mehr von Christian Cawley