Este artículo explica cómo puede solucionar el problema cuando su iPhone (o iPad) se sigue conectando y desconectando repetidamente cuando lo conecta a su Mac. Esto puede ser frustrante porque, por ejemplo, si experimenta este problema, es posible que no pueda cargar su dispositivo iOS cuando conecte su cable de carga a un puerto USB de su Mac.
Por favor, intente cada paso hasta que su problema se resuelva.
Vea también: ¿Itunes no reconoce su iPhone o iPad?
El iPhone se desconecta del Mac
1-Lo primero que debe comprobar es su cable de carga y USB para ver si está dañado. Pruebe a utilizar un cable diferente. Pruebe a utilizar un puerto USB diferente en su ordenador. Intente desenchufar y volver a enchufar.
También compruebe el puerto de carga en la parte inferior de su iPhone o iPad. Elimina cualquier residuo. Puede utilizar una lata de aire comprimido.
Si está utilizando un cable defectuoso, dañado o no certificado por Apple, es posible que aparezca el error «Accesorio no compatible».
2-Reinicie su dispositivo iOS y reinicie su Mac.
3-Asegúrese de que tiene la última versión de iOS.
4-Reinicie a la fuerza su dispositivo. He aquí cómo:
Los diferentes modelos de iPad y iPhone requieren diferentes pasos para hacer esto:
- Modelos de iPad con ID facial: presiona y suelta el botón de subir volumen y luego presiona y suelta el botón de bajar volumen y luego mantén presionado el botón Superior hasta que tu iPad se reinicie.
- Modelos de iPhone 8 y posteriores: presiona y suelta el botón de subir volumen y luego el botón de bajar volumen. A continuación, mantén pulsado el botón Lateral hasta que veas el logotipo de Apple.
- Modelos de iPhone 7: mantén pulsados los botones Lateral y Bajar volumen juntos hasta que veas el logotipo de Apple.
- Botón Home Modelos de iPad y iPhone 6s y modelos anteriores: mantén pulsados los botones Lateral y Home juntos hasta que veas el logotipo de Apple.
5-Desconecta tu dispositivo del Mac. Y, en su iPhone o iPad, pulse:
- Configuración > General > Restablecer y pulse Restablecer ubicación & Privacidad.
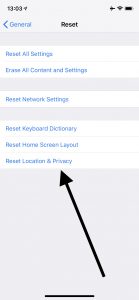
Y ahora conecte su dispositivo a su Mac con el cable USB.
Esto restablecerá los ajustes de ubicación a los valores predeterminados de fábrica. Tendrás que volver a dar permiso a las aplicaciones para que vuelvan a utilizar tu ubicación.
6-Conecta tu iPhone o iPad a tu Mac. Y luego abre la app Monitor de Actividad (Aplicaciones > Utilidades), o puedes usar Spotlight.
Cuando abras la App, introduce usbd en el campo de búsqueda. Y la fuerza salir del proceso haciendo clic en el signo X.
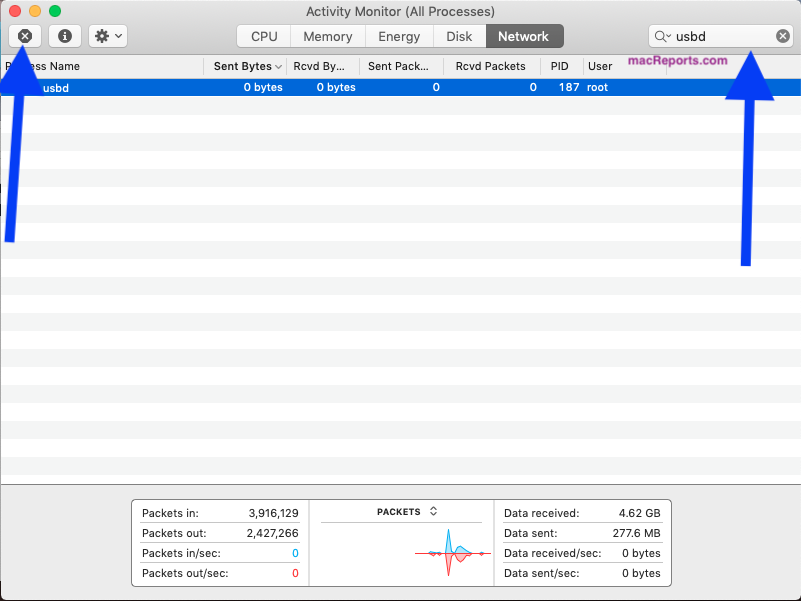
También se puede hacer lo mismo a través de Terminal. He aquí cómo:
- Abre la aplicación Terminal (Aplicaciones > Utilidades). E introduce el siguiente comando:
- sudo killall -STOP -c usbd
- Pulsa enter
7-Intenta resetear la NVRAM o la PRAM de tu Mac. He aquí cómo:
- Desconecta tu dispositivo
- Apaga tu Mac
- Y enciende tu Mac e inmediatamente mantén pulsadas las teclas Opción, Comando, P y R juntas. Manténgalas pulsadas durante unos 20 segundos. Cuando escuche un sonido de inicio entonces puede soltar las teclas.
- Y su Mac se reiniciará.
Tenga en cuenta que, como se ha dicho anteriormente, si tiene este problema con su iPad, los mismos consejos le seguirán ayudando a solucionar este problema.
Si ninguno de los consejos le ayuda, entonces puede ponerse en contacto con Apple. Apple ofrece soporte de chat en vivo. También puede reservar una cita en el Genius Bar.