J’aime beaucoup Google Maps. J’en suis un fan depuis sa sortie. Être capable de zoomer dans presque n’importe quel endroit sur Terre est incroyable. Et pourtant, d’une manière ou d’une autre, je n’ai appris que récemment comment créer mes propres cartes avec mes propres épingles que je peux enregistrer et partager et collaborer avec d’autres personnes sur. Vous pouvez vouloir faire quelque chose de similaire, alors voici comment.
Premièrement, allez sur Google Maps.
Puis, cliquez sur l’icône du menu (hamburger, 3 lignes horizontales):
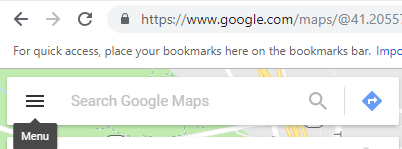
Puis cliquez sur « Vos lieux ». Si vous êtes comme moi, vous serez peut-être surpris de voir qu’il y a tant de choses que vous pouvez faire avec les cartes qui sont cachées derrière ce menu!
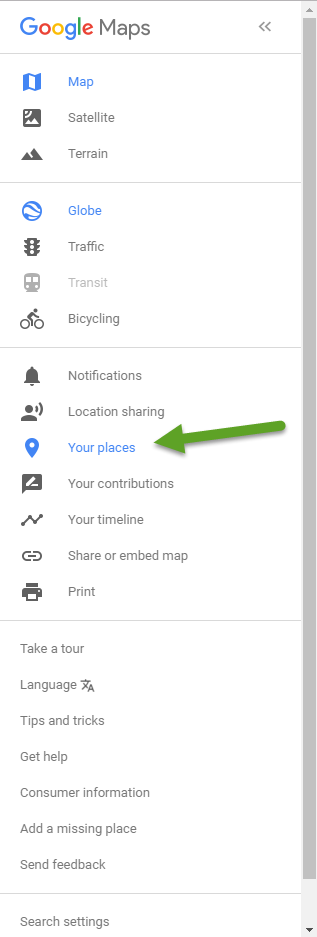
De là, vous pouvez définir votre adresse personnelle et votre adresse de travail et enregistrer d’autres lieux. Nous voulons ouvrir l’onglet le plus à droite, cependant:
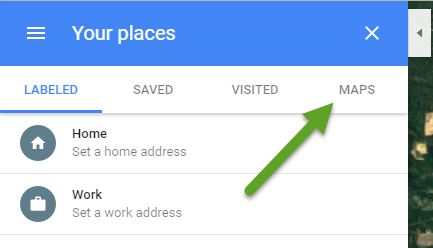
A part : Je ne sais pas comment j’ai pu manquer cette fonctionnalité de création de vos propres cartes. Je veux dire, ce n’est pas comme si elle était cachée derrière une demi-douzaine de menus différents ou quelque chose comme ça…
Cliquer sur Maps vous montrera quelque chose comme ceci:
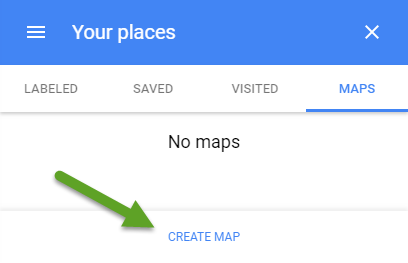
Cliquer sur « CREER UNE CARTE » !!!!! Cela devrait ouvrir un nouvel onglet/fenêtre dans votre navigateur que vous n’avez peut-être jamais vu auparavant. Vous êtes maintenant dans « Google My Maps » que vous pouvez dire parce qu’il est même intégré sur la carte elle-même, comme indiqué ci-dessous:
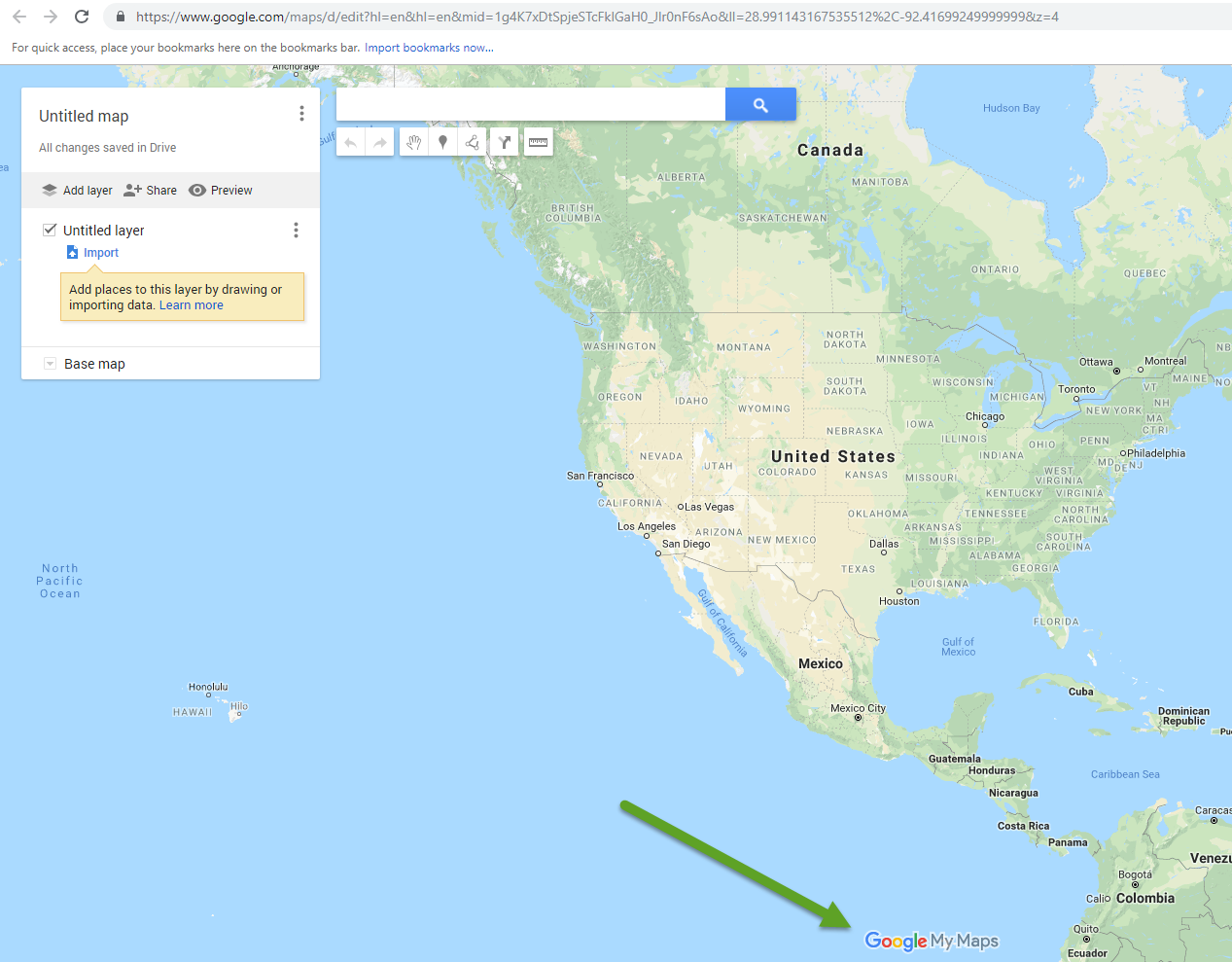
De là, enfin, vous pouvez créer votre propre carte. Voici quelques caractéristiques de votre carte:
- Vous pouvez lui donner un titre. Il suffit de cliquer sur « Untitled map » et de le modifier. Vous pouvez également ajouter une description.
- Vous pouvez ajouter des couches. Les couches sont utiles parce que vous pouvez choisir celles qui sont visibles. Par exemple, si vous vouliez marquer un tas de différents types de lieux sur une carte, vous pourriez les regrouper en couches afin de pouvoir facilement vous concentrer sur un type de chose à la fois.
- Vous pouvez partager la carte, soit avec des individus ou votre organisation, soit publiquement :
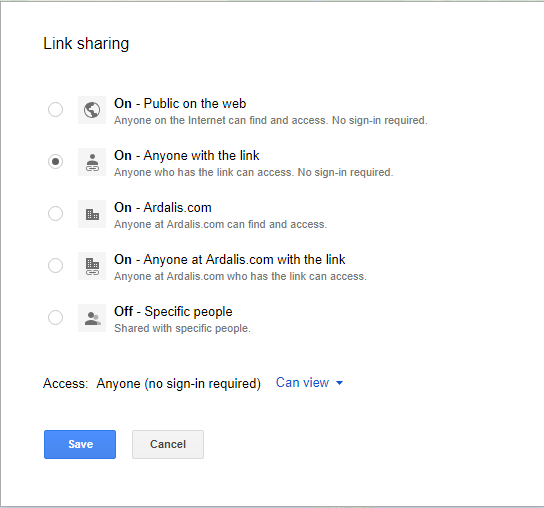
J’ai mis un exemple de carte à votre disposition ici pour que vous puissiez le vérifier.
Ok, alors que pouvez-vous faire d’autre ? Eh bien, vous n’êtes pas limité à l’habituel Google Maps avec les villes et les routes et/ou l’imagerie satellite. Vous pouvez également choisir parmi les cartes de base suivantes :
- Carte
- Satellite
- Terrain
- Politique légère
- Mono City
- Simple… Atlas
- Light Landmass
- Dark Landmass
- Whitewater
Si vous voulez ajouter un tas de points de données, vous pouvez importer des données depuis un CSV en le téléchargeant ou en le trouvant dans votre Google Drive. Je n’ai pas une telle liste pour le moment, cependant.
Les dernières et probablement les plus importantes choses que vous pouvez faire sur votre carte personnalisée sont l’ajout de points, le dessin de lignes et la mesure de distance. Je m’envole pour Las Vegas pour une conférence dans quelques semaines, alors utilisons cela comme base pour ma carte personnalisée. Je prends l’avion de Cleveland (CLE) à Las Vegas via Denver. Je commence donc par rechercher l’aéroport de CLE, puis je clique sur l’icône « + » pour l’ajouter. Ensuite, je clique sur l’icône « style » (une bombe de peinture, peut-être ?) qui apparaît lorsque vous passez la souris sur votre carte.) qui apparaît lorsque vous passez la souris sur votre point pour ajuster la couleur et l’icône utilisée pour le point de carte :
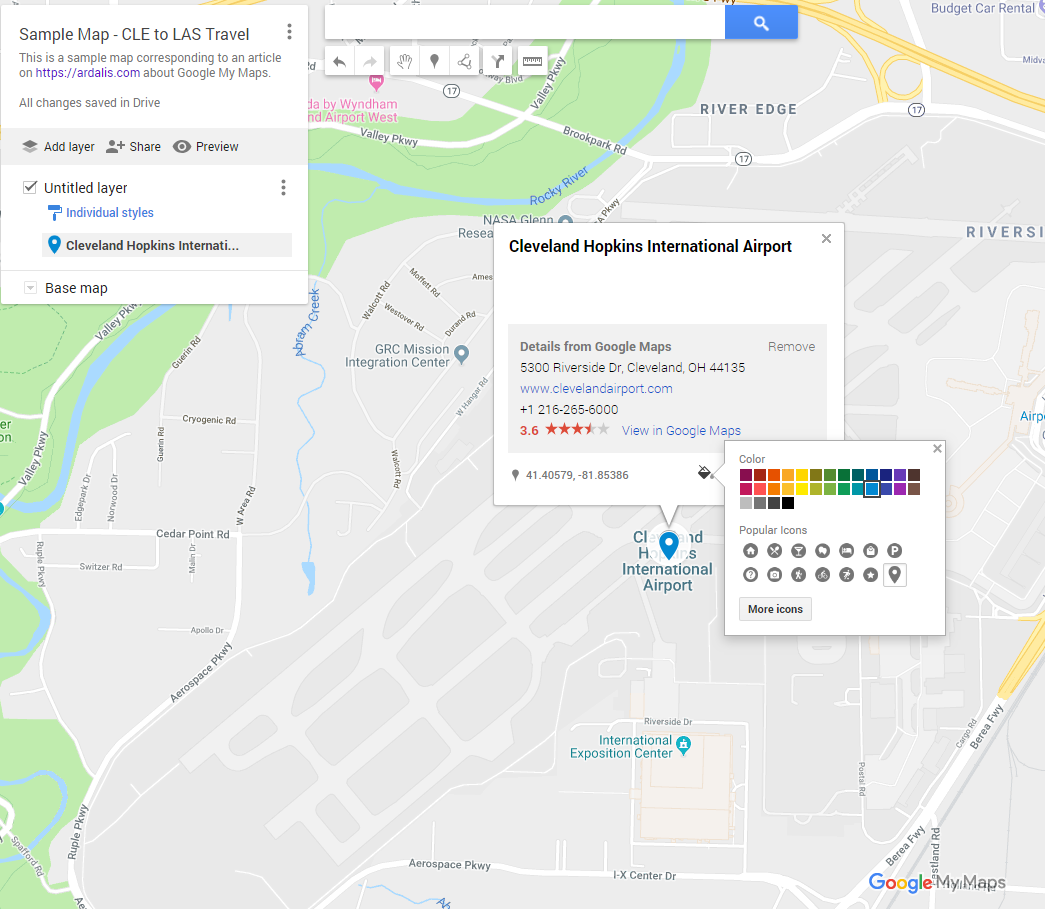
Il y a des tonnes d’icônes à choisir, et vous pouvez les filtrer par type :
![]()
Je fais de même pour les aéroports DEN et LAS, en personnalisant leurs icônes et leurs couleurs. En zoomant, vous pouvez facilement voir les 3 points :
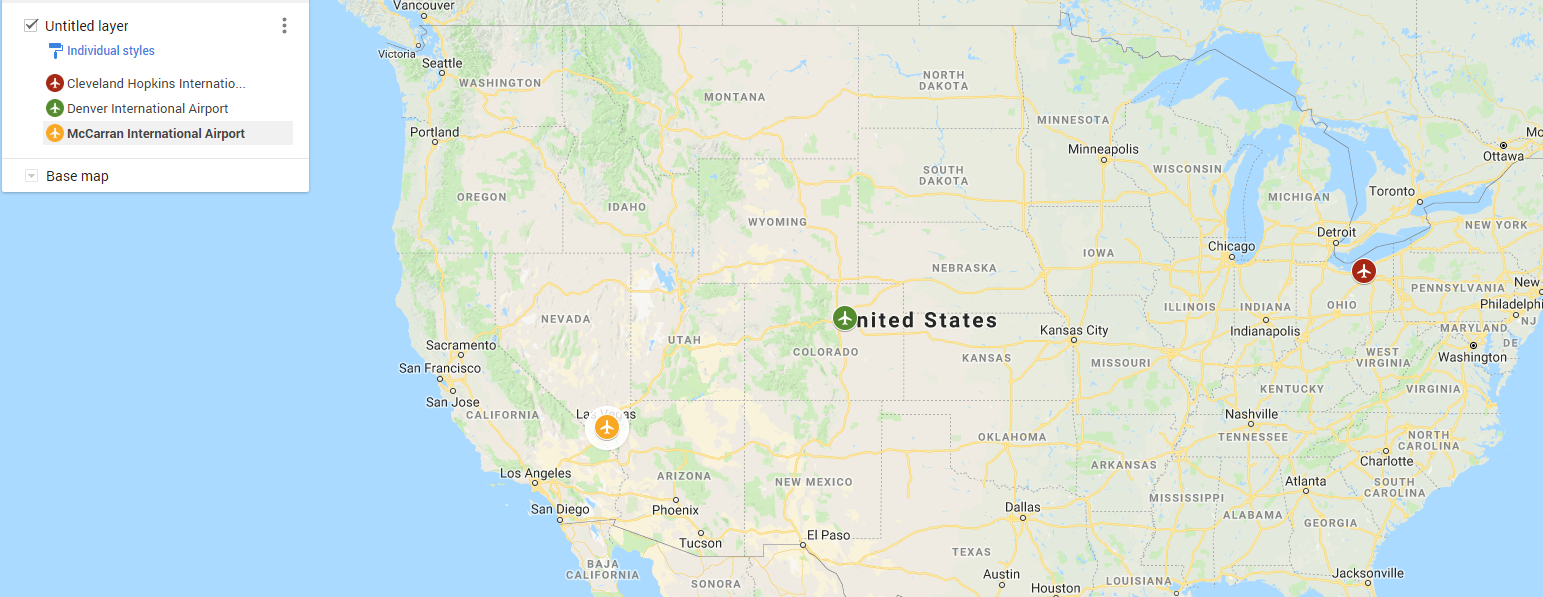
Pour tracer une ligne, cliquez sur l’icône Draw Line sous la barre de recherche. Chaque clic ajoutera un nouveau point à la ligne. De manière complètement non intuitive (pour moi, du moins), la façon d’arrêter de dessiner des points supplémentaires sur la ligne et de l’enregistrer est de double-cliquer. Une fois que vous avez terminé la ligne, vous pouvez ajuster sa couleur et son épaisseur.
Puis, je crée un nouveau calque pour mon hôtel à Las Vegas (MGM Grand) et j’ajoute ensuite des indications routières de l’aéroport à l’hôtel. Le résultat final ressemble à ceci:
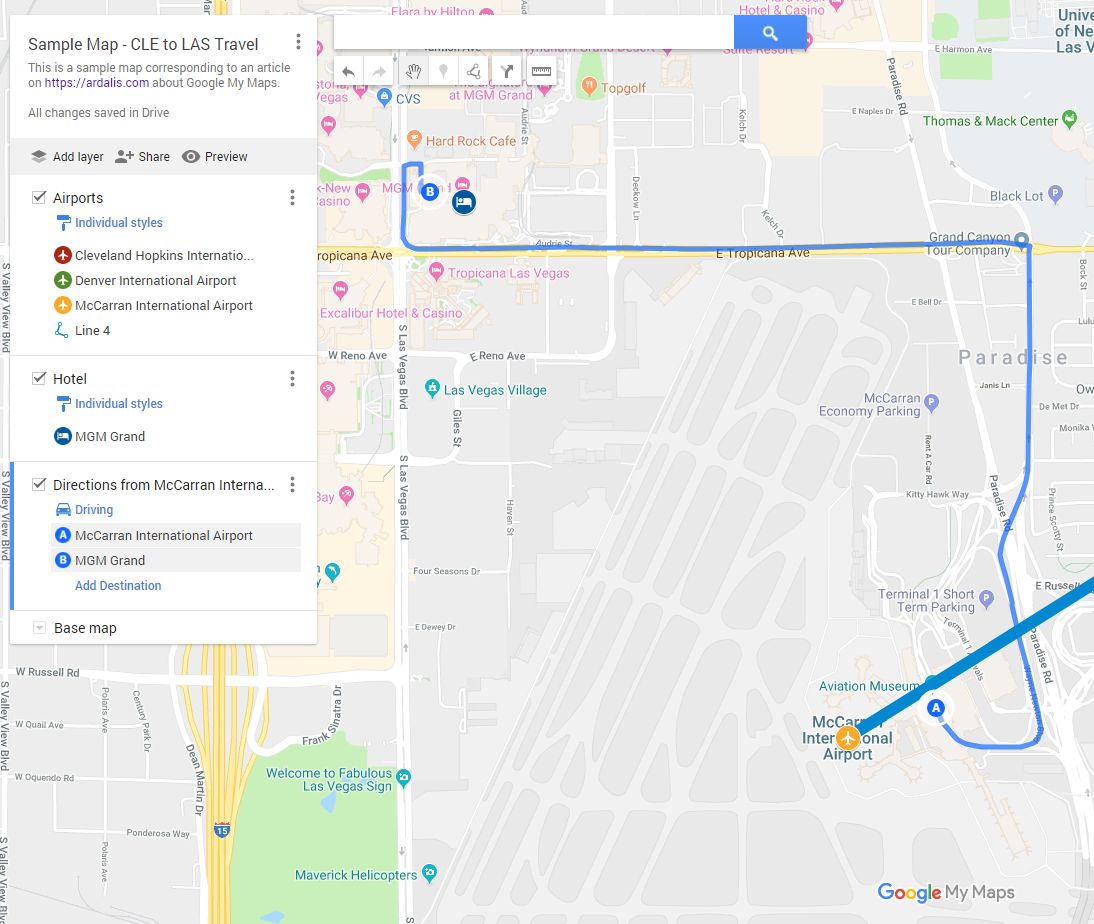
Une dernière chose que vous pouvez faire avec Google My Maps est de mesurer facilement la distance entre deux points. Par exemple, si McCarron reprend un jour mon idée d’installer un tunnel piétonnier souterrain ou un métro entre le terminal et l’extrémité sud de The Strip (Mandalay Bay), quelle longueur devrait-il avoir ? Il suffit de cliquer sur l’icône de la règle sous le champ de recherche et de sélectionner les deux points pour voir la distance :
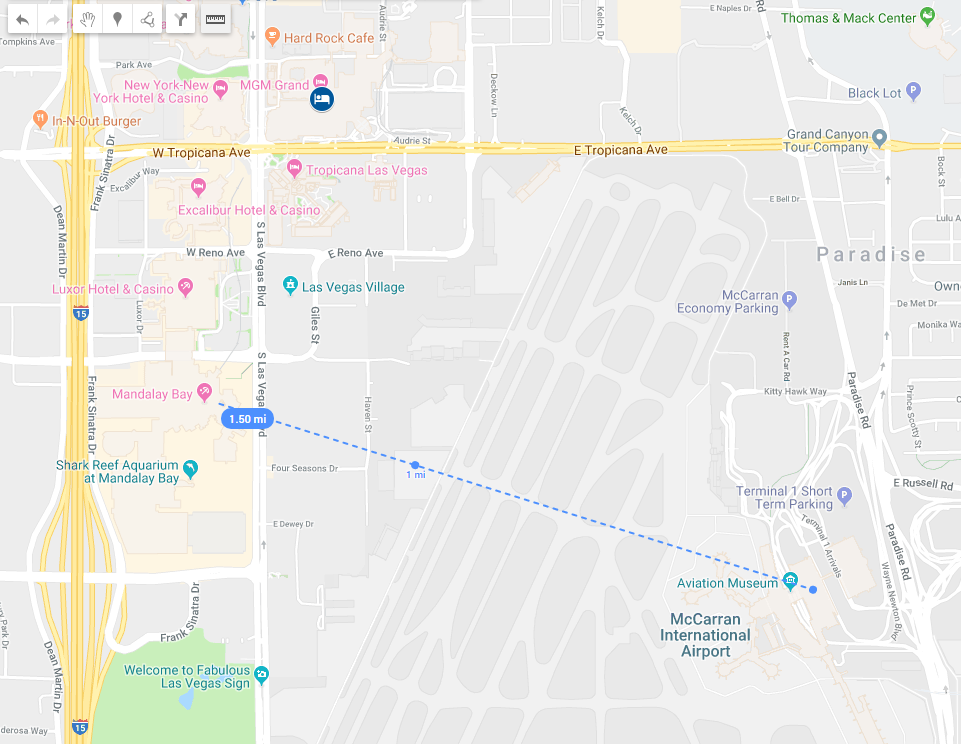
Il semble que ce serait environ 1,5 miles (2400m), ce qui serait beaucoup plus efficace et rapide que d’essayer de prendre un taxi/Uber à 15 $ du terminal vers le haut de Paradise Rd à Tropicana. Une fois à Mandalay Bay, bien sûr, il y a déjà un transport facile vers le haut et le bas de la bande vers les différents hôtels. Cela pourrait ne pas fonctionner si vous avez des tonnes de bagages, mais pour les gens avec juste un bagage à main, ce serait assez facile (surtout pour ceux qui restent à Mandalay Bay).
En tout cas, j’espère que vous avez trouvé cela utile. Consultez mon exemple de carte et si vous êtes sur twitter et que vous voulez faire passer le mot, RT ce tweet :
Créer et partager des cartes Google personnaliséeshttps://t.co/sGdYZ52ewo pic.twitter.com/gmHHkasQis
– Steve Smith (@ardalis) 15 novembre 2018
Merci !
.