Beaucoup de gens préfèrent utiliser des modèles PowerPoint prêts à l’emploi par défaut ou par des tiers pour faire des présentations. Cependant, avec un peu d’effort, vous pouvez même créer des arrière-plans PowerPoint cool par vous-même. La création d’arrière-plans PowerPoint est plus facile qu’il n’y paraît et peut être réalisée à l’aide des options les plus rudimentaires de PowerPoint.
Utiliser des styles d’arrière-plan
Il s’agit d’une méthode très basique de création d’un arrière-plan dans PowerPoint, accessible via l’onglet Design. Bien que vous puissiez également choisir divers designs prêts à l’emploi dans cet onglet, la fonction Couleurs et styles d’arrière-plan sert de méthode très dynamique pour générer rapidement des arrière-plans PowerPoint. Pour créer un arrière-plan, allez d’abord dans le menu déroulant « Couleurs » et sélectionnez un schéma de couleurs qui convienne à votre présentation PowerPoint. Une fois cela fait, allez dans ‘Styles d’arrière-plan’ et sélectionnez un type d’arrière-plan souhaité.
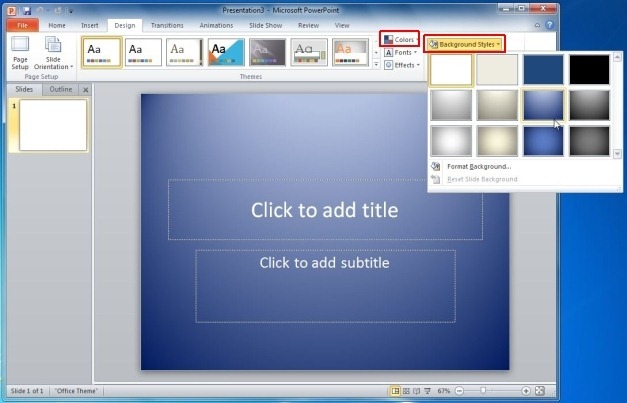
Créer un arrière-plan d’image
En allant dans ‘Insérer -> Image’, vous pouvez ajouter des images aux présentations PowerPoint ; cependant, vous pouvez utiliser la même option pour ajouter une image suffisamment grande pour la définir comme arrière-plan pour PowerPoint. Un arrière-plan d’image peut également être ajouté à PowerPoint en cliquant avec le bouton droit de la souris sur votre diapositive et en allant dans Format Background -> Fill -> Picture ou Texture Fill -> File. Une fois qu’une image a été définie comme arrière-plan, vous pouvez ajouter du texte et du contenu associé pour créer commodément une diapositive accrocheuse. Il est conseillé d’utiliser une image qui peut être de bonne résolution pour éviter la pixellisation.
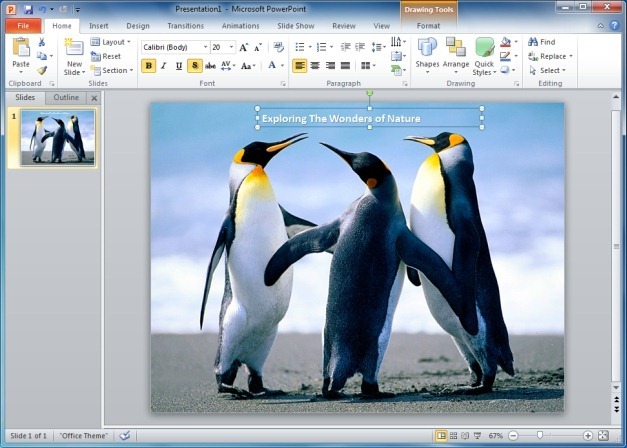
Fond d’image solide ou dégradé
Les dégradés peuvent être utilisés pour faire des fonds assez attrayants et basiques dans PowerPoint. Ces arrière-plans peuvent compléter votre contenu, sans dominer vos diapositives avec des couleurs sombres. Pour créer un arrière-plan à l’aide de dégradés, faites un clic droit sur une diapositive et allez à Format Background -> Fill -> Gradient Fill. À partir de là, vous pouvez sélectionner des couleurs prédéfinies, la direction du dégradé, la luminosité, la transparence, etc. De même, vous pouvez sélectionner Remplissage solide et choisir une couleur solide pour créer un arrière-plan uni en couleurs solides.
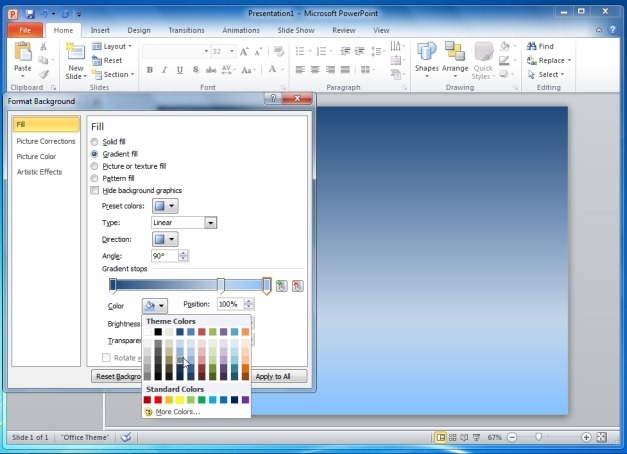
Arrière-plan de remplissage de texture
Comme le remplissage solide et dégradé, vous pouvez utiliser la fonction de remplissage de texture pour créer un arrière-plan à partir de diverses textures. Les arrière-plans de texture doivent être utilisés avec précaution, car ils peuvent souvent avoir un effet surpuissant sur votre contenu de base, à moins d’être utilisés judicieusement.
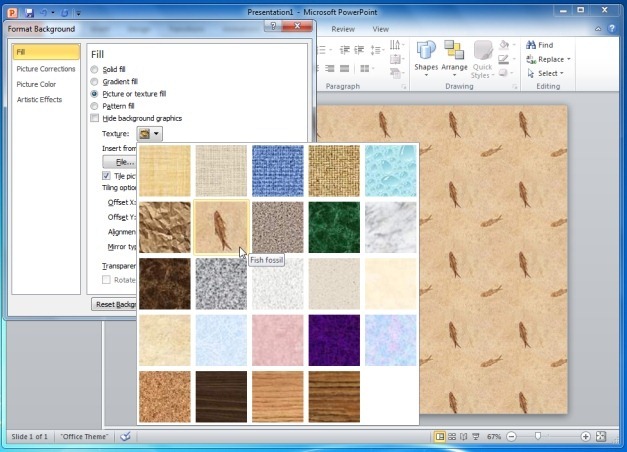
Arrière-plan de remplissage de motif
C’est l’un des types d’arrière-plan les plus difficiles à créer efficacement pour les diapositives PowerPoint, car ils peuvent souvent sembler gênants et irritants. Néanmoins, un bon mélange des couleurs d’avant-plan et d’arrière-plan peut aider à créer un arrière-plan qui peut convenir pour créer des motifs colorés et artistiques qui peuvent résonner avec le sujet de votre présentation.
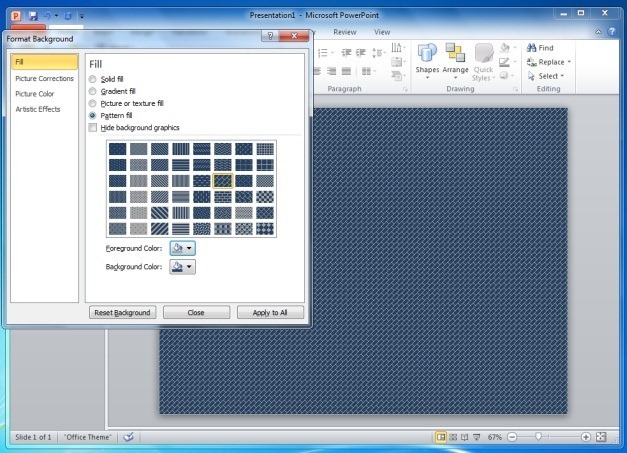
Arrière-plan Clipart PowerPoint
C’est peut-être l’une des méthodes les moins connues pour créer un arrière-plan dans PowerPoint. En gros, vous pouvez cliquer sur ‘Clipart’ dans la section Image et remplissage de texture et sélectionner un fond clipart pour votre diapositive. Les cliparts disponibles sont assez diversifiés et viennent en nombre infini, de sorte que vous pouvez facilement en trouver un qui peut convenir au sujet de votre présentation.
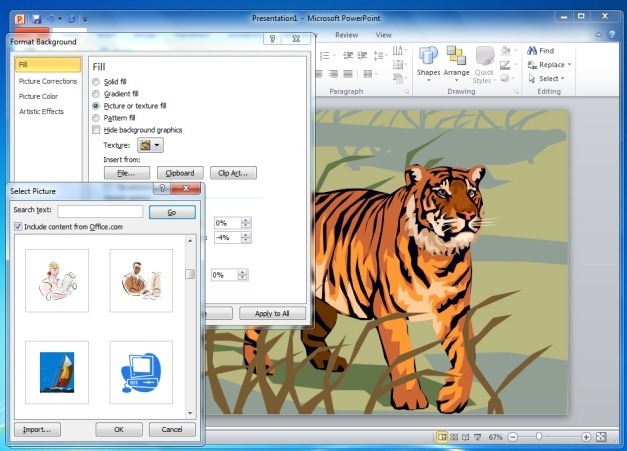
Fond de clipart animé
.