Dernière mise à jour le 26 novembre 2020 par Dan Nanni
Network Manager est un service de configuration réseau riche en fonctionnalités qui est utilisé par défaut dans la plupart des environnements de bureau Linux de nos jours. Il fournit une configuration automatique des interfaces réseau (filaires/sans fil), ainsi que des connexions VPN, haut débit mobile et même Bluetooth. Network Manager est assez intelligent pour basculer automatiquement vers le meilleur (ou le plus récent) réseau de connexion, et peut informer les autres applications des événements réseau à jour via l’API D-Bus.
Bien que Network Manager soit doté de diverses fonctionnalités sophistiquées, vous pourriez simplement préférer le bon vieux service réseau ordinaire. Il pourrait y avoir plusieurs raisons de le faire. Par exemple, vous pouvez souhaiter avoir plus de contrôle sur la gestion du réseau, au lieu de compter sur une configuration et un basculement purement automatiques, qui peuvent ou non répondre à vos besoins. En outre, Network Manager n’est pas adapté à une configuration réseau avancée, telle que le multi-homing vers plus d’une connexion câblée, la redirection du trafic réseau, la configuration de pont ou d’alias Linux, etc.
En général, Network Manager est conçu pour garder une boîte Linux typique d’utilisateur final connectée à tout moment avec la meilleure connexion possible avec un minimum d’intervention de la part des utilisateurs. Si une telle automatisation n’est pas nécessaire dans votre environnement Linux, vous pouvez désactiver Network Manager.
Ce tutoriel décrit comment désactiver Network Manager dans divers environnements de bureau Linux. Soyez prudent si vous essayez de désactiver Network Manager sur un hôte distant, car vous perdrez la connectivité si vous ne parvenez pas à configurer correctement sa mise en réseau par un autre moyen.
- Vérifier quelles interfaces réseau sont gérées par Network Manager
- Désactiver Network Manager complètement
- Désactiver Network Manager sur Debian 8 ou plus
- Désactiver Network Manager sur Debian 7 ou plus
- Désactiver Network Manager sur Ubuntu ou Linux Mint
- Désactiver le gestionnaire de réseau sur Fedora ou CentOS/RHEL 7 ou supérieur
- Désactiver le gestionnaire de réseau sur CentOS/RHEL 6 ou antérieur
- Désactiver Network Manager pour une interface réseau particulière sur Debian, Ubuntu ou Linux Mint
- Désactiver Network Manager pour une interface réseau particulière sur Fedora ou CentOS/RHEL
Vérifier quelles interfaces réseau sont gérées par Network Manager
Pour vérifier si Network Manager gère une interface réseau, vous pouvez utiliser nmcli, qui est un utilitaire de ligne de commande fourni avec Network Manager.
$ nmcli dev status
DEVICE TYPE STATEeth1 802-3-ethernet connectedeth0 802-3-ethernet connected
La commande ci-dessus listera toutes les interfaces réseau existantes ainsi que leur STATE. Si STATE affiche la valeur unmanaged, cela signifie que Network Manager ne contrôle pas une interface correspondante. Si STATE affiche toute autre valeur (par ex, connected), cela implique qu’une interface donnée est gérée par Network Manager.
Désactiver Network Manager complètement
Voici comment désactiver Network Manager complètement, afin que Network Manager cesse de fonctionner sur votre système Linux.
Désactiver Network Manager sur Debian 8 ou plus
$ sudo systemctl stop NetworkManager.service$ sudo systemctl disable NetworkManager.service
Désactiver Network Manager sur Debian 7 ou plus
$ sudo /etc/init.d/network-manager stop$ sudo update-rc.d network-manager remove
Désactiver Network Manager sur Ubuntu ou Linux Mint
$ sudo stop network-manager$ echo "manual" | sudo tee /etc/init/network-manager.override
Après avoir désactivé Network Manager sur Debian ou Ubuntu, utilisez /etc/network/interfaces pour configurer les interfaces réseau.
Désactiver le gestionnaire de réseau sur Fedora ou CentOS/RHEL 7 ou supérieur
$ sudo systemctl stop NetworkManager.service$ sudo systemctl disable NetworkManager.service
Désactiver le gestionnaire de réseau sur CentOS/RHEL 6 ou antérieur
$ sudo service NetworkManager stop$ sudo chkconfig NetworkManager off
Après avoir désactivé le gestionnaire de réseau sur Fedora ou CentOS, utiliser les fichiers /etc/sysconfig/network-scripts/ifcfg- pour configurer les interfaces réseau.
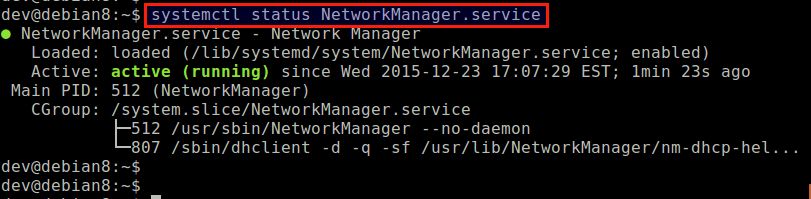
Désactiver Network Manager pour une interface réseau particulière sur Debian, Ubuntu ou Linux Mint
Pour désactiver Network Manager uniquement pour eth1 sur Debian, Ubuntu ou Linux Mint, vous pouvez procéder comme suit .
D’abord, ouvrez le fichier de configuration de Network Manager dans /etc/NetworkManager avec un éditeur de texte, et définissez managed=false, typiquement montré sous .
$ sudo vi /etc/NetworkManager/NetworkManager.conf
managed=false
Puis dans /etc/network/interfaces, ajoutez des informations sur l’interface pour laquelle vous voulez désactiver Network Manager. Dans cet exemple, l’interface est eth1, et nous utilisons une configuration IP statique.
$ sudo vi /etc/network/interfaces
# The loopback network interfaceauto loiface lo inet loopback# network interface not managed by Network Managerallow-hotplug eth1iface eth1 inet staticaddress 10.0.0.10netmask 255.255.255.0gateway 10.0.0.1dns-nameservers 8.8.8.8
Puis Network Manager ignore automatiquement toutes les interfaces spécifiées dans /etc/network/interfaces, et arrête de les gérer.
Après le redémarrage, vérifiez que Network Manager est désactivé avec succès pour eth1.
$ nmcli dev status
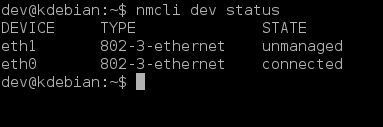
Désactiver Network Manager pour une interface réseau particulière sur Fedora ou CentOS/RHEL
Les étapes suivantes permettront de désactiver Network Manager pour eth1 sur Fedora, CentOS ou RHEL.
Créez un fichier de configuration d’interface pour eth1 (s’il n’existe pas), et ajoutez NM_CONTROLLED=no.
TYPE="Ethernet"NAME="eth1"BOOTPROTO="static"IPADDR=10.0.0.10NETMASK=255.255.255.0GATEWAY=10.0.0.1HWADDR="00:90:29:95:EA:57"ONBOOT="yes"DEFROUTE="yes"NM_CONTROLLED=no
Activez maintenant le service réseau pour que eth1 soit activé par le service réseau automatiquement au démarrage.
Sur Fedora ou CentOS/RHEL 7 ou supérieur:
$ sudo systemctl enable network.service
Sur CentOS/RHEL 6 ou antérieur:
$ sudo chkconfig network on
Au redémarrage, vérifiez que le gestionnaire de réseau est désactivé avec succès pour eth1 avec la commande nmcli.
$ nmcli dev status