Vous voulez créer un blog sur WordPress ?
C’est un guide complet pour les débutants qui vous aidera à démarrer votre blog et ne vérifiez pas la section inférieure pour apprendre à utiliser WordPress aussi.
Toutes ces informations sont gratuites et n’hésitez pas à prendre des mesures et à commencer à construire quelque chose de nouveau.
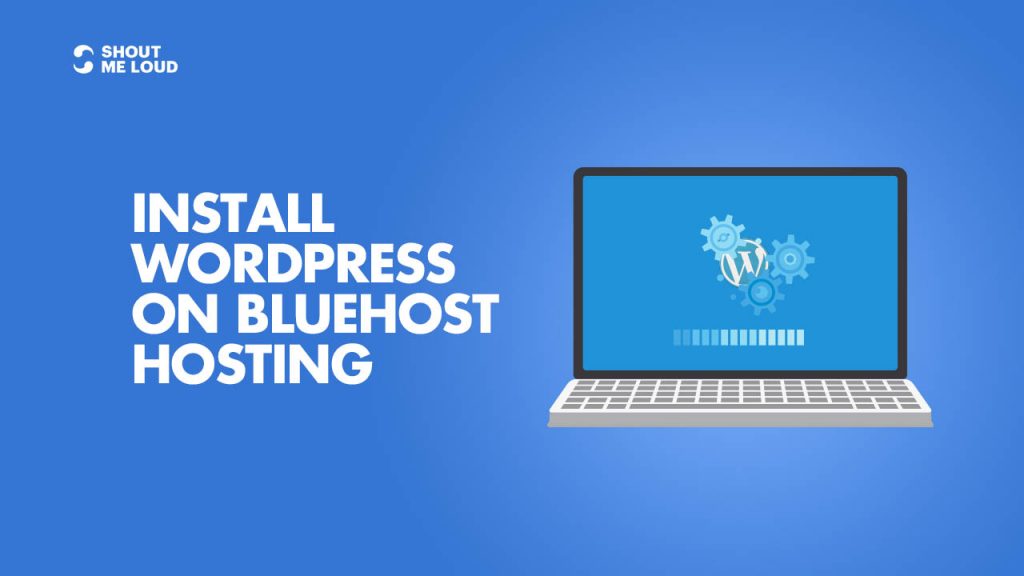
-
Sauvegarder
- Partie 1 : WordPress.com vs. WordPress.org : Tout ce que vous devez savoir
- Partie 2 : Comment acheter un hébergement pour votre blog WordPress
- Partie 3 : <<Vous êtes ici>>
- Partie 4 : Paramètres essentiels après l’installation de WordPress
- Partie 5 : Comment installer un plugin WordPress
- Partie 6 : Comment choisir un thème WordPress
- Partie 7 : Comment installer un thème WordPress
- Partie 8 : 14 conseils pour sécuriser votre site WordPress
- Partie 9 : Techniques pro pour accélérer WordPress et réduire le temps de chargement
Ce guide est destiné aux débutants pour apprendre à installer WordPress sur l’hébergement Bluehost. J’ai partagé les étapes exactes qui vous aideraient à créer votre blog en utilisant WordPress.
J’ai utilisé Bluehost pour mes sites et ceux de mes clients, et ce que j’aime chez eux, c’est qu’ils ne se vantent pas trop.
Ils sont simples, ils innovent de nouveaux trucs pour faciliter la gestion de WordPress, et ils sont parmi les meilleurs.
Plusieurs d’entre vous ne connaissent peut-être pas le fait que, Bluehost est l’un des hébergeurs officiellement recommandés par WordPress, ce qui n’est pas rien.
Une chose que j’aime chez Bluehost, c’est qu’ils ont mis à l’échelle leur serveur pour des performances optimales lors de l’exécution de WordPress.
Ils offrent une bande passante illimitée, un stockage illimité, un support premium et tout ce dont vous pourriez avoir besoin pour gérer un blog WordPress réussi. Récemment, Bluehost a apporté des améliorations majeures en termes de gestion de WordPress et cela inclut que vous pouvez utiliser SSL gratuit, WordPress sera installé automatiquement et ils ont rendu WordPress plus sécurisé sur leur serveur.
Contenu de la page
- Guide complet pour créer un blog WordPress sur Bluehost
- Installation manuelle de WordPress sur Bluehost :
- Choses à faire après avoir installé WordPress sur Bluehost:
- Comment installer WordPress manuellement
- Tutoriel complet d’installation manuelle de WordPress :
- Téléchargement de WordPress sur votre cPanel:
Guide complet pour créer un blog WordPress sur Bluehost
La plateforme WordPress auto-hébergée est l’une des meilleures plateformes pour commencer à bloguer et à gagner de l’argent.
Nous avons déjà partagé un guide complet sur la façon de démarrer un nouveau blog, et vous pouvez vous référer à ce guide pour commencer.
Alors pourquoi Bluehost ?
Bluehost offre un hébergement standard cPanel, qui est livré avec Fantastico. Fantastico est l’une des façons les plus faciles d’installer WordPress, ou vous pouvez utiliser la méthode d’installation manuelle de WordPress. Bien que, je suggérerais d’utiliser Fantastico parce qu’il est vraiment facile et efficace.
Si vous avez encore du mal à décider si Bluehost est bon pour vous, je suggère de juste aller pour lui. Il est important que tout hôte web WordPress réponde à certaines exigences techniques, et Bluehost répond parfaitement à ces besoins. Il peut gérer n’importe quel site à trafic faible ou moyen avec facilité. Cela dit, je recommande toujours d’utiliser un plugin de cache WordPress lorsque vous utilisez un hébergement mutualisé/VPS.
En supposant que vous avez déjà un compte Bluehost (si vous n’en avez pas, obtenez-en un ici), vous êtes prêt à aller de l’avant avec ce tutoriel.
Bluehost a complètement réorganisé son hébergement web et l’a orienté vers WordPress. Contrairement aux anciens temps où vous deviez créer votre blog manuellement, de nos jours, Bluehost installe et configure automatiquement WordPress pour vous. Si vous avez suivi le guide ci-dessus et simplement acheté un hébergement + un nom de domaine gratuit chez Bluehost, il commencera à installer WordPress pour vous automatiquement.
Cela peut prendre entre 5 et 50 minutes. Dans le cas où vous voyez un écran comme celui-ci
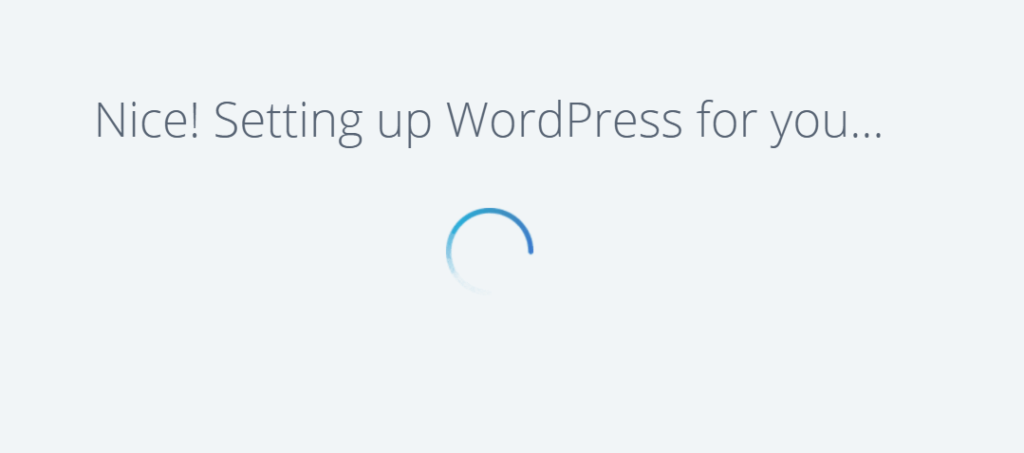
-
Save
et que vous êtes bloqué, connectez-vous à votre tableau de bord Bluehost. Voici à quoi ressemble le nouveau tableau de bord Bluehost en 2019:
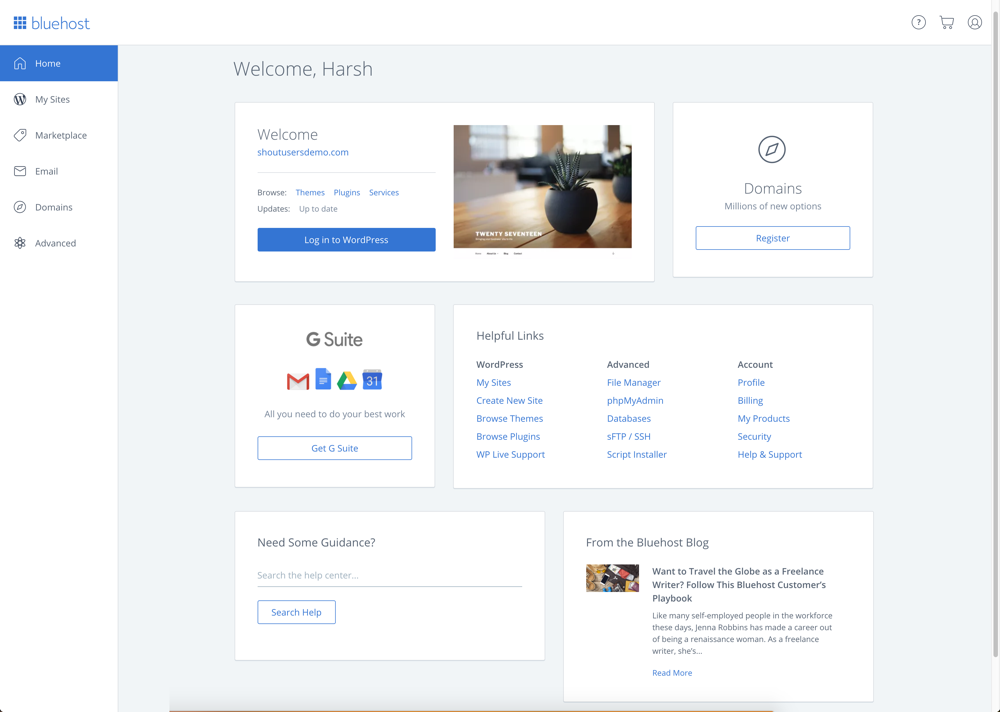
-
Save
cliquez sur Login to WordPress pour vous connecter automatiquement à l’intérieur du tableau de bord de votre blog WordPress.
Je suis en train de créer quelques vidéos pour vous aider à comprendre tout le processus. Pour l’instant, cela vous aidera à démarrer avec WordPress sur l’hébergement Bluehost.
Installation manuelle de WordPress sur Bluehost :
Maintenant, pour une raison quelconque, vous avez supprimé votre installation WordPress existante ou vous voulez installer WordPress sur un nouveau domaine (domaine Addon), vous pouvez suivre les étapes mentionnées pour le faire.
- Connexion à votre tableau de bord d’hébergement Bluehost
- Cliquez sur Marketplace
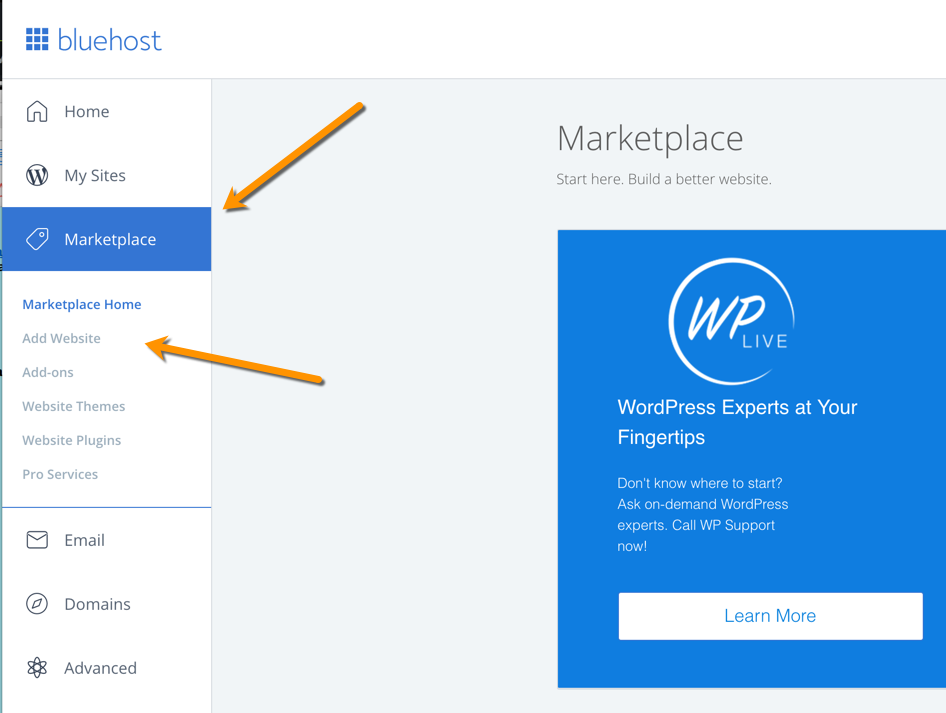
-
Save
- Cliquez sur Addon. Site web
- Entrez les détails
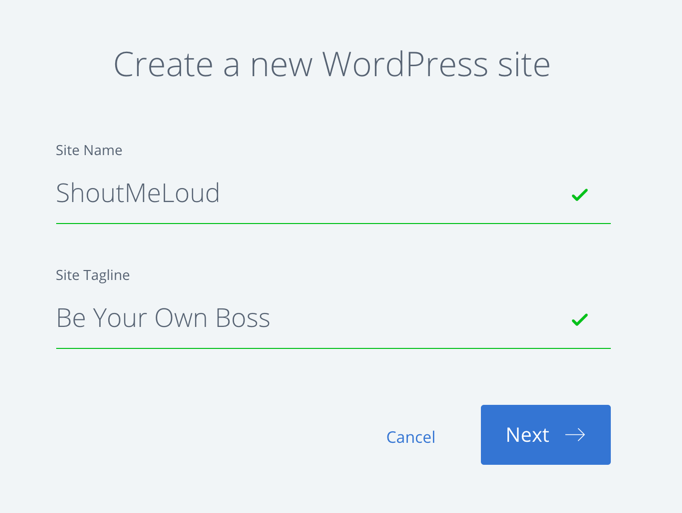
-
Save
Cliquez sur suivant et sélectionnez le domaine sur lequel vous souhaitez que WordPress soit installé.
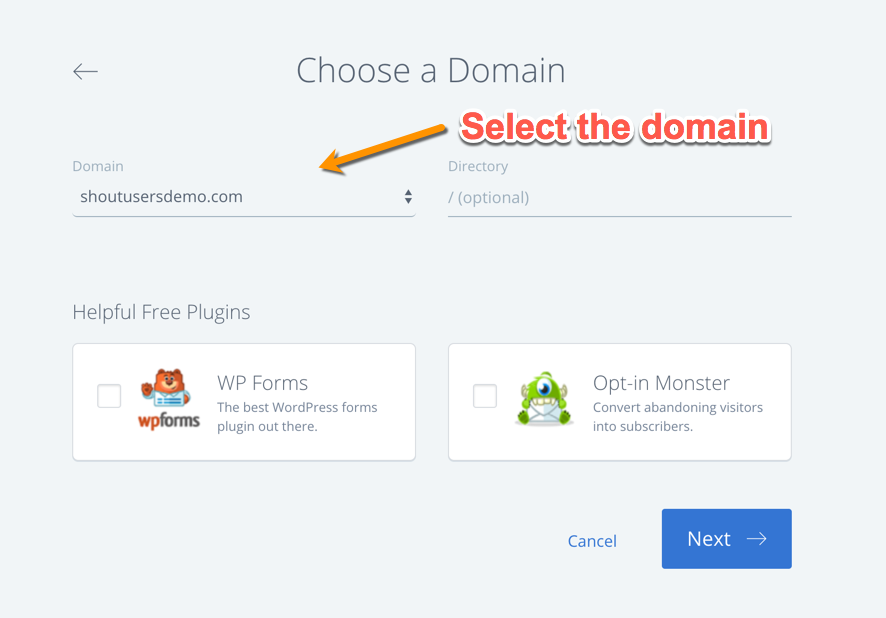
-
Enregistrer
Cliquez sur suivant et WordPress sera installé sur votre domaine sélectionné dans les 5 minutes.
C’est tout !
Voici un tutoriel vidéo qui vous montrera le processus exact d’installation de WordPress sur Bluehost :
Choses à faire après avoir installé WordPress sur Bluehost:
Une fois que WordPress est installé (sur n’importe quel hôte), il y a quelques choses que vous devriez toujours faire.
Cela nous amène à la prochaine leçon de notre série:
Partie 4 : Choses essentielles à faire après l’installation de WordPress
Laissez-moi savoir si vous êtes bloqué quelque part dans le processus. Et faites-moi savoir ce que vous pensez de Bluehost. Partagez vos pensées et vos expériences dans les commentaires ci-dessous !
Dans la section suivante, vous apprendrez à installer WordPress manuellement. Vous pouvez ce besoin seulement dans un certain scénario spécifique, et sur un hébergement spécifique. De toute façon, il est utile de le savoir, lorsque l’installation automatique échoue, et que vous souhaitez installer WordPress sans logiciel automatisé.
Comment installer WordPress manuellement
Nous avons besoin de quelques choses à portée de main avant de commencer le processus. Donc, voici la liste des choses, avec lesquelles vous devriez être préparé.
- Logiciel WordPress : Téléchargez la dernière version de WordPress à partir de la page de téléchargement officielle.
- Accès FTP de votre compte d’hébergement
- accès au panneau de contrôle pour créer la base de données et l’utilisateur et le mot de passe de la BD.
- Je suppose donc que vous avez tout préparé et que vous avez également téléchargé WordPress.
Créer la base de données et l’utilisateur de la base de données:
Je crois que pour un utilisateur non technique, cette étape est la seule où vous serez un peu confus. Donc, suivez ce guide pas à pas et cette capture d’écran et créez votre première BD et associez-lui un nom d’utilisateur et un mot de passe.
C’est un paramètre, que nous devons modifier dans Wp-config plus tard dans ce tutoriel d’installation manuelle de WordPress.
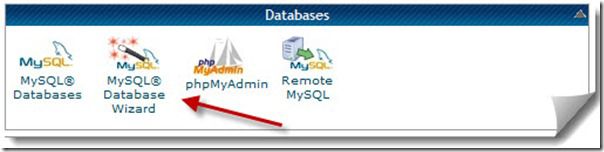
-
Save
Presque, tous les hébergements avec cPanel proposent un assistant de base de données MySQL, ce qui facilite les choses. Connectez-vous à votre cPanel et cliquez sur l’assistant de base de données MySQL sous la base de données, et créez une base de données.
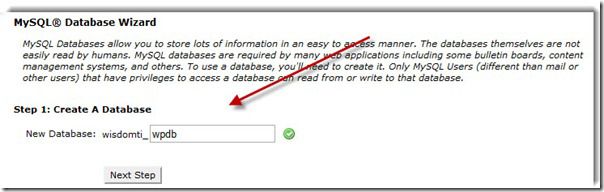
-
Enregistrer
Passer à l’étape suivante et donner un nom d’utilisateur et un mot de passe à votre base de données nouvellement créée. Ma suggestion, utilisez le générateur de mot de passe là pour créer un mot de passe fort et complexe.
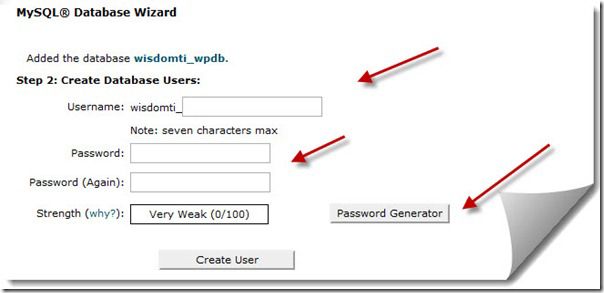
-
Save
Une fois que vous avez cliqué sur Create user, l’étape suivante consiste à donner des privilèges aux utilisateurs. Sur la page suivante, cliquez sur tous les privilèges à l’utilisateur nouvellement créé et cliquez sur l’étape suivante.
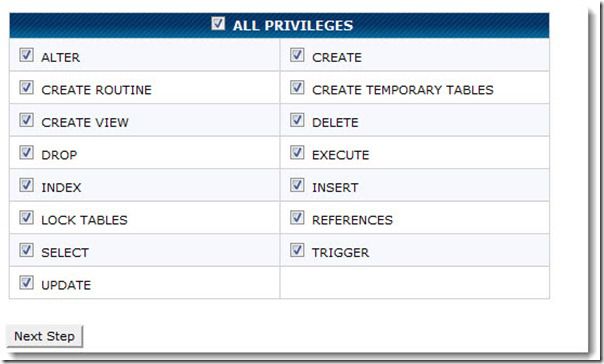
-
Enregistrer
C’est tout et vous avez créé une base de données et un nom d’utilisateur pour votre nouvelle installation WordPress.
Assurez-vous, vous notez tous les détails : Nom de la BD, nom d’utilisateur de la BD et mot de passe de la BD dans un bloc-notes, car nous en aurons besoin à l’étape suivante.
Tutoriel complet d’installation manuelle de WordPress :
Donc, je suppose que nous sommes tous prêts à aller de l’avant. À partir de là, nous pouvons prendre 2-3 étapes différentes pour aller de l’avant avec l’installation manuelle de WordPress.
Vous pouvez soit extraire le fichier .zip directement et modifier le fichier wp-config, comme indiqué ci-dessous et télécharger le dossier WordPress complet à la racine de votre domaine (Public_html), ou vous pouvez utiliser le gestionnaire de fichiers cPanel pour extraire et modifier le contenu du fichier wp-config.
De toute façon, la seule étape dont nous avons besoin ici est de modifier le contenu de wp-config et de le télécharger dans le bon dossier sur votre FTP. Vous pouvez utiliser un client FTP gratuit comme FileZilla, pour le faire.
Mais pour garder ce tutoriel simple, je vais utiliser l’hébergement Web cPanel.
Téléchargement de WordPress sur votre cPanel:
Maintenant, sous votre cPanel, allez dans le gestionnaire de fichiers et téléchargez le fichier zip de WordPress que vous avez téléchargé. Une fois que vous avez téléchargé le fichier WordPress.zip, cliquez sur extraire et extrayez tout dans le répertoire public_html. (Note : ce doit être la première installation de WordPress sur votre cPanel).
S’il s’agit d’un domaine add on, extrayez les fichiers dans le répertoire que vous avez donné à l’add on domain. Habituellement public_html/addon-nom de domaine.
Pour rendre cette étape simple, j’extrais tout sous le répertoire public_html.
Sous votre hébergement cPanel, vous pouvez aller dans Fichiers > Gestionnaire de fichiers et naviguer dans le répertoire public_html et télécharger le fichier WordPress.zip.
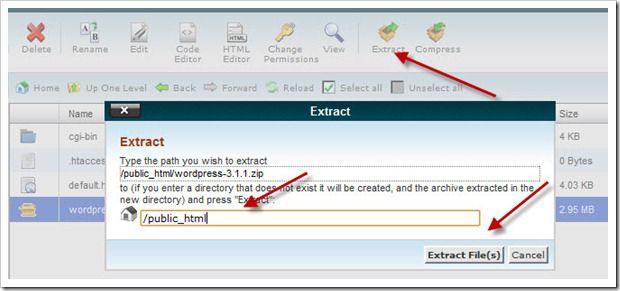
-
Enregistrer
En général, l’extracteur de fichiers créera un répertoire nommé ‘WordPress’ et extraira tous les fichiers qui s’y trouvent.
Puisque nous faisons l’installation sur le domaine principal, (www.domain.com) et non (www.domain.com/WordPress), nous allons déplacer tous les fichiers directement sous le répertoire /public_html en utilisant la commande move.
Naviguer dans /public_html/WordPress en utilisant à nouveau le gestionnaire de fichiers, sélectionner tous les fichiers et cliquer sur move en haut, et déplacer tous les fichiers vers public_html.
Modification du fichier wp-config de WordPress:
Maintenant, l’étape suivante consiste à remplir les informations de la base de données dans le fichier wp-config. Vous pouvez faire une copie de wp-config-sample.php et le renommer en wp-config.php. Maintenant, sélectionnez wp-config.php et cliquez sur éditer:
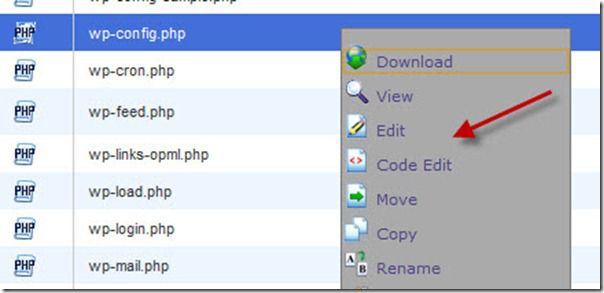
-
Enregistrer
Dans ce fichier, voici quelques éléments que vous devez modifier :
// ** Paramètres MySQL - Vous pouvez obtenir cette info auprès de votre hébergeur ** //
/** Le nom de la base de données pour WordPress */
define('DB_NAME', 'database_name_here') ;
/** Nom d'utilisateur de la base de données MySQL */
define('DB_USER', 'nom_d'utilisateur_ici') ;
/** Mot de passe de la base de données MySQL */
define('DB_PASSWORD', 'password_here');
/** Nom d'hôte de la base MySQL */
define('DB_HOST', 'localhost') ;
Maintenant, remplacez database_name_here, username_here, password_here par les détails que nous avons créés à l’étape 1.
Db_host reste généralement Localhost dans la plupart des hébergements mutualisés comme Bluehost, Dreamhost & HostGator. Une fois que vous avez ajouté ces détails, cliquez sur enregistrer les modifications.
Exécution du script d’installation manuelle de WordPress:
Jusqu’à présent, nous avons fait tous les réglages de base dont nous avons besoin pour installer WordPress manuellement.
Maintenant, tout ce que nous devons faire est d’exécuter le script d’installation de WordPress, de donner un utilisateur et un mot de passe à votre wp-admin et de faire quelques réglages de base. Voici la dernière chose que vous devez faire pour que votre blog WordPress soit opérationnel :
Allez à cette URL :
http://domain.com/wp-admin/install.php
(remplacez domaine.com par votre nom de domaine réel ici).
Sélectionnez d’abord la langue d’installation de WordPress :
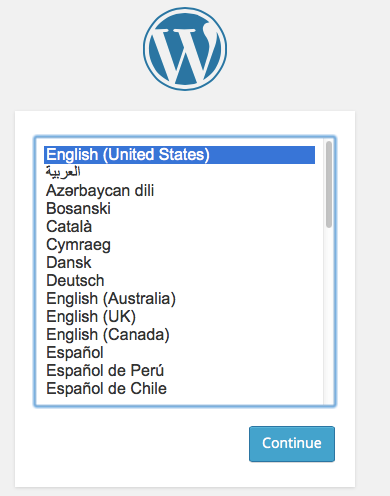
-
Enregistrer
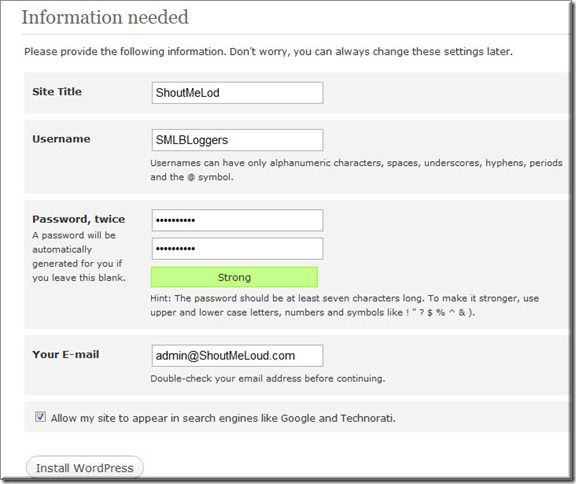
-
Save
Sur l’écran suivant, donnez un nom d’utilisateur et un mot de passe à votre installation WordPress.
Essayez d’éviter de donner admin comme nom d’utilisateur et utilisez un mot de passe complexe. Une fois que tout est configuré, vous pouvez vous connecter à votre tableau de bord d’administration en allant sur le lien suivant. Remplacez domain.com avec le nom de domaine réel:
http://domain.com/wp-admin
Maintenant, voici certains des postes de base et les étapes que vous devriez suivre pour aller de l’avant avec elle :
- 8 paramètres essentiels après l’installation de WordPress
- Comment installer un plugin WordPress
- Comment installer un thème WordPress
- Plugins WordPress de base pour chaque blog WordPress
et n’oubliez pas de mettre en favoris notre guide WordPress, qui vous donnera tous les guides de base dont vous avez besoin pour utiliser WordPress.
Voici quelques articles triés sur le volet pour vous aider à en savoir plus :
- Les meilleurs plugins WordPress pour le référencement
- Les meilleurs plugins WordPress pour les médias sociaux
- La liste des hébergements WordPress bon marché
.