- Comment supprimer toutes les lignes ou colonnes cachées dans Excel?
- Supprimer toutes les lignes et colonnes cachées dans un classeur avec la fonction Inspecter le document
- Supprimer toutes les lignes et colonnes cachées dans la feuille de calcul active avec le code VBA
- Supprimer toutes les lignes ou colonnes cachées dans une sélection / feuille de calcul / classeur entier avec Kutools for Excel
- Démonstration : Supprimez toutes les lignes ou colonnes cachées dans une sélection / feuille de calcul / classeur entier avec Kutools pour Excel
- Les meilleurs outils de productivité d’Office
- Kutools pour Excel résout la plupart de vos problèmes, et augmente votre productivité de 80%
- Office Tab apporte une interface à onglets à Office, et rend votre travail beaucoup plus facile
Comment supprimer toutes les lignes ou colonnes cachées dans Excel?
Si vous avez un grand classeur avec beaucoup de lignes et colonnes cachées, et que maintenant les données cachées sont indisponibles, vous voudriez toutes les supprimer. Comment pourriez-vous les supprimer rapidement ?
Supprimer toutes les lignes et colonnes cachées d’un classeur avec la fonction Inspecter le document
Supprimer toutes les lignes et colonnes cachées d’une feuille de calcul active avec le code VBA
Supprimer toutes les lignes ou colonnes cachées d’une sélection / feuille de calcul / classeur entier avec Kutools for Excel
 Supprimer toutes les lignes et colonnes cachées dans un classeur avec la fonction Inspecter le document
Supprimer toutes les lignes et colonnes cachées dans un classeur avec la fonction Inspecter le document
Si vous utilisez Excel 2007, 2010 ou Excel 2013, il est facile pour vous de supprimer les lignes ou colonnes cachées non désirées. Vous pouvez le faire comme les étapes suivantes:
1. Si vous utilisez Excel 2007, veuillez cliquer sur le bouton Office dans le coin supérieur gauche, puis cliquez sur Préparer >Inspecter le document. Voir la capture d’écran:

Si vous utilisez Excel 2010/2013, veuillez cliquer sur Fichier > Info > Vérifier les problèmes > Inspecter le document, voir les captures d’écran :
En Excel 2013:

En Excel 2010:
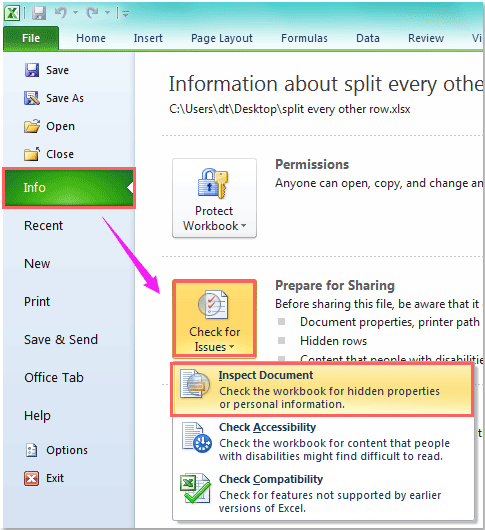
2. Ensuite, une boîte de dialogue Inspecteur de document apparaîtra, cliquez sur le bouton Inspecter, et les lignes et colonnes cachées dans tout le classeur ont été inspectées, cliquez sur le bouton Supprimer tout, voir la capture d’écran:

3. Et puis cliquez sur le bouton Fermer pour fermer la boîte de dialogue. Et toutes les lignes et colonnes cachées du classeur seront supprimées.
Notes : 1. S’il y a des formules pour manipuler les données dans votre classeur et que les formules font appel à des données de lignes et de colonnes cachées, alors la suppression de ces informations provoquera un résultat incorrect.
2. Avec cette fonction, vous pouvez supprimer toutes les lignes et colonnes cachées dans l’ensemble du classeur.
 Supprimer toutes les lignes et colonnes cachées dans la feuille de calcul active avec le code VBA
Supprimer toutes les lignes et colonnes cachées dans la feuille de calcul active avec le code VBA
Si vous voulez juste supprimer les lignes ou colonnes cachées dans une feuille de calcul, le code VBA suivant peut vous aider. Veuillez procéder comme suit :
1. Maintenez les touches ALT + F11 pour ouvrir la fenêtre Microsoft Visual Basic for Applications.
2. Cliquez sur Insérer >Module, et collez le code suivant dans la fenêtre du module.
Code VBA : Supprimer toutes les lignes et colonnes cachées de la feuille de calcul active:
Sub deletehidden()For lp = 256 To 1 Step -1If Columns(lp).EntireColumn.Hidden = True Then Columns(lp).EntireColumn.Delete ElseNextFor lp = 65536 To 1 Step -1If Rows(lp).EntireRow.Hidden = True Then Rows(lp).EntireRow.Delete ElseNextEnd Sub
2. Appuyez ensuite sur la touche F5 pour exécuter le code. Et toutes les lignes et colonnes cachées ont été supprimées dans la feuille de calcul active :
Note : S’il existe des formules pour manipuler les données dans votre classeur et que les formules font appel à des données provenant de lignes et de colonnes cachées, alors la suppression de ces informations entraînera un résultat incorrect.
 Supprimer toutes les lignes ou colonnes cachées dans une sélection / feuille de calcul / classeur entier avec Kutools for Excel
Supprimer toutes les lignes ou colonnes cachées dans une sélection / feuille de calcul / classeur entier avec Kutools for Excel
Avec l’utilitaire Supprimer les lignes cachées (visibles) & Colonnes de Kutools for Excel, vous pouvez rapidement supprimer les lignes ou colonnes cachées dans la plage sélectionnée, dans la feuille de calcul active, dans les feuilles de calcul sélectionnées et dans toutes les feuilles de calcul.
Kutools pour Excel : avec plus de 300 compléments Excel pratiques, à essayer gratuitement et sans limitation pendant 30 jours.
Si vous avez installé Kutools pour Excel, veuillez procéder comme suit :
1. Cliquez sur Kutools > Supprimer > Supprimer les rangées cachées (visibles) & Colonnes, voir la capture d’écran:

2. Dans la boîte de dialogue Supprimer les rangées cachées (visibles) & Colonnes, spécifiez la portée que vous voulez appliquer l’opération à partir de la liste déroulante Regarder dans. (Si vous choisissez Dans la plage sélectionnée, vous devez d’abord sélectionner une plage que vous voulez utiliser). Et ensuite, cochez Lignes ou Colonnes sous Type de suppression. Et sélectionnez Lignes cachées dans Type détaillé. Puis cliquez sur Ok, les lignes cachées ont été supprimées de la plage sélectionnée, voir la capture d’écran:

Pour en savoir plus sur cette fonctionnalité, veuillez visiter la fonction Supprimer des lignes & Colonnes.
Téléchargez gratuitement Kutools pour Excel maintenant !
 Démonstration : Supprimez toutes les lignes ou colonnes cachées dans une sélection / feuille de calcul / classeur entier avec Kutools pour Excel
Démonstration : Supprimez toutes les lignes ou colonnes cachées dans une sélection / feuille de calcul / classeur entier avec Kutools pour Excel
Article connexe :
Comment supprimer des feuilles de calcul cachées dans Excel ?
Les meilleurs outils de productivité d’Office
Kutools pour Excel résout la plupart de vos problèmes, et augmente votre productivité de 80%
- Réutilisation : Insérez rapidement des formules complexes, des graphiques et tout ce que vous avez utilisé auparavant ; Cryptez les cellules avec un mot de passe ; Créez une liste de diffusion et envoyez des courriels…
- Super barre de formule (modifiez facilement plusieurs lignes de texte et de formule) ; Mise en page de lecture (lisez et modifiez facilement un grand nombre de cellules) ; Collez dans une plage filtrée…
- Fusionnez les cellules/rangées/colonnes sans perdre de données ; Divisez le contenu des cellules ; Combinez les rangées/colonnes en double…. Empêcher les cellules dupliquées ; Comparer des plages…
- Sélectionner des lignes dupliquées ou uniques ; Sélectionner des lignes vides (toutes les cellules sont vides) ; Super recherche et recherche floue dans de nombreux classeurs ; Sélection aléatoire….
- Copie exacte de plusieurs cellules sans modifier la référence de la formule ; Création automatique de références à plusieurs feuilles ; Insertion de puces, de cases à cocher et plus encore…
- Extraction de texte, ajout de texte, suppression par position, suppression d’espace ; Création et impression de sous-totaux de pagination ; Conversion entre contenu de cellules et commentaires…
- Super filtre (enregistrez et appliquez des schémas de filtrage à d’autres feuilles) ; Tri avancé par mois/semaine/jour, fréquence et plus ; Filtre spécial par gras, italique…
- Combinez des classeurs et des feuilles de travail ; Fusionnez des tableaux basés sur des colonnes clés ; Divisez les données en plusieurs feuilles ; Convertissez par lots des xls, xlsx et PDF…
- Plus de 300 fonctionnalités puissantes. Prend en charge Office/Excel 2007-2019 et 365. Prend en charge toutes les langues. Déploiement facile dans votre entreprise ou organisation. Caractéristiques complètes Essai gratuit de 30 jours. Garantie de remboursement de 60 jours.

Office Tab apporte une interface à onglets à Office, et rend votre travail beaucoup plus facile
- Activez l’édition et la lecture par onglets dans Word, Excel, PowerPoint, Publisher, Access, Visio et Project.
- Ouvrez et créez plusieurs documents dans de nouveaux onglets de la même fenêtre, plutôt que dans de nouvelles fenêtres.
- Augmente votre productivité de 50%, et réduit des centaines de clics de souris pour vous chaque jour !

.