Cet article explique comment vous pouvez résoudre le problème lorsque votre iPhone (ou iPad) n’arrête pas de se connecter et de se déconnecter de manière répétitive lorsque vous le branchez sur votre Mac. Cela peut être frustrant car, par exemple, si vous rencontrez ce problème, vous pouvez être incapable de charger votre appareil iOS lorsque vous branchez votre câble de charge sur un port USB de votre Mac.
Veuillez essayer chaque étape jusqu’à ce que votre problème soit résolu.
Voir aussi : iTunes ne reconnaît pas votre iPhone ou iPad ?
Iphone se déconnectant de Mac
1-La première chose que vous devez vérifier est votre charge, câble USB pour les signes de dommages. Essayez d’utiliser un autre câble. Essayez d’utiliser un port USB différent sur votre ordinateur. Essayez de débrancher puis de rebrancher.
Vérifiez également le port de charge situé sous votre iPhone ou iPad. Retirez les débris éventuels. Vous pouvez utiliser une bombe d’air comprimé.
Si vous utilisez un câble défectueux, endommagé ou non certifié par Apple, vous pouvez voir l’erreur « Accessoire non pris en charge ».
2-Redémarrez votre appareil iOS et redémarrez votre Mac.
3-Assurez-vous que vous avez la dernière version d’iOS.
4-Redémarrez de force votre appareil. Voici comment :
Différents modèles d’iPad et d’iPhone nécessitent différentes étapes pour ce faire :
- Modèles d’iPad à identification faciale : appuyez et relâchez le bouton de volume haut, puis appuyez et relâchez le bouton de volume bas, puis appuyez et maintenez le bouton du haut jusqu’à ce que votre iPad redémarre.
- Modèles d’iPhone 8 et ultérieurs : appuyez et relâchez le bouton de volume haut, puis le bouton de volume bas. Ensuite, appuyez sur le bouton latéral et maintenez-le enfoncé jusqu’à ce que vous voyiez le logo Apple.
- modèles d’iPhone 7 : appuyez sur les boutons latéraux et de réduction du volume et maintenez-les enfoncés ensemble jusqu’à ce que vous voyiez le logo Apple.
- Bouton d’accueil modèles d’iPad et iPhone 6s et modèles antérieurs : appuyez sur les boutons latéraux et d’accueil et maintenez-les enfoncés ensemble jusqu’à ce que vous voyiez le logo Apple.
5-Déconnectez votre appareil de votre Mac. Et, sur votre iPhone ou iPad, appuyez sur :
- Paramètres >Généraux >Réinitialisation et appuyez sur Réinitialisation de la localisation &Confidentialité.
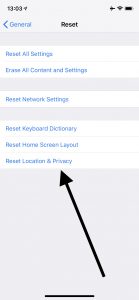
Et maintenant, connectez votre appareil à votre Mac avec votre câble USB.
Cela réinitialisera vos paramètres de localisation aux valeurs par défaut. Vous devrez redonner l’autorisation aux apps d’utiliser à nouveau votre localisation.
6-Connectez votre iPhone ou iPad à votre Mac. Et ensuite, ouvrez l’app Activity Monitor (Applications > Utilitaires), ou vous pouvez utiliser Spotlight.
Lorsque vous ouvrez l’app, entrez usbd dans le champ de recherche. Et la force quitter le processus en cliquant sur le signe X.
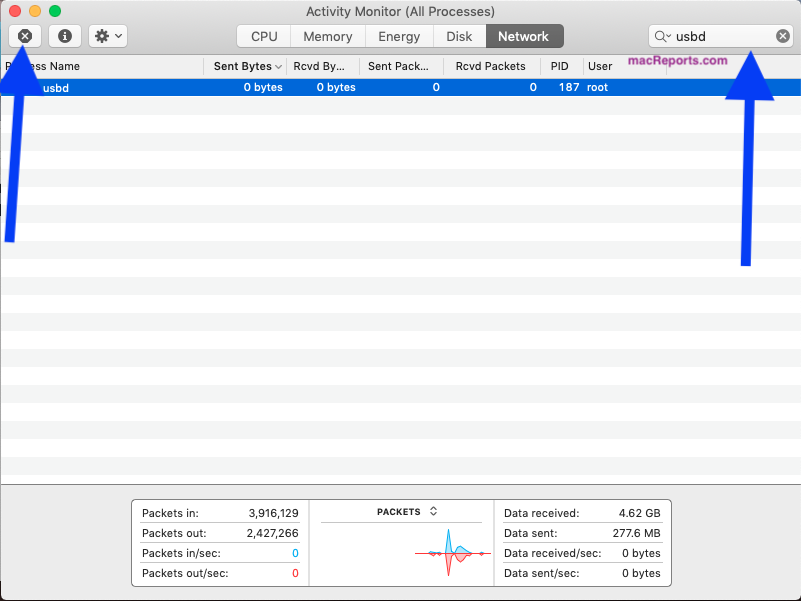
Vous pouvez également faire la même chose via Terminal. Voici comment:
- Ouvrir l’application Terminal (Applications >Utilitaires). Et saisissez la commande suivante :
- sudo killall -STOP -c usbd
- Touchez entrée
7- Essayez de réinitialiser la NVRAM ou la PRAM sur votre Mac. Voici comment :
- Débranchez votre appareil
- Éteignez votre Mac
- Et allumez votre Mac et appuyez immédiatement sur les touches Option, Commande, P et R et maintenez-les enfoncées ensemble. Continuez à les maintenir pendant environ 20 secondes. Lorsque vous entendez un son de démarrage, alors vous pouvez relâcher les touches.
- Et votre Mac redémarrera.
Veuillez noter que, comme indiqué ci-dessus, si vous avez ce problème avec votre iPad, les mêmes conseils vous aideront quand même à résoudre ce problème.
Si aucun de ces conseils ne vous aide, alors vous pouvez contacter Apple. Apple propose une assistance par chat en direct. Vous pouvez également réserver un rendez-vous au Genius Bar.