- 12/18/2018
- 20 minutes de lecture
-
- .
 T
T -
 g
g -
 t
t -
 D
D -
 v
v -
+4
- .
Mise à jour pour la version 15.9 release
Vous cherchez à mettre à niveau une version précédente de Visual Studio ? Voici ce que Visual Studio 2017 peut vous offrir : Une productivité inégalée pour tout dev, toute app et toute plateforme. Utilisez Visual Studio 2017 pour développer des applications pour Android, iOS, Windows, Linux, le web et le cloud. Codez rapidement, déboguez et diagnostiquez facilement, testez souvent et publiez en toute confiance. Vous pouvez également étendre et personnaliser Visual Studio en créant vos propres extensions. Utilisez le contrôle de version, soyez agile et collaborez efficacement avec cette version !
Voici un récapitulatif de haut niveau des changements apportés depuis la version précédente, Visual Studio 2015 :
- Fondamentaux redéfinis. Une nouvelle expérience de configuration signifie que vous pouvez installer plus rapidement et installer ce que vous voulez quand vous en avez besoin.
- Performance et productivité. Nous avons mis l’accent sur des capacités de développement nouvelles et modernes pour les mobiles, le cloud et les postes de travail. Et, Visual Studio démarre plus rapidement, est plus réactif et utilise moins de mémoire qu’auparavant.
- Développement d’apps en nuage avec Azure. Une suite intégrée d’outils Azure vous permet de créer facilement des apps cloud-first alimentées par Microsoft Azure. Visual Studio facilite la configuration, la construction, le débogage, le conditionnement et le déploiement d’apps et de services sur Azure.
- Développement d’apps Windows. Utilisez les modèles UWP de Visual Studio 2017 pour créer un seul projet pour tous les appareils Windows 10 – PC, tablette, téléphone, Xbox, HoloLens, Surface Hub, etc.
- Développement d’apps mobiles. Innovez et obtenez des résultats rapidement avec Xamarin, qui unifie vos exigences mobiles multiplateformes vers une base de code principale et un ensemble de compétences.
- Développement multiplateforme. Livrez de manière transparente des logiciels à toute plateforme ciblée. Étendez les processus DevOps à SQL Server grâce à Redgate Data Tools et automatisez en toute sécurité les déploiements de bases de données depuis Visual Studio. Ou, utilisez .NET Core pour écrire des applications et des bibliothèques qui s’exécutent sans modification sur les systèmes d’exploitation Windows, Linux et macOS.
- Développement de jeux. Avec Visual Studio Tools for Unity (VSTU), vous pouvez utiliser Visual Studio pour écrire des scripts de jeux et d’éditeurs en C#, puis utiliser son puissant débogueur pour trouver et corriger les erreurs.
- Développement d’IA. Avec Visual Studio Tools for AI, vous pouvez utiliser les fonctionnalités de productivité de Visual Studio pour accélérer l’innovation en matière d’IA. Construisez, testez et déployez des solutions Deep Learning / AI qui s’intègrent de manière transparente à Azure Machine Learning pour des capacités d’expérimentation robustes.
Note
Pour une liste complète des nouvelles caractéristiques et fonctionnalités de Visual Studio 2017, consultez les notes de version actuelles. Et pour un aperçu des futures offres de fonctionnalités, consultez les notes de version Preview.
Voici des informations plus détaillées sur certaines des améliorations et des nouvelles fonctionnalités les plus notables de Visual Studio 2017.
- Fondamentaux redéfinis
- Une nouvelle expérience de configuration
- Un accent sur l’accessibilité
- Performance et productivité
- Signature à travers plusieurs comptes
- Démarrer Visual Studio plus rapidement
- Chargement plus rapide à la demande des extensions
- Gérer vos extensions avec le gestionnaire d’extensions itinérantes
- Expérimentez les tests unitaires en direct
- Configurer un pipeline CI/CD
- Tests automatisés
- Améliorations de l’IDE de Visual Studio
- Édition multi-charges
- Maintenir des profils de liaison de touches cohérents
- Utiliser de nouveaux refactorings
- Interagir avec Git
- Expérience des contrôles de navigation améliorés
- Visual C++
- Débogage et diagnostics
- Exécuter pour cliquer
- Le nouvel assistant d’exception
- Snapshots et IntelliTrace step-back
- Conteneurisation
- Outils pour les conteneurs Docker
- Développement d’applications cloud avec Azure
- Outils Azure Functions
- Déboguer des applications ASP.NET en direct à l’aide de snappoints et de logpoints dans des applications Azure en direct
- Développement d’apps Windows
- Plateforme universelle Windows
- Développement d’applications mobiles
- Xamarin
- Éditeur de titres
- Visual Studio Tools for Xamarin
- Prise en charge de l’émulateur Google Android
- Éditeur à vue partagée Xamarin.Android Designer
- Visual Studio App Center
- Développement multiplateforme
- Redgate Data Tools
- .NET Core
- Développement de jeux
- Visual Studio Tools for Unity
- Développement de l’IA
- Visual Studio Tools for AI
- Contactez-nous
- Rapport d’un problème
- Voir aussi
Fondamentaux redéfinis
Une nouvelle expérience de configuration
Visual Studio facilite et accélère l’installation des seules fonctionnalités dont vous avez besoin, quand vous en avez besoin. Et, il se désinstalle proprement, aussi.
Le changement le plus important à noter lorsque vous installez Visual Studio est sa nouvelle expérience d’installation. Sur l’onglet Workloads, vous verrez des options d’installation qui sont regroupées pour représenter les frameworks, les langages et les plateformes communs. Cela couvre tout, du développement de bureau .NET au développement d’applications C++ sur Windows, Linux et iOS.
Choisissez les charges de travail dont vous avez besoin, et changez-les quand vous en avez besoin.

Et vous avez des options pour affiner votre installation, aussi:
- Vous voulez choisir vos propres composants au lieu d’utiliser les charges de travail ? Sélectionnez l’onglet Composants individuels du programme d’installation.
- Vous voulez installer des packs de langues sans avoir à modifier également l’option de langue de Windows ? Choisissez l’onglet Packs linguistiques du programme d’installation.
- Nouveau dans 15.7 : vous voulez changer l’emplacement de l’installation de Visual Studio ? Choisissez l’onglet Options d’installation du programme d’installation.
Pour en savoir plus sur la nouvelle expérience d’installation, y compris les instructions étape par étape qui vous guident à travers elle, consultez la page Installer Visual Studio.
Un accent sur l’accessibilité
Nouveau dans 15.3, nous avons apporté plus de 1 700 correctifs ciblés pour améliorer la compatibilité entre Visual Studio et les technologies d’assistance que de nombreux clients utilisent. Des dizaines de scénarios sont plus que jamais compatibles avec les lecteurs d’écran, les thèmes à fort contraste et d’autres technologies d’assistance. Le débogueur, l’éditeur et le shell ont tous obtenu des améliorations significatives, aussi.
Pour plus d’informations, consultez l’article de blog sur les améliorations de l’accessibilité dans Visual Studio 2017 version 15.3.
Performance et productivité
Signature à travers plusieurs comptes
Nous avons introduit un nouveau service d’identité dans Visual Studio qui vous permet de partager des comptes d’utilisateur à travers Team Explorer, Azure Tools, la publication Microsoft Store, et plus.
Vous pouvez rester connecté plus longtemps, aussi. Visual Studio ne vous demandera pas de vous reconnecter toutes les 12 heures. Pour en savoir plus, consultez le billet de blog Moins d’invites de connexion à Visual Studio.
Démarrer Visual Studio plus rapidement
Le nouveau centre de performance Visual Studio peut vous aider à optimiser le temps de démarrage de votre IDE. Le centre de performance répertorie toutes les extensions et les fenêtres d’outils qui pourraient ralentir le démarrage de l’IDE. Vous pouvez l’utiliser pour améliorer les performances de démarrage en déterminant quand les extensions démarrent, ou si les fenêtres d’outils sont ouvertes au démarrage.
Chargement plus rapide à la demande des extensions
Visual Studio déplace ses extensions (et travaille également avec des extensions tierces) pour qu’elles se chargent à la demande, plutôt qu’au démarrage de l’IDE. Curieux de savoir quelles extensions ont un impact sur le démarrage, le chargement de la solution et les performances de saisie ? Vous pouvez consulter ces informations dans l’aide >Gérer les performances de Visual Studio.

Gérer vos extensions avec le gestionnaire d’extensions itinérantes
Il est plus facile de configurer chaque environnement de développement avec vos extensions préférées lorsque vous vous connectez à Visual Studio. Le nouveau gestionnaire d’extensions itinérantes garde la trace de toutes vos extensions préférées en créant une liste synchronisée dans le cloud.
Pour voir la liste de vos extensions dans Visual Studio, cliquez sur Outils > Extensions & Mises à jour, puis sur le gestionnaire d’extensions itinérantes.

Le gestionnaire d’extensions itinérantes suit toutes les extensions que vous installez, mais vous pouvez choisir celles que vous voulez ajouter à votre liste d’extensions itinérantes.

Lorsque vous utilisez le gestionnaire d’extensions itinérantes, il y a trois types d’icônes sur votre liste :
-
 Itinérante : Une extension qui fait partie de cette liste d’itinérance, mais qui n’est pas installée sur votre machine.(Vous pouvez les installer en utilisant le bouton Télécharger.)
Itinérante : Une extension qui fait partie de cette liste d’itinérance, mais qui n’est pas installée sur votre machine.(Vous pouvez les installer en utilisant le bouton Télécharger.) -
 Itinérante & Installée : Toutes les extensions qui font partie de cette liste d’itinérance et installées dans votre environnement de développement.(Si vous décidez que vous ne voulez pas d’itinérance, vous pouvez les supprimer en utilisant le bouton Arrêter l’itinérance.)
Itinérante & Installée : Toutes les extensions qui font partie de cette liste d’itinérance et installées dans votre environnement de développement.(Si vous décidez que vous ne voulez pas d’itinérance, vous pouvez les supprimer en utilisant le bouton Arrêter l’itinérance.) -
 Installé : Toutes les extensions qui sont installées dans cet environnement, mais qui ne font pas partie de votre liste d’itinérance.(Vous pouvez ajouter des extensions à la liste d’itinérance en utilisant le bouton Démarrer l’itinérance.)
Installé : Toutes les extensions qui sont installées dans cet environnement, mais qui ne font pas partie de votre liste d’itinérance.(Vous pouvez ajouter des extensions à la liste d’itinérance en utilisant le bouton Démarrer l’itinérance.)
Toute extension que vous téléchargez pendant que vous êtes connecté est ajoutée à votre liste en tant que Roamed & Installed. L’extension fait alors partie de votre liste Roaming, ce qui vous permet d’y accéder depuis n’importe quelle machine.
Expérimentez les tests unitaires en direct
Dans Visual Studio Enterprise 2017, les tests unitaires en direct vous donnent les résultats des tests unitaires en direct et la couverture du code dans l’éditeur pendant que vous codez. Il fonctionne avec les projets C# et Visual Basic pour le .NET Framework et le .NET Core, et il prend en charge trois cadres de test de MSTest, xUnit et NUnit.

Pour plus d’informations, consultez la rubrique Présentation des tests unitaires en direct. Pour obtenir une liste des nouvelles fonctionnalités ajoutées dans chaque version de Visual Studio Enterprise 2017, consultez la rubrique Nouveautés de Live Unit Testing.
Configurer un pipeline CI/CD
Tests automatisés
Les tests automatisés constituent un élément clé de tout pipeline DevOps. Elle vous permet de tester et de publier votre solution de manière cohérente et fiable sur des cycles beaucoup plus courts. Les flux CI/CD (intégration continue et livraison continue) peuvent contribuer à rendre le processus plus efficace.
Pour plus d’informations sur les tests automatisés, consultez le billet de blog CI/CD pour les tests automatisés dans DevOps.
Et, pour plus d’informations sur les nouveautés des outils de livraison continue pour l’extension Visual Studio DevLabs, consultez le billet de blog Commit with confidence : Article de blogue Commit time code quality.
Améliorations de l’IDE de Visual Studio
Édition multi-charges
Nouveau dans 15.8 : L’édition de plusieurs emplacements dans un fichier, simultanément, est maintenant facile. Commencez par créer des points d’insertion et des sélections à plusieurs endroits dans un fichier. Ensuite, utilisez la fonctionnalité d’édition multi-charges pour effectuer la même modification à deux ou plusieurs endroits en même temps.
Pour plus d’informations, consultez la section Sélection multi-charges de la page Rechercher et remplacer du texte.
Maintenir des profils de liaison de touches cohérents
Nouveau dans 15.8 : Désormais, vous pouvez maintenir vos liaisons de touches cohérentes entre les outils grâce à deux nouveaux profils de clavier : Visual Studio Code et ReSharper (Visual Studio). Vous pouvez trouver ces schémas sous Outils > Options > Général > Clavier et le menu déroulant supérieur.

Utiliser de nouveaux refactorings
Le refactoring est le processus d’amélioration de votre code après qu’il ait été écrit. Le refactoring modifie la structure interne du code sans changer son comportement. Nous ajoutons souvent de nouveaux refactorings ; en voici quelques-uns :
- Ajouter un paramètre (à partir de CallSite)
- Générer des surcharges
- Ajouter un argument nommé
- Ajouter un contrôle de nullité pour les paramètres
- Insérer des séparateurs de chiffres dans les littéraux
- Changer la base pour les littéraux numériques (par exemple, hex à binaire)
- Convertir if en commutateur
- Supprimer une variable inutilisée
Pour plus d’informations, voir Actions rapides.
Interagir avec Git
Lorsque vous travaillez avec un projet dans Visual Studio, vous pouvez configurer et rapidement commettre et publier votre code dans un service Git. Vous pouvez également gérer vos dépôts Git en utilisant des clics de menu à partir de boutons dans le coin inférieur droit de l’IDE.

Nous avons rafraîchi l’expérience de navigation pour vous aider à aller de A à B avec plus de confiance et moins de distractions.
-
Nouveau dans 15.4 : Aller à la définition (Ctrl+clic ou F12) – Les utilisateurs de souris ont un moyen plus facile de naviguer vers la définition d’un membre en appuyant sur Ctrl et en cliquant ensuite sur le membre. En appuyant sur Ctrl et en survolant un symbole de code, vous le soulignerez et le transformerez en lien. Voir Go To Definition et Peek Definition pour plus d’informations.
-
Go To Implementation (Ctrl+F12) – Naviguez depuis n’importe quel type de base ou membre vers ses diverses implémentations.
-
Go To All (Ctrl+T ou Ctrl+,) – Naviguez directement vers n’importe quelle déclaration de fichier/type/membre/symbole. Vous pouvez filtrer votre liste de résultats ou utiliser la syntaxe de la requête (par exemple, « f searchTerm » pour les fichiers, « t searchTerm » pour les types, etc.).

-
Find All References (Shift+F12) – Grâce à la colorisation de la syntaxe, vous pouvez regrouper les résultats de Find All Reference par une combinaison de projet, de définition et de chemin. Vous pouvez également « verrouiller » les résultats afin de continuer à trouver d’autres références sans perdre vos résultats originaux.

-
Structure Visualizer – Des lignes verticales grises en pointillé (guides d’indentation) servent de repères dans le code pour fournir un contexte dans votre cadre de vue. Vous les reconnaissez peut-être dans les populaires outils de productivité. Vous pouvez les utiliser pour visualiser et découvrir à tout moment le bloc de code dans lequel vous vous trouvez, sans avoir à le faire défiler. En passant le curseur sur les lignes, une info-bulle s’affiche et vous indique l’ouverture de ce bloc et de ses parents. Elle est disponible pour tous les langages pris en charge via les grammaires TextMate, ainsi que C#, Visual Basic et XAML.

Pour plus d’informations sur les nouvelles fonctionnalités de productivité, consultez le blog Visual Studio 2017 : Productivité, performances et partenaires.
Visual C++
Vous verrez plusieurs améliorations dans Visual Studio, comme la distribution des directives C++ Core avec Visual Studio, la mise à jour du compilateur par l’ajout d’une prise en charge améliorée de C++11 et des fonctionnalités C++, et l’ajout et la mise à jour de fonctionnalités dans les bibliothèques C++. Nous avons également amélioré les performances de l’IDE C++, les charges de travail d’installation, et plus encore.
De plus, nous avons corrigé plus de 250 bogues et problèmes signalés dans le compilateur et les outils, dont beaucoup ont été soumis par les clients via la Communauté des développeurs pour C++.
Pour des détails complets, consultez la page Nouveautés pour Visual C++ dans Visual 2017.
Débogage et diagnostics
Exécuter pour cliquer
Maintenant, vous pouvez plus facilement sauter en avant pendant le débogage sans définir un point d’arrêt pour vous arrêter sur la ligne que vous voulez. Lorsque vous êtes arrêté dans le débogueur, il suffit de cliquer sur l’icône qui apparaît à côté de la ligne de code. Votre code s’exécutera et s’arrêtera sur cette ligne la prochaine fois qu’il sera touché dans votre chemin de code.

Le nouvel assistant d’exception
Le nouvel assistant d’exception vous aide à visualiser vos informations d’exception en un coup d’œil. Les informations sont présentées sous une forme compacte avec un accès instantané aux exceptions intérieures. Lorsque vous diagnostiquez une exception NullReferenceException, vous pouvez rapidement voir ce qui était nul directement à l’intérieur de l’Exception Helper.

Pour plus d’informations, consultez l’article de blog Utiliser la nouvelle Exception Helper dans Visual Studio.
Snapshots et IntelliTrace step-back
Nouveauté dans 15.5 : IntelliTrace step-back prend automatiquement un instantané de votre application à chaque point d’arrêt et étape du débogueur. Les instantanés enregistrés vous permettent de revenir à des points d’arrêt ou des étapes antérieurs et de visualiser l’état de l’application tel qu’il était dans le passé. Le retour en arrière d’IntelliTrace peut vous faire gagner du temps lorsque vous souhaitez voir l’état antérieur de l’application mais que vous ne voulez pas relancer le débogage ou recréer l’état de l’app souhaité.
Vous pouvez naviguer et visualiser les instantanés en utilisant les boutons Step Backward et Step Forward de la barre d’outils Debug. Ces boutons permettent de naviguer dans les événements qui apparaissent dans l’onglet Événements de la fenêtre Outils de diagnostic. Le fait de reculer ou d’avancer vers un événement active automatiquement le débogage historique sur l’événement sélectionné.
![]()
Pour plus d’informations, consultez la page Afficher les instantanés à l’aide du recul IntelliTrace.
Conteneurisation
Les conteneurs vous offrent une densité d’apps accrue et un coût de déploiement réduit, ainsi qu’une productivité et une agilité DevOps améliorées.
Outils pour les conteneurs Docker
Nouveautés dans 15.5:
- Visual Studio inclut des outils pour les conteneurs Docker qui prennent désormais en charge les Dockerfiles à plusieurs étages, ce qui rationalise la création d’images de conteneurs optimisées.
- Par défaut, Visual Studio tire, construit et exécute automatiquement les images de conteneurs nécessaires en arrière-plan lorsque vous ouvrez un projet prenant en charge Docker. Vous pouvez désactiver cela via le paramètre Démarrer automatiquement les conteneurs en arrière-plan dans Visual Studio.
Développement d’applications cloud avec Azure
Outils Azure Functions
Dans le cadre de la charge de travail « développement Azure », nous avons inclus des outils pour vous aider à développer des fonctions Azure en utilisant des bibliothèques de classes C# précompilées. Vous pouvez désormais construire, exécuter et déboguer sur votre machine de développement locale, puis publier directement sur Azure à partir de Visual Studio.
Pour plus d’informations, consultez la page des outils Azure Functions pour Visual Studio.
Déboguer des applications ASP.NET en direct à l’aide de snappoints et de logpoints dans des applications Azure en direct
Nouveau dans 15.5 : le débogueur Snapshot prend un instantané de vos applications en production lorsque le code qui vous intéresse s’exécute. Pour demander au débogueur de prendre un instantané, vous définissez des snappoints et des logpoints dans votre code. Le débogueur vous permet de voir exactement ce qui n’a pas fonctionné, sans affecter le trafic de votre application de production. Le débogueur d’instantanés peut vous aider à réduire considérablement le temps nécessaire pour résoudre les problèmes qui surviennent dans les environnements de production.
La collecte d’instantanés est disponible pour les applications Web suivantes exécutées dans Azure App Service :
- Applications ASP.NET exécutées sur .NET Framework 4.6.1 ou plus récent.
- Applications ASP.NET Core s’exécutant sur .NET Core 2.0 ou ultérieur sur Windows.
Pour plus d’informations, voir Déboguer des applications ASP.NET en direct à l’aide de snappoints et de logpoints.
Développement d’apps Windows
Plateforme universelle Windows
La plateforme universelle Windows (UWP) est la plateforme d’apps pour Windows 10. Vous pouvez développer des apps pour UWP avec un seul ensemble d’API, un seul paquet d’apps et un seul magasin pour atteindre tous les appareils Windows 10 – PC, tablette, téléphone, Xbox, HoloLens, Surface Hub, et plus encore. UWP prend en charge différentes tailles d’écran et une variété de modèles d’interaction, qu’il s’agisse du toucher, de la souris et du clavier, d’une manette de jeu ou d’un stylo. Au cœur des applications UWP se trouve l’idée que les utilisateurs veulent que leurs expériences soient mobiles sur TOUS leurs appareils, et qu’ils veulent utiliser l’appareil le plus pratique ou le plus productif pour la tâche à accomplir.
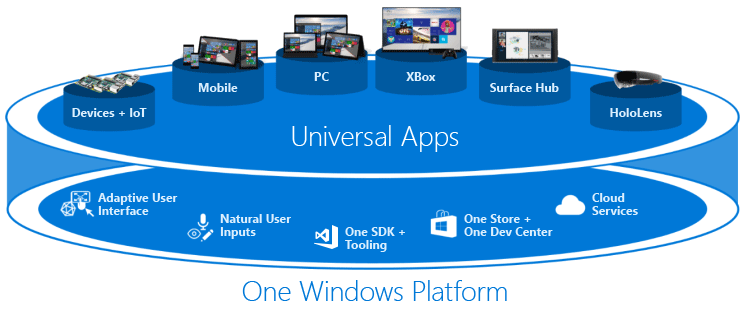
Choisissez votre langage de développement préféré – parmi C#, Visual Basic, C++ ou JavaScript – pour créer une application Universal Windows Platform pour les appareils Windows 10. Visual Studio 2017 fournit un modèle d’application UWP pour chaque langage qui vous permet de créer un seul projet pour tous les appareils. Lorsque votre travail est terminé, vous pouvez produire un package d’application et le soumettre à Microsoft Store à partir de Visual Studio pour que votre application soit distribuée aux clients sur n’importe quel appareil Windows 10.
Nouveauté dans 15.5 : Visual Studio 2017 version 15.5 fournit la meilleure prise en charge du SDK Windows 10 Fall Creators Update (10.0.16299.0). La mise à jour Windows 10 Fall Creators Update apporte également de nombreuses améliorations pour les développeurs UWP. Voici quelques-uns des plus grands changements :
- Prise en charge de .NET Standard 2.0
En plus de rationaliser le déploiement des applications, la mise à jour Windows 10 Fall Creators Update est la première version de Windows 10 à fournir une prise en charge de .NET Standard 2.0. En effet, .NET Standard est une implémentation de référence de la bibliothèque de classes de base que toute plateforme .NET peut mettre en œuvre. L’objectif de .NET Standard est de rendre aussi facile que possible pour les développeurs .NET de partager du code sur n’importe quelle plateforme .NET sur laquelle ils choisissent de travailler. - Le meilleur de UWP et Win32
Nous avons amélioré la plateforme Windows 10 avec le Desktop Bridge pour rendre Windows 10 meilleur pour tous les développeurs .NET, que leur objectif actuel soit sur UWP, WPF, Windows Forms ou Xamarin. Avec le nouveau type de projet App Packaging de Visual Studio 2017 version 15.5, vous pouvez créer des packs d’applications Windows pour vos projets WPF ou Windows Forms, tout comme pour les projets UWP. Après avoir packagé votre app, vous bénéficiez de tous les avantages du déploiement d’apps Windows 10 et avez la possibilité de distribuer via Microsoft Store (pour les apps grand public) ou Microsoft Store pour les entreprises et l’éducation. Comme les applications packagées ont accès à la fois à la surface complète de l’API UWP et aux API Win32 sur le bureau, vous pouvez désormais moderniser progressivement vos applications WPF et Windows Forms avec les API UWP et les fonctionnalités de Windows 10. En outre, vous pouvez inclure vos composants Win32 dans vos applications UWP qui s’allument sur le bureau avec toutes les capacités Win32.
Pour plus d’informations sur l’UWP, consultez la page Développer des applications pour la plateforme universelle Windows (UWP).
Développement d’applications mobiles
Xamarin
Dans le cadre de la charge de travail « Développement mobile avec .NET », les développeurs familiers avec C#, .NET et Visual Studio peuvent fournir des applications natives Android, iOS et Windows en utilisant Xamarin. Les développeurs peuvent profiter de la même puissance et de la même productivité lorsqu’ils travaillent avec Xamarin pour les applications mobiles, y compris le débogage à distance sur les appareils Android, iOS et Windows – sans avoir à apprendre des langages de codage natifs comme Objective-C ou Java.
Pour plus d’informations, consultez la page Visual Studio et Xamarin.
Éditeur de titres
Nouveauté dans 15.3 : Pour vos besoins de développement iOS, nous avons ajouté un éditeur Entitlements autonome. Il comprend une interface utilisateur conviviale qui peut être facilement parcourue. Pour le lancer, double-cliquez sur votre fichier entitlements.plist.

Visual Studio Tools for Xamarin
Nouveauté dans 15.4 : Xamarin Live permet aux développeurs de déployer, tester et déboguer leurs apps en continu, directement sur les appareils iOS et Android. Après avoir téléchargé le lecteur Xamarin Live – disponible dans l’App Store ou sur Google Play – vous pouvez coupler votre appareil avec Visual Studio et révolutionner la façon dont vous créez des applications mobiles. Cette fonctionnalité est désormais incluse dans Visual Studio et peut être activée en allant dans Outils > Options > Xamarin > Autres > Activer Xamarin Live Player.

Prise en charge de l’émulateur Google Android
Nouveau dans 15.8 : lorsque vous utilisez Hyper-V, vous pouvez désormais utiliser l’émulateur Android de Google côte à côte avec d’autres technologies basées sur Hyper-V, comme les machines virtuelles Hyper-V, l’outillage Docker, l’émulateur HoloLens, etc. (Cette fonctionnalité nécessite Windows 10 April 2018 Update ou une version ultérieure.)

Éditeur à vue partagée Xamarin.Android Designer
Aussi nouveau dans 15.8 : Nous avons apporté des améliorations significatives à l’expérience du concepteur pour Xamarin.Android. L’un des points forts est le nouvel éditeur à vue partagée qui vous permet de créer, de modifier et de prévisualiser vos mises en page en même temps.

Pour plus d’informations, voir Accélération matérielle pour les performances de l’émulateur
Visual Studio App Center
Nouveau dans la 15.5 : Visual Studio App Center – qui est désormais disponible de manière générale pour les apps Android, iOS, macOS et Windows – dispose de tout ce dont vous avez besoin pour gérer le cycle de vie de vos apps, notamment les constructions automatisées, les tests sur des appareils réels dans le cloud, la distribution aux bêta-testeurs et aux app stores, et le suivi de l’utilisation réelle grâce aux données de crash et d’analyse. Les apps écrites en Objective-C, Swift, Java, C#, Xamarin et React Native sont prises en charge dans toutes les fonctionnalités.

Pour plus d’informations, consultez la présentation d’App Center : Construire, tester, distribuer et surveiller les apps dans le nuage.
Développement multiplateforme
Redgate Data Tools
Pour étendre les capacités DevOps au développement de bases de données SQL Server, Redgate Data Tools est désormais disponible dans Visual Studio.
Inclus dans Visual Studio 2017 Enterprise :
- Redgate ReadyRoll Core vous aide à développer des scripts de migration, à gérer les modifications des bases de données à l’aide du contrôle des sources et à automatiser en toute sécurité les déploiements des modifications des bases de données SQL Server parallèlement aux modifications des applications.
- Redgate SQL Prompt Core vous aide à écrire du SQL plus rapidement et plus précisément à l’aide de la complétion de code intelligente. SQL Prompt autocomplète les objets et mots-clés de la base de données et du système, et propose des suggestions de colonnes au fur et à mesure de la saisie. Il en résulte un code plus propre et moins d’erreurs car vous n’avez pas à vous souvenir de chaque nom de colonne ou alias.
Inclus dans toutes les éditions de Visual Studio 2017:
- Redgate SQL Search augmente votre productivité en vous aidant à trouver rapidement des fragments et des objets SQL dans plusieurs bases de données.
Pour en savoir plus, consultez l’article de blog Redgate Data Tools in Visual Studio 2017.
.NET Core
.NET Core est une implémentation polyvalente, modulaire, multiplateforme et open source de la norme .NET et contient un grand nombre des mêmes API que le .NET Framework.
La plateforme .NET Core est constituée de plusieurs composants, qui comprennent les compilateurs gérés, le moteur d’exécution, les bibliothèques de classes de base et de nombreux modèles d’application, tels que ASP.NET Core. .NET Core prend en charge trois principaux systèmes d’exploitation : Windows, Linux et macOS. Vous pouvez utiliser .NET Core dans des scénarios de périphériques, de cloud et d’embarqué/IoT.
Et, il inclut désormais la prise en charge de Docker.
Nouveautés dans la version 15.3 : Visual Studio 2017 version 15.3 prend en charge le développement .NET Core 2.0. L’utilisation de .NET Core 2.0 nécessite de télécharger et d’installer séparément le SDK .NET Core 2.0.
Pour plus d’informations, consultez la page du guide .NET Core.
Développement de jeux
Visual Studio Tools for Unity
Dans le cadre de la charge de travail « Développement de jeux pour Unity », nous avons inclus des outils pour vous aider à développer sur plusieurs plateformes afin de créer des jeux 2D et 3D et du contenu interactif. Créez une fois et publiez sur 21 plateformes, y compris toutes les plateformes mobiles, WebGL, Mac, PC et Linux de bureau, web ou consoles en utilisant Visual Studio 2017 et Unity 5.6.
Pour plus d’informations, consultez la page Visual Studio Tools for Unity.
Développement de l’IA
Visual Studio Tools for AI
Nouveauté dans 15.5 : utilisez les fonctionnalités de productivité de Visual Studio pour accélérer l’innovation en matière d’IA dès aujourd’hui. Utilisez les fonctionnalités intégrées de l’éditeur de code comme la coloration syntaxique, IntelliSense et le formatage automatique du texte. Vous pouvez tester interactivement votre application d’apprentissage profond dans votre environnement local en utilisant le débogage pas à pas sur les variables et les modèles locaux.

Pour plus d’informations, consultez la page Visual Studio Tools for AI.
Nous mettons souvent à jour Visual Studio 2017 avec de nouvelles fonctionnalités qui peuvent rendre votre expérience de développement encore meilleure. Voici un récapitulatif de certaines de nos mises à jour les plus notables qui sont en aperçu expérimental :
- Live Share, un nouvel outil qui vous permet de partager une base de code et son contexte avec un coéquipier et d’obtenir une collaboration bidirectionnelle instantanée directement à partir de Visual Studio. Avec Live Share, un coéquipier peut lire, naviguer, modifier et déboguer un projet que vous avez partagé avec lui, et ce de manière transparente et sécurisée.
Pour plus d’informations, consultez la FAQ Live Share. - IntelliCode, une nouvelle fonctionnalité qui améliore le développement de logiciels en utilisant l’IA pour fournir de meilleures complétions de code en fonction du contexte, guider les développeurs pour coder selon les modèles et les styles de leur équipe, trouver les problèmes de code difficiles à attraper et concentrer les revues de code sur les domaines qui comptent vraiment.
Pour en savoir plus, consultez la FAQ IntelliCode.
Vous voulez en savoir plus sur ce qui est encore en préparation pour Visual Studio 2017 ? Consultez la page Visual Studio Roadmap.
Et n’oubliez pas de consulter notre toute dernière version, Visual Studio 2019.
Contactez-nous
Pourquoi envoyer des commentaires à l’équipe Visual Studio ? Parce que nous prenons les commentaires des clients au sérieux. Il oriente une grande partie de ce que nous faisons.
Si vous souhaitez faire une suggestion sur la façon dont nous pouvons améliorer Visual Studio, ou en savoir plus sur les options de support produit, veuillez consulter la page Envoyez-nous vos commentaires.
Rapport d’un problème
Parfois, un message n’est pas suffisant pour transmettre tout l’impact d’un problème que vous avez rencontré. Si vous rencontrez un problème où Visual Studio cesse de répondre, se bloque, ou tout autre problème de performance, vous pouvez facilement partager les étapes de reproduction et les fichiers de soutien (tels que les captures d’écran, et les fichiers de trace et de vidage du tas) avec nous en utilisant l’outil Signaler un problème. Pour plus d’informations sur l’utilisation de cet outil, consultez la page Comment signaler un problème.
Voir aussi
- Notes de version de Visual Studio 2017
- Nouveautés du SDK de Visual Studio 2017
- Nouveautés de Visual C++
- Quoi de neuf en C#
- Quoi de neuf pour Team Foundation Server
- Quoi de neuf dans Visual Studio pour Mac
- Quoi de neuf dans Visual Studio 2019
.
.