
Dans ce tutoriel de retouche photo, nous allons apprendre comment la fonctionnalité Content-Aware Scale, introduite pour la première fois dans Photoshop CS4, peut nous aider à transformer et à remodeler les images d’un rapport d’aspect à un autre sans déformer, ou « écraser », notre sujet principal et d’autres détails importants de l’image.
La façon habituelle de modifier le rapport d’aspect d’une photo est de la recadrer simplement à l’aide de l’outil de recadrage, mais cela signifie souvent jeter des parties de l’image que nous voulions conserver. Avec la commande Content-Aware Scale, il n’est pas nécessaire de recadrer quoi que ce soit, car Photoshop peut rapprocher (ou éloigner) les personnes et les objets presque comme par magie, afin que tout s’adapte à la nouvelle forme !
Comment cela fonctionne-t-il ? Lorsque la commande Content-Aware Scale est sélectionnée, Photoshop examine votre photo et essaie de déterminer, souvent avec une précision étonnante, quelles sont les zones importantes (comme votre sujet principal) et celles qui ne le sont pas, et fait de son mieux pour protéger les zones importantes lorsque vous remodeler l’image. L’échelle en fonction du contenu peut être une fonction puissante qui fait gagner du temps lorsqu’elle fonctionne, mais (il y a toujours un « mais ») le problème est qu’elle ne fonctionne pas toujours. En fait, cela dépend vraiment de l’image que vous utilisez.
En général, Content-Aware Scale fonctionne mieux avec les photos qui contiennent de grandes zones de faibles détails d’image (ciel bleu, champs ouverts, eaux calmes, etc.). La raison en est que pour que Photoshop puisse rapprocher deux zones d’une image, il doit écraser et compresser la zone qui les sépare. Si la zone située entre les deux contient trop de détails propres à l’image, les choses peuvent rapidement se transformer en un fouillis. Si, d’autre part, la zone entre eux contient de faibles quantités de détails, comme un ciel ou un champ ouvert, alors il est plus facile pour Photoshop de pousser ces pixels ensemble avec moins de problèmes perceptibles, ce qui vous donne de bien meilleurs résultats.
Comme je l’ai mentionné, Adobe a d’abord introduit l’échelle sensible au contenu dans Photoshop CS4, vous aurez donc besoin de CS4 ou d’une version plus récente pour suivre ce tutoriel. Je vais utiliser Photoshop CS6 ici, mais tout ce que nous allons apprendre s’applique à CS4, CS5 et CS6. Voici la photo que je vais utiliser :

Disons que je dois remodeler cette photo à partir de son format d’origine 4×6 en quelque chose de plus proche d’un carré, mais je veux garder non seulement le couple et la forme du cœur en bas à droite de l’image, mais aussi la petite île à l’extrême gauche. Si j’essayais de recadrer la photo dans la nouvelle forme, je serais obligé de jeter certaines des zones que je veux garder, donc ce n’est pas une option. Heureusement, une grande partie de la zone au centre de cette photo est peu détaillée, ce qui en fait un bon candidat pour la commande Content-Aware Scale.
Avant de faire quoi que ce soit, cependant, je dois d’abord m’occuper d’un problème mineur. Si nous regardons mon panneau Calques, nous voyons que ma photo est assise sur le calque Arrière-plan, qui est un type spécial de calque dans Photoshop avec ses propres règles uniques pour ce que nous pouvons et ne pouvons pas faire avec lui :

Avant de pouvoir appliquer l’Échelle sensible au contenu, ou toute autre commande de transformation, au calque, nous devons d’abord renommer le calque en quelque chose d’autre qu’Arrière-plan. La façon la plus rapide de le faire est de maintenir la touche Alt (Win) / Option (Mac) de votre clavier enfoncée et de double-cliquer sur le calque Arrière-plan dans le panneau Calques. Cela renommera instantanément le calque en calque 0, ce qui signifie que nous sommes maintenant libres d’en faire ce que nous voulons :

Faire l’essai de la transformation libre
Pour nous donner une meilleure idée de la puissance réelle de la commande Échelle en fonction du contenu, voyons d’abord ce qui se passe si j’essaie de remodeler ma photo à l’aide de la commande plus traditionnelle de transformation libre de Photoshop, que je sélectionnerai en allant dans le menu Édition dans la barre de menu en haut de l’écran et en choisissant Transformation libre :

Ceci place les poignées de transformation standard (les petits carrés) autour de la photo. Je vais cliquer et maintenir le bouton de ma souris enfoncé sur la poignée gauche et la faire glisser vers la droite pour remodeler l’image dans une orientation plus verticale, en portrait. Comme nous pouvons le voir cependant, Free Transform ne fait qu’écraser toute l’image, ce qui fait que tout le monde et tout semble plus grand et plus mince (le motif en damier qui apparaît à gauche est la façon dont Photoshop représente la transparence). Pas ce que nous voulions :

The Power Of Content-Aware Scale
Cela n’a pas fonctionné, alors je vais appuyer sur la touche Esc de mon clavier pour annuler et sortir de la commande Free Transform. Cette fois, je vais sélectionner la commande Échelle consciente du contenu en remontant dans le menu Édition et en choisissant Échelle consciente du contenu :

A première vue, les choses semblent très similaires à la commande de transformation libre. Nous obtenons les mêmes poignées de transformation en haut, en bas, à gauche et à droite de l’image, ainsi que dans chaque coin. La différence avec la commande Content-Aware Scale est que Photoshop analyse maintenant l’image en essayant de déterminer quelles zones sont importantes et lesquelles ne le sont pas. Pour ce faire, il part du principe que les zones plus détaillées sont plus importantes que les zones moins détaillées. Je vais cliquer et maintenir la poignée de gauche, comme je l’ai fait il y a un instant, et cette fois, regardez ce qui se passe lorsque je fais glisser la poignée vers la droite pour remodeler la photo. Photoshop fait de son mieux pour protéger les zones qu’il juge importantes (le couple qui court dans l’eau et l’île sur la gauche de l’image) afin qu’elles conservent leur forme originale. La plupart des « écrasements » sont effectués sur le ciel, les nuages et l’eau au centre de l’image, car cette zone contient des quantités plus faibles de détails et a donc été considérée comme moins importante :

L’option Protect Skin Tones
Il y a deux choses que nous pouvons faire pour aider la commande Content-Aware Scale. Si vous travaillez sur une photo de personnes, essayez de sélectionner l’option Protéger les tons de peau en haut de la barre d’options (c’est l’icône qui ressemble à une petite personne):

Avec l’option Protéger les tons de la peau activée, Photoshop essaiera de protéger tous les tons chauds de la peau dans la photo. Cependant, là encore, les résultats dépendront de l’image avec laquelle vous travaillez. Dans mon cas, puisque les personnes dans ma photo apparaissent assez petites, la sélection de cette option a en fait empiré les choses, me donnant un de ces désordres pêle-mêle dont j’ai parlé plus tôt, mais vous pouvez voir de meilleurs résultats avec votre propre image, alors essayez certainement :

Puisque l’option Protéger les tons de peau ne m’a pas du tout aidé avec cette image, je vais cliquer à nouveau dessus dans la barre d’options pour la désactiver, et maintenant le couple a l’air beaucoup mieux:

Shortcodes, Actions and Filters Plugin : Erreur dans le shortcode
Utilisation d’un canal alpha pour spécifier les zones importantes
L’option Protéger les tons de la peau peut être utile parfois, mais la véritable puissance de la commande Content-Aware Scale est que nous n’avons pas besoin de laisser à Photoshop le soin de déterminer ce qui est important et ce qui ne l’est pas. Nous pouvons indiquer nous-mêmes à Photoshop quelles sont les zones de l’image à protéger, et nous le faisons en sélectionnant d’abord ces zones, puis en enregistrant notre sélection comme un canal alpha.
Je vais appuyer sur la touche Echap de mon clavier pour annuler la commande Content-Aware Scale pendant un moment. Ensuite, pour sélectionner les zones que je veux protéger, je vais saisir l’outil Lasso du panneau Outils (vous pouvez utiliser n’importe quel outil de sélection que vous voulez, mais l’outil Lasso fonctionne bien):
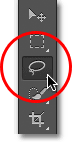
Avec l’outil Lasso en main, je vais d’abord dessiner une sélection autour de l’île à gauche de l’image, puisque c’est l’une des zones que je veux protéger. Il n’y a pas de problème à être un peu lâche avec la sélection. Il n’est pas nécessaire d’être chirurgicalement précis, d’autant plus que nous allons adoucir les bords de la sélection dans un instant :

Je veux aussi protéger le couple sur la plage, donc maintenant que j’ai ma sélection initiale autour de l’île, je vais maintenir la touche Shift de mon clavier enfoncée pour ajouter à ma sélection existante, puis je vais dessiner une sélection autour du couple. Je pense que je vais également protéger la forme de cœur en bas à droite de l’image, donc encore une fois, je vais maintenir ma touche Shift enfoncée et dessiner une sélection autour du cœur :

Maintenant que nous avons sélectionné toutes les zones que nous voulons protéger, ajoutons un peu d’adoucissement à la sélection pour nous donner de meilleurs résultats. Nous pouvons rapidement amincir la sélection à l’aide de la commande Affiner le bord de Photoshop. Cliquez sur le bouton Affiner le bord dans la barre d’options :

Cela ouvre la boîte de dialogue Affiner le bord où vous trouverez le curseur Plume près du centre. Nous n’avons besoin que d’une légère quantité d’adoucissement, alors gardez un œil sur votre image pour prévisualiser les résultats lorsque vous cliquez et faites glisser le curseur Plume vers la droite. Je vais régler la quantité d’adoucissement à environ 3,2 px. Cliquez sur OK lorsque vous avez terminé pour fermer la boîte de dialogue Affiner le bord:

Tout ce que nous devons faire maintenant est d’enregistrer notre sélection en tant que canal alpha, ce qui est vraiment juste une façon fantaisiste de dire une « sélection enregistrée ». Passez à votre panneau Canaux, que vous trouverez niché à côté du panneau Calques. Cliquez sur l’onglet du nom Canaux en haut pour y basculer :

Une fois que vous êtes dans le panneau Canaux, cliquez sur l’icône Enregistrer la sélection comme canal en bas du panneau (c’est l’icône qui ressemble à un rectangle avec un cercle au milieu) :

Un nouveau canal alpha nommé Alpha 1 apparaîtra sous les canaux rouge, vert et bleu dans la liste. Notre sélection est maintenant enregistrée, alors appuyez sur Ctrl+D (Win) / Command+D (Mac) sur votre clavier pour supprimer le contour de la sélection du document puisque nous n’en avons plus besoin :

Retournez à votre panneau Calques en cliquant sur son onglet de nom:

Puis sélectionnez la commande Échelle consciente du contenu comme nous l’avons fait auparavant en allant dans le menu Édition et en choisissant Échelle consciente du contenu:

Si vous regardez en haut dans la barre d’options, directement à gauche de l’option Protect Skin Tones, vous verrez une option simplement appelée Protect, avec une boîte de sélection à côté qui, par défaut, est réglée sur None. Cliquez sur le mot Aucun pour faire apparaître une liste de choix et choisissez le canal alpha que nous venons de créer, qui dans ce cas était Alpha 1:

Cette fois, lorsque je clique et maintiens la poignée gauche et commence à la faire glisser vers la droite, Photoshop utilise mon canal alpha pour protéger les zones que j’ai sélectionnées. L’île, le couple et la forme de cœur sur la plage conservent tous leur aspect d’origine, tandis que la zone non protégée au centre de la photo (la zone que je n’ai pas sélectionnée) est écrasée :

Je vais également cliquer et maintenir la poignée supérieure et la faire glisser vers le bas pour remodeler l’image verticalement également. Remarquez ici que Photoshop comprime la zone peu détaillée du ciel bleu sans toucher au reste de la photo :

Quand vous avez terminé, appuyez sur la touche Entrée (Win) / Retour (Mac) de votre clavier pour accepter la transformation et sortir de la commande Content-Aware Scale. Selon la taille de votre image, Photoshop peut prendre quelques secondes pour effectuer cette tâche.
Découpage des zones transparentes
Maintenant que nous avons remodelé notre image, nous devons nettoyer les choses en découpant les zones transparentes (le motif en damier) autour d’elle, et nous pouvons le faire en utilisant la commande Découpage de Photoshop. Montez dans le menu Image en haut de l’écran et choisissez Découpage:

Lorsque la boîte de dialogue Découpage apparaît, sélectionnez l’option Pixels transparents en haut si elle n’est pas déjà sélectionnée. Assurez-vous également que les quatre options (Haut, Bas, Gauche et Droite) sont cochées en bas :
![]()
Cliquez sur OK pour fermer la boîte de dialogue, à ce moment-là Photoshop rogne toutes les zones transparentes autour de la photo, nous laissant avec notre résultat final:

Conseils pour obtenir de meilleurs résultats avec la commande Content-Aware Scale
Voici quelques conseils rapides pour obtenir de meilleurs résultats avec la commande Content-Aware Scale de Photoshop.
Maintenir les attentes en échec
Premièrement, gardez vos attentes réalistes. Peu importe ce que nous faisons pour protéger les zones importantes d’une photo, nous ne pouvons écraser et compresser une image que jusqu’à un certain point avant que les choses ne commencent à devenir moches. L’ampleur exacte du remodelage que vous pouvez effectuer sur une image dépend entièrement de l’image elle-même. Les photos avec de grandes zones de faible détail vous donneront plus d’espace pour travailler que les images avec beaucoup de détails partout.
Remodeler en petites étapes
De plus, plutôt que de remodeler l’image en une seule fois, essayez de le décomposer en petites étapes. Sélectionnez la commande Content-Aware Scale et faites glisser la poignée de transformation sur une partie seulement de sa longueur, puis appuyez sur Entrée (Win) / Retour (Mac) pour l’accepter. Sélectionnez à nouveau la commande Content-Aware Scale, faites encore glisser la poignée de transformation, puis appuyez à nouveau sur Entrée (Win) / Retour (Mac). Répétez ce processus jusqu’à ce que vous ayez remodelé l’image autant que nécessaire. De cette façon, en le décomposant en petites étapes, Photoshop n’a pas tout à fait autant de travail à faire à chaque fois.
Mélanger l’échelle consciente du contenu avec la transformation libre
Enfin, si vous regardez en haut de la barre d’options (lorsque la commande Échelle consciente du contenu est active), vous trouverez un curseur Montant qui, par défaut, est réglé sur 100%. Nous pouvons utiliser ce curseur pour changer le comportement entre la commande Content-Aware Scale et la commande standard Free Transform. Avec le montant réglé à 100%, nous bénéficions de toute la puissance de Content-Aware Scale, mais si nous abaissons la valeur du montant à 0%, la commande se comporte comme Free Transform. En fixant la valeur de Amount entre 0 et 100%, nous obtenons un mélange des deux commandes. Cela peut sembler un peu déroutant, mais si vous trouvez que certaines zones de votre image commencent à avoir l’air déchiquetées ou cassées, essayez de diminuer la valeur Amount qui réduira la force des fonctionnalités de Content-Aware Scale et pourra aider à réparer ces zones problématiques :

Et voilà ! Voilà comment remodeler et transformer des images à l’aide de la commande Content-Aware Scale dans Photoshop ! Consultez notre section Retouche photo pour d’autres tutoriels de retouche d’images Photoshop !