Darren Hall
Un problème commun pour le nouveau venu dans Excel est de savoir comment supprimer les filigranes du numéro de page d’une feuille de calcul Excel en même temps que les sauts de page. Cela peut être une vue distrayante pour travailler et cela ne semble pas professionnel de transmettre un classeur Excel contenant cela, alors lisez la suite et découvrez comment supprimer les sauts de page et les filigranes de numéro de page en moins d’une minute…
Feuille de calcul Excel avec sauts de page et filigrane de numéro de page
Avez-vous déjà ouvert une feuille de calcul Excel qui ressemble à quelque chose comme le ci-dessous ?
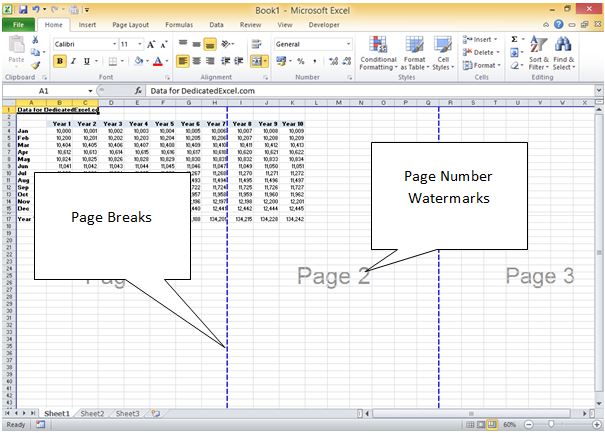
La plupart des utilisateurs d’Excel auront rencontré une feuille de calcul qui ressemble à cela à un moment donné dans leur carrière et si vous ne l’avez pas encore fait, alors ce n’est vraiment qu’une question de temps.
Le problème est qu’un utilisateur précédent a enregistré le fichier dans un mode ‘Aperçu de rupture de page’ donc pour le supprimer, tout ce que vous devez faire est de réinitialiser ce mode.
Comment supprimer les filigranes de numéro de page de la feuille de calcul Excel
La raison pour laquelle les filigranes de numéro de page apparaissent est due à la vue dans laquelle la feuille de calcul a été enregistrée. Pour changer la vue en une vue normale, tout ce que vous devez faire est de cliquer sur l’onglet ‘Vue’ dans le ruban, puis de cliquer sur l’option de vue ‘normale’ :
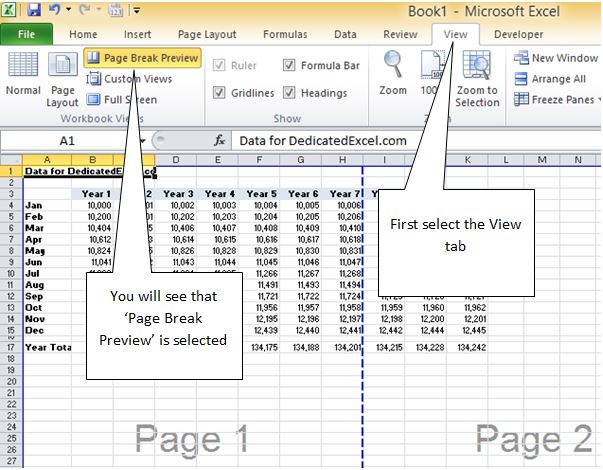
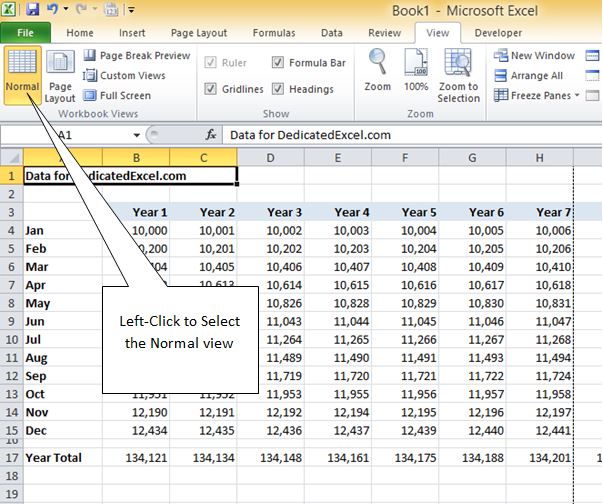
Cela supprimera immédiatement les filigranes des numéros de page, mais si vous regardez de près votre feuille de travail, vous pourriez constater que les sauts de page apparaissent toujours :
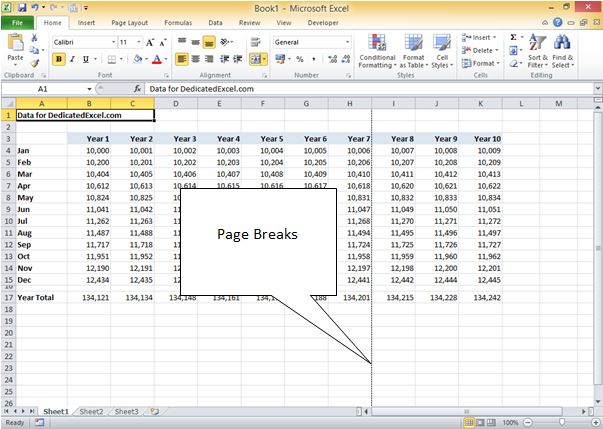
Comment supprimer les sauts de page d’une feuille de calcul
Pour supprimer complètement les sauts de page de la feuille de calcul, nous devons les désélectionner dans les options Excel, encore une fois c’est un processus simple qui peut être réalisé en quelques clics.
Cliquez d’abord sur Fichier et sélectionnez ‘Options’ comme indiqué ci-dessous :
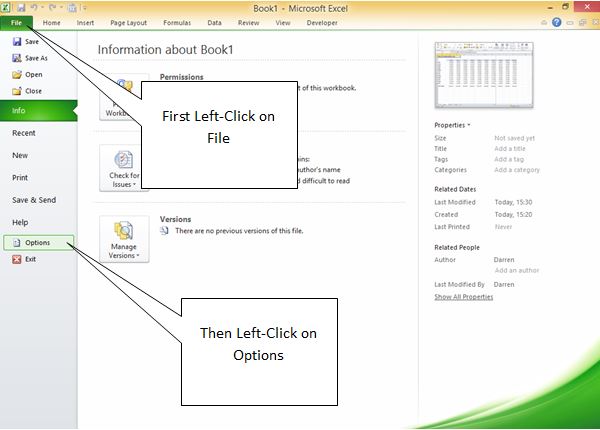
La boîte d’options Excel s’ouvre, cliquez sur Avancé :
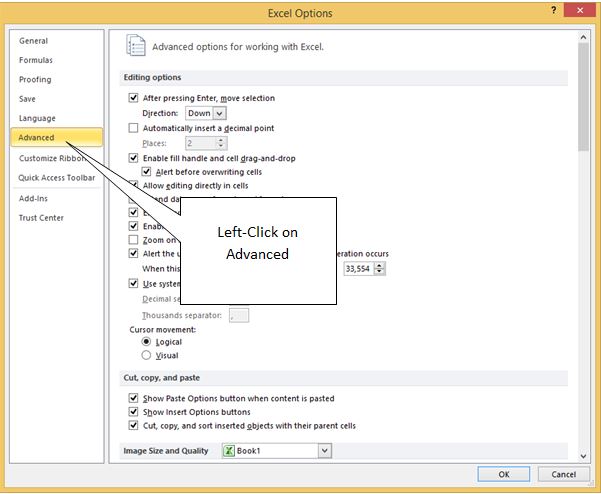
Défilez vers le bas jusqu’à la catégorie ‘Options d’affichage pour cette feuille de calcul’ puis désélectionnez/décochez l’option ‘Afficher les sauts de page’:
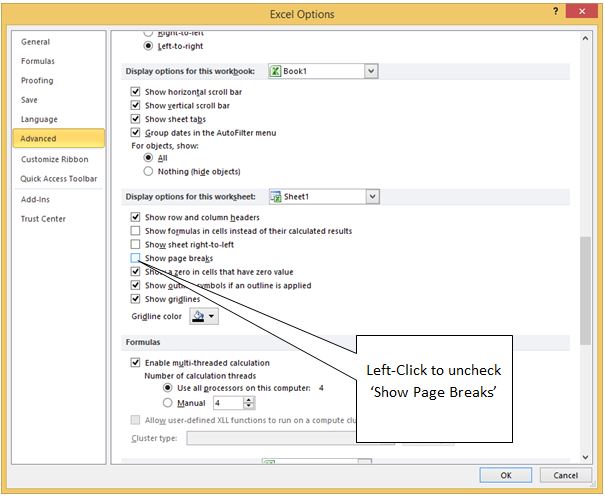
Si vous avez des sauts de page qui s’affichent sur d’autres feuilles de calcul, alors vous pouvez aussi les modifier en changeant l’option déroulante :
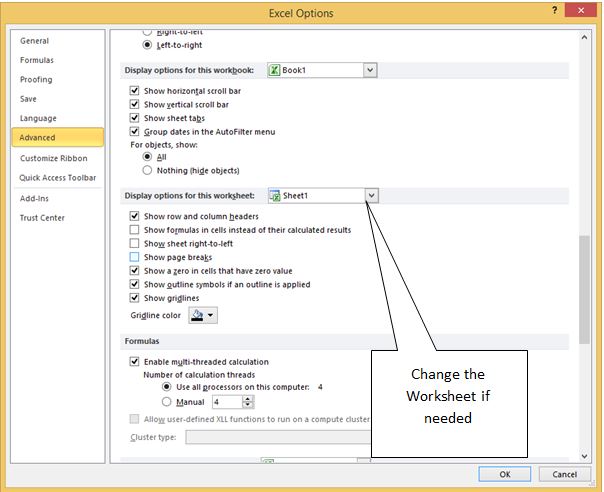
Quand vous avez terminé toutes les modifications, cliquez sur OK en bas de la boîte d’options Excel et vous reviendrez à votre feuille de calcul :
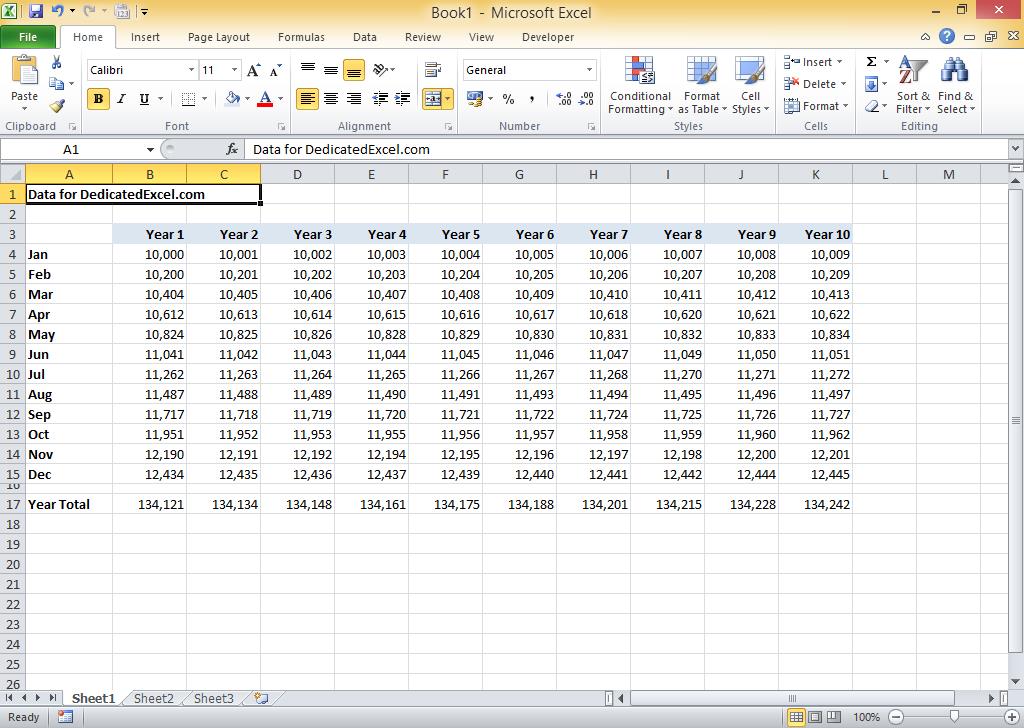
Fantastique, aucun saut de page ou filigrane de numéro de page en vue et vous devriez maintenant enregistrer le fichier pour vous assurer que vos modifications sont conservées.
Continuez à exceller,

.