Denne artikel forklarer, hvordan du kan foretage fejlfinding, når din iPhone (eller iPad) gentagne gange bliver ved med at tilslutte og afbryde forbindelsen, når du tilslutter den til din Mac. Det kan være frustrerende, for hvis du oplever dette problem, kan du f.eks. ikke oplade din iOS-enhed, når du sætter dit opladerkabel i en USB-port på din Mac.
Prøv hvert trin, indtil dit problem er løst.
Se også: iTunes genkender ikke din iPhone eller iPad?
iPhone afbryder forbindelsen til Mac
1-Den første ting, du bør tjekke, er dit opladningskabel, USB-kabel for synger af skader. Prøv at bruge et andet kabel. Prøv at bruge en anden USB-port på din computer. Prøv at trække stikket ud og derefter sætte det i igen.
Tjek også opladningsporten i bunden af din iPhone eller iPad. Fjern eventuelt snavs. Du kan eventuelt bruge en dåse med trykluft.
Hvis du bruger et defekt, beskadiget eller ikke Apple-certificeret kabel, vises fejlen “Accessory Not Supported”.
2-Start din iOS-enhed igen, og genstart din Mac.
3-Sørg for, at du har den nyeste version af iOS.
4-Forcér genstart af din enhed. Sådan gør du:
Forskellige iPad- og iPhone-modeller kræver forskellige trin for at gøre dette:
- Face ID iPad-modeller: Tryk på og slip knappen for højere lydstyrke, og tryk derefter på og slip knappen for lavere lydstyrke, og tryk derefter på og hold knappen Top nede, indtil din iPad genstarter.
- iPhone 8 og nyere modeller: Tryk på og slip knappen for højere lydstyrke og derefter knappen for lavere lydstyrke. Tryk derefter på sideknappen, og hold den nede, indtil du kan se Apple-logoet.
- iPhone 7-modeller: Tryk på sideknapperne og knappen Lydstyrke ned og hold dem nede sammen, indtil du kan se Apple-logoet.
- iPad-modeller med hjemmeknap og iPhone 6s og tidligere modeller: Tryk på sideknapperne og hjemmeknappen og hold dem nede, indtil du kan se Apple-logoet.
5-Dislut enheden fra din Mac. Og på din iPhone eller iPad skal du trykke på:
- Indstillinger > Generelt > Nulstil og trykke på Nulstil placering & Privatliv.
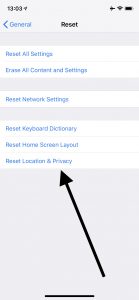
Og tilslut nu din enhed til din Mac med dit USB-kabel.
Dette vil nulstille dine placeringsindstillinger til fabriksindstillingerne. Du skal igen give apps tilladelse til at bruge din placering igen.
6-Slut din iPhone eller iPad til din Mac. Og åbn derefter appen Aktivitetsovervågning (Programmer > Hjælpeprogrammer), eller du kan bruge Spotlight.
Når du åbner appen, skal du indtaste usbd i søgefeltet. Og den tvinger processen til at afslutte ved at klikke på X-tegnet.
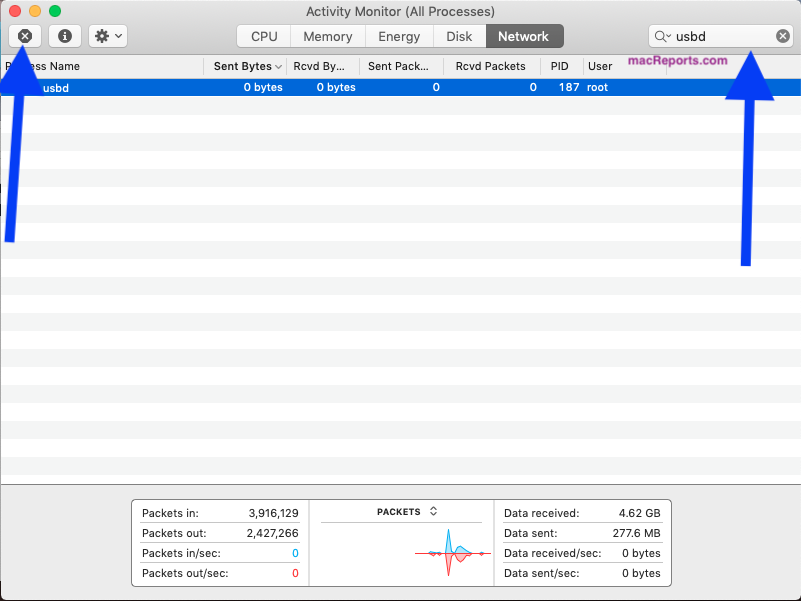
Du kan også gøre det samme via Terminal. Sådan gør du:
- Åbn appen Terminal (Programmer > Hjælpeprogrammer). Og indtast følgende kommando:
- sudo killall -STOP -c usbd
- Hit enter
7-Test at nulstille NVRAM eller PRAM på din Mac. Sådan gør du:
- Sæt enheden ud af stikket
- Sluk din Mac
- Tænd din Mac, og tryk straks på tasterne Option, Command, P og R sammen og hold dem nede. Bliv ved med at holde dem nede i ca. 20 sekunder. Når du hører en opstartslyd, kan du slippe tasterne.
- Og din Mac genstarter.
Bemærk, at hvis du som nævnt ovenfor har dette problem med din iPad, vil de samme tips stadig hjælpe dig med at løse problemet.
Hvis ingen af disse tips hjælper dig, kan du kontakte Apple. Apple tilbyder live chat-support. Du kan også bestille en tid i Genius Bar.