
I denne tutorial om fotoretouchering lærer vi, hvordan funktionen Content-Aware Scale, der først blev introduceret i Photoshop CS4, kan hjælpe os med at omdanne og omforme billeder fra et formatforhold til et andet uden at forvrænge eller “klemme” vores hovedmotiv og andre vigtige detaljer i billedet.
Den sædvanlige måde at ændre et fotos formatforhold på er simpelthen at beskære det ved hjælp af beskæringsværktøjet, men det betyder ofte, at vi smider dele af billedet væk, som vi ønskede at beholde. Med Content-Aware Scale er der ingen grund til at beskære noget væk, fordi Photoshop kan flytte personer og objekter tættere sammen (eller længere fra hinanden) næsten som ved magi, så alt passer ind i den nye form!
Hvordan virker det? Når kommandoen Content-Aware Scale er valgt, undersøger Photoshop dit foto og forsøger at finde ud af, ofte med forbløffende nøjagtighed, hvilke områder der er vigtige (f.eks. dit hovedmotiv) og hvilke der ikke er, og gør sit bedste for at beskytte de vigtige områder, når du ændrer billedets form. Content-Aware Scale kan være en effektiv og tidsbesparende funktion, når den fungerer, men (der er altid et “men”) problemet er, at den ikke altid fungerer. Faktisk afhænger det virkelig af det billede, du bruger.
Generelt fungerer Content-Aware Scale bedst med fotos, der indeholder store områder med få detaljer i billedet (blå himmel, åbne marker, roligt vand osv.). Årsagen er, at for at Photoshop kan flytte to områder af et billede tættere på hinanden, skal det klemme og komprimere området mellem dem. Hvis området mellem dem selv indeholder for mange billeddetaljer, kan tingene hurtigt blive et rodet rod. Hvis området mellem dem derimod indeholder få detaljer, f.eks. en himmel eller et åbent felt, er det lettere for Photoshop at skubbe disse pixels sammen med færre mærkbare problemer, hvilket giver dig meget bedre resultater.
Som jeg nævnte, introducerede Adobe først Content-Aware Scale i Photoshop CS4, så du skal bruge CS4 eller nyere for at følge med i denne vejledning. Jeg bruger Photoshop CS6 her, men alt det, vi lærer, gælder for CS4, CS5 og CS6. Her er det billede, jeg vil bruge:

Lad os sige, at jeg skal omforme dette foto fra dets oprindelige 4×6 formatforhold til noget, der er tættere på et kvadrat, men jeg vil ikke kun beholde parret og hjerteformen nederst til højre i billedet, men også den lille ø helt ude til venstre. Hvis jeg forsøgte at beskære billedet til den nye form, ville jeg være tvunget til at smide nogle af de områder, jeg gerne vil beholde, så det er ikke en mulighed. Heldigvis er en stor del af området i midten af dette foto lavt detaljeret, hvilket gør det til en god kandidat til kommandoen Content-Aware Scale.
Hvor jeg gør noget, skal jeg dog først tage mig af et mindre problem. Hvis vi kigger på mit lagpanel, kan vi se, at mit foto ligger på laget Baggrund, som er en særlig type lag i Photoshop med sine egne unikke regler for, hvad vi kan og ikke kan gøre med det:

Hvor vi kan anvende Content-Aware Scale eller en af de andre Transform-kommandoer på laget, skal vi først omdøbe laget til noget andet end Baggrund. Den hurtigste måde at gøre det på er at holde tasten Alt (Win) / Option (Mac) nede på tastaturet og dobbeltklikke på laget Background i panelet Layers (Lag). Dette vil straks omdøbe laget til Lag 0, hvilket betyder, at vi nu kan gøre, hvad vi vil med det:

Giv Free Transform et forsøg
For at give os et bedre indtryk af, hvor kraftfuld kommandoen Content-Aware Scale virkelig er, skal vi først se, hvad der sker, hvis jeg forsøger at omforme mit foto ved hjælp af Photoshop’s mere traditionelle Free Transform-kommando, som jeg vælger ved at gå op i menuen Edit i menulinjen langs toppen af skærmen og vælge Free Transform:

Dette placerer standardtransformationshåndtagene (de små firkanter) rundt om billedet. Jeg klikker og holder museknappen nede på det venstre håndtag og trækker det mod højre for at omforme billedet til en mere lodret, stående orientering. Som vi kan se, presser Free Transform dog blot hele billedet sammen, så alle og alting ser højere og tyndere ud (det ternede mønster, der vises til venstre, er den måde, hvorpå Photoshop repræsenterer gennemsigtighed). Ikke det, vi ønskede:

The Power Of Content-Aware Scale
Det virkede ikke, så jeg trykker på Esc-tasten på mit tastatur for at annullere og forlade kommandoen Free Transform. Denne gang vælger jeg kommandoen Content-Aware Scale ved at gå tilbage til menuen Edit og vælge Content-Aware Scale:

Ved første øjekast ligner tingene meget kommandoen Free Transform. Vi får de samme transformationshåndtag øverst, nederst, til venstre og til højre i billedet samt i hvert hjørne. Forskellen med Content-Aware Scale er, at Photoshop nu analyserer billedet og forsøger at finde ud af, hvilke områder der er vigtige, og hvilke der ikke er det. Det gør det ved at antage, at områder med højere detaljeringsgrad er vigtigere end områder med lavere detaljeringsgrad. Jeg klikker og holder på det venstre håndtag, ligesom jeg gjorde for et øjeblik siden, og denne gang skal du se, hvad der sker, når jeg trækker håndtaget mod højre for at omforme billedet. Photoshop gør sit bedste for at beskytte de områder, som det mener er vigtige (parret, der løber gennem vandet, og øen til venstre i billedet), så de beholder deres oprindelige form. Det meste af “formindskelsen” sker på himlen, skyerne og vandet i midten af billedet, da dette område indeholder færre detaljer og derfor blev anset for mindre vigtigt:

Optionen Beskyt hudtoner
Der er et par ting, vi kan gøre for at hjælpe kommandoen Content-Aware Scale. Hvis du arbejder på et foto af personer, kan du prøve at vælge indstillingen Beskyt hudtoner oppe i indstillingslinjen (det er ikonet, der ligner en lille person):

Med Beskyt hudtoner aktiveret vil Photoshop forsøge at beskytte alle varme hudtoner i billedet. Men igen vil resultaterne afhænge af det billede, du arbejder med. I mit tilfælde, da personerne i mit foto virker ret små, gjorde valget af denne indstilling faktisk tingene værre og gav mig et af de sammenblandede rod, som jeg nævnte tidligere, men måske får du bedre resultater med dit eget billede, så prøv det helt sikkert:

Da indstillingen Beskyt hudtoner slet ikke hjalp mig med dette billede, klikker jeg på den igen i indstillingslinjen for at deaktivere den, og nu ser parret meget bedre ud:

Plugin til kortkoder, handlinger og filtre: Fejl i shortcode
Anvendelse af en Alpha-kanal til at angive vigtige områder
Optionen Beskyt hudtoner kan være nyttig til tider, men den virkelige styrke ved kommandoen Content-Aware Scale er, at vi ikke behøver at lade det være op til Photoshop at finde ud af, hvad der er vigtigt og hvad der ikke er vigtigt. Vi kan selv fortælle Photoshop, hvilke områder af billedet vi skal beskytte, og det gør vi ved først at markere disse områder og derefter gemme vores valg som en alfakanal.
Jeg vil trykke på Esc-tasten på mit tastatur for at annullere kommandoen Content-Aware Scale et øjeblik. For at vælge de områder, jeg vil beskytte, tager jeg derefter Lasso-værktøjet fra panelet Værktøjer (du kan bruge et hvilket som helst markeringsværktøj, men Lasso-værktøjet fungerer fint):
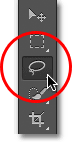
Med Lasso-værktøjet i hånden tegner jeg først et valg omkring øen til venstre i billedet, da det er et af de områder, jeg vil beskytte. Det er okay at være lidt løs med markeringen. Der er ingen grund til at være kirurgisk præcis, især da vi om et øjeblik skal finjustere markeringsranden:

Jeg vil også gerne beskytte parret på stranden, så nu hvor jeg har min indledende udvælgelse omkring øen, holder jeg Shift-tasten på tastaturet nede for at tilføje til min eksisterende udvælgelse, hvorefter jeg tegner en udvælgelse omkring parret. Jeg tror også, at jeg vil beskytte hjerteformen nederst til højre i billedet, så igen holder jeg Shift-tasten nede og tegner et valg omkring hjertet:

Nu har vi markeret alle de områder, vi ønsker at beskytte, og lad os tilføje en smule fjerning til markeringen for at give os et bedre resultat. Vi kan hurtigt fjer udvalget ved hjælp af Photoshop-kommandoen Refine Edge (Forbedre kant). Klik på knappen Refine Edge (Forbedre kant) i indstillingslinjen:

Derved åbnes dialogboksen Refine Edge, hvor du finder skyderen Feather (Fjerning) nær midten. Vi har kun brug for en lille mængde fjerning, så hold øje med dit billede for at få et eksempel på resultatet, mens du klikker og trækker skyderen Feather (fjer) mod højre. Jeg indstiller min Feather-værdi til ca. 3,2 px. Klik på OK, når du er færdig, for at lukke ud af dialogboksen Refine Edge (Forbedre kant):

Det eneste, vi skal gøre nu, er at gemme vores udvælgelse som en alfakanal, hvilket i virkeligheden bare er en smart måde at sige en “gemt udvælgelse” på. Skift over til dit Channels-panel, som du finder indlejret ved siden af Layers-panelet. Klik på fanebladet Kanaler øverst for at skifte til det:

Når du er i panelet Kanaler, skal du klikke på ikonet Gem valg som kanal nederst i panelet (det er det ikon, der ligner et rektangel med en cirkel i midten):

En ny alfakanal med navnet Alpha 1 vises under de røde, grønne og blå kanaler på listen. Vores valg er nu gemt, så tryk på Ctrl+D (Win) / Command+D (Mac) på tastaturet for at fjerne markeringsomridset fra dokumentet, da vi ikke længere har brug for det:

Skift tilbage til dit Lag-panel ved at klikke på dets navnefane:

Vælg derefter kommandoen Content-Aware Scale, som vi gjorde før, ved at gå op i menuen Rediger og vælge Content-Aware Scale:

Hvis du kigger op i indstillingslinjen direkte til venstre for indstillingen Beskyt hudtoner, kan du se en indstilling, der blot hedder Beskyt, med et afkrydsningsfelt ved siden af, der som standard er indstillet til Ingen. Klik på ordet None (Ingen) for at få vist en liste med valgmuligheder, og vælg den alfakanal, vi lige har oprettet, som i dette tilfælde var Alpha 1:

Denne gang, når jeg klikker og holder på det venstre håndtag og begynder at trække det mod højre, bruger Photoshop min alfakanal til at beskytte de områder, jeg har valgt. Øen, parret og hjerteformen på stranden beholder alle deres oprindelige udseende, mens det ubeskyttede område i midten af billedet (det område, jeg ikke valgte) bliver presset sammen:

Jeg klikker også på det øverste håndtag og holder det nede, og trækker det nedad for også at omforme billedet vertikalt. Bemærk her, at Photoshop komprimerer det område med få detaljer i den blå himmel uden at røre resten af billedet:

Når du er færdig, skal du trykke på Enter (Win) / Return (Mac) på dit tastatur for at acceptere transformationen og forlade kommandoen Content-Aware Scale. Afhængigt af billedets størrelse kan det tage Photoshop et par sekunder at udføre opgaven.
Trimning af de gennemsigtige områder
Nu, hvor vi har omformet vores billede, skal vi rydde op ved at trimme de gennemsigtige områder (skakbrætmønstret) omkring det, og det kan vi gøre ved hjælp af Photoshop-kommandoen Trim. Gå op til menuen Billede øverst på skærmen, og vælg Trim:

Når dialogboksen Trim vises, skal du vælge indstillingen Transparent Pixels øverst, hvis den ikke allerede er valgt. Sørg også for, at alle fire indstillinger (Top, Bottom, Left og Right) er markeret nederst:
![]()
Klik på OK for at lukke ud af dialogboksen, hvorefter Photoshop trimmer alle de gennemsigtige områder væk fra rundt om fotoet, så vi har vores endelige resultat:

Tips til at opnå bedre resultater med Content-Aware Scale
Her er et par hurtige tips til at opnå bedre resultater med kommandoen Content-Aware Scale i Photoshop.
Hold forventningerne i skak
Først skal du holde dine forventninger realistiske. Uanset hvad vi gør for at beskytte de vigtige områder i et foto, kan vi kun klemme og komprimere et billede så langt, før det begynder at blive grimt. Præcis hvor meget omformning du kan gøre med et billede, afhænger helt af selve billedet. Billeder med store områder med få detaljer vil give dig mere plads til at arbejde end billeder med mange detaljer i hele billedet.
Formering i mindre trin
I stedet for at omforme billedet på én gang, kan du også prøve at dele det op i mindre trin. Vælg kommandoen Content-Aware Scale (Indholdsbevidst skalering), og træk transformationshåndtaget kun en del af vejen, og tryk derefter på Enter (Win) / Return (Mac) for at acceptere det. Vælg Content-Aware Scale igen, træk transformationshåndtaget yderligere, og tryk igen på Enter (Win) / Return (Mac). Bliv ved med at gentage denne proces, indtil du har omformet billedet så meget, som du har brug for. På denne måde, ved at dele det op i mindre trin, har Photoshop ikke helt så meget arbejde at gøre hver gang.
Blanding af Content-Aware Scale med Free Transform
Til sidst, hvis du kigger op i Options Bar (når Content-Aware Scale-kommandoen er aktiv), finder du en Amount-skyder, som som som standard er indstillet til 100 %. Vi kan bruge denne skyder til faktisk at skifte adfærd mellem Content-Aware Scale og standardkommandoen Free Transform. Når Amount er indstillet til 100%, får vi den fulde effekt af Content-Aware Scale, men hvis vi sænker Amount-værdien ned til 0%, opfører kommandoen sig som Free Transform. Ved at indstille Amount-værdien til noget mellem 0 og 100% får vi en blanding af de to kommandoer. Det lyder måske lidt forvirrende, men hvis du finder ud af, at visse områder af dit billede begynder at se takkede eller brudte ud, kan du prøve at sænke værdien Beløb, hvilket vil reducere styrken af Content-Aware Scale-funktionerne og måske hjælpe med at rette op på disse problemområder:

Så har vi det! Sådan kan du omforme og transformere billeder ved hjælp af kommandoen Content-Aware Scale i Photoshop! Se vores afsnit om fotoretouchering for flere Photoshop-billedredigeringsvejledninger!