Vil du oprette en blog på WordPress?
Dette er en komplet begynderguide, der vil hjælpe dig med at starte din blog og tjek den nederste sektion for at lære, hvordan du bruger WordPress.
Alle disse oplysninger er gratis, og du er velkommen til at tage affære og begynde at bygge noget nyt.
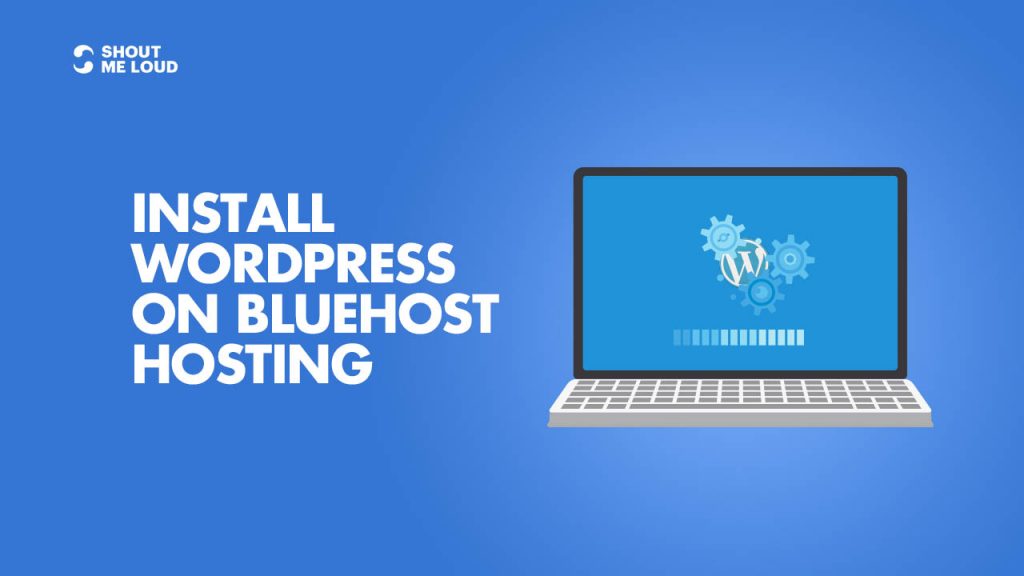
-
Spar
- Del 1: WordPress.com vs. WordPress.org: Alt du behøver at vide
- Del 2: Sådan køber du hosting til din WordPress-blog
- Del 3: <<Du er her>>
- Del 4: Essential Settings After Installing WordPress
- Del 5: Sådan installeres et WordPress-plugin
- Del 6: Sådan vælger du et WordPress-tema
- Del 7: Sådan installeres et WordPress-tema
- Del 8: Sådan vælger du et WordPress-tema
- Del 8: Sådan vælger du et WordPress-tema
- Del 8: 14 tips til at sikre dit WordPress-websted
- Del 9: Pro-teknikker til at fremskynde WordPress og reducere indlæsningstiden
Denne guide er for nybegyndere til at lære, hvordan man installerer WordPress på Bluehost hosting. Jeg har delt nøjagtige trin, der ville hjælpe dig med at oprette din blog ved hjælp af WordPress.
Jeg har brugt Bluehost til mine websteder og mine klientwebsteder, og hvad jeg kan lide ved dem, er, at de ikke oversælger sig selv.
De er enkle, de innoverer nye ting for at gøre WordPress-administrationen lettere, og de er en af de bedste.
Mange af jer ved måske ikke det faktum, at, Bluehost er en af de officielt anbefalede hosts af WordPress, hvilket er en stor ting.
En ting jeg kan lide ved Bluehost er, at de har skaleret deres server til optimal ydeevne, når de kører WordPress.
De tilbyder ubegrænset båndbredde, ubegrænset lagerplads, premium support og alt andet, du kan få brug for til at drive en succesfuld WordPress-blog. For nylig har Bluehost lavet nogle store forbedringer med hensyn til WordPress-administration, og det omfatter, at du kan bruge gratis SSL, WordPress vil blive automatisk installeret, og de har gjort WordPress mere sikkert på deres server.
Sideindhold
Komplet guide til at oprette en WordPress-blog på Bluehost
Den selvhostede WordPress-platform er en af de bedste platforme til at begynde at blogge og tjene penge.
Vi har allerede delt en komplet guide om, hvordan man starter en ny blog, og du kan henvise til denne guide for at komme i gang.
Så hvorfor Bluehost?
Bluehost tilbyder en standard cPanel-hosting, som leveres med Fantastico. Fantastico er en af de nemmeste måder at installere WordPress på, eller du kan bruge den manuelle WordPress-installationsmetode. Jeg vil dog foreslå at bruge Fantastico, fordi det er virkelig nemt og effektivt.
Hvis du stadig kæmper med at beslutte, om Bluehost er det rigtige for dig, foreslår jeg, at du bare går efter det. Det er vigtigt, at enhver WordPress-webhost opfylder visse tekniske krav, og Bluehost opfylder perfekt disse behov. Det kan håndtere ethvert websted med lav-mellemstor trafik med lethed. Når det er sagt, anbefaler jeg altid at bruge et WordPress cache-plugin, når du bruger delt/VPS-hosting.
Såfremt du allerede har en Bluehost-konto (hvis du ikke har, kan du få en her), er du klar til at gå videre med denne vejledning.
Bluehost har fuldstændig fornyet deres web-hosting og gjort den WordPress-orienteret. I modsætning til gamle dage, hvor du skulle oprette din blog manuelt, installerer og opsætter Bluehost i disse dage automatisk WordPress for dig. Hvis du har fulgt ovenstående guide og blot har købt hosting + gratis domænenavn fra Bluehost, vil det begynde at installere WordPress for dig automatisk.
Dette kan tage mellem 5-50 minutter. Hvis du ser en skærm som denne
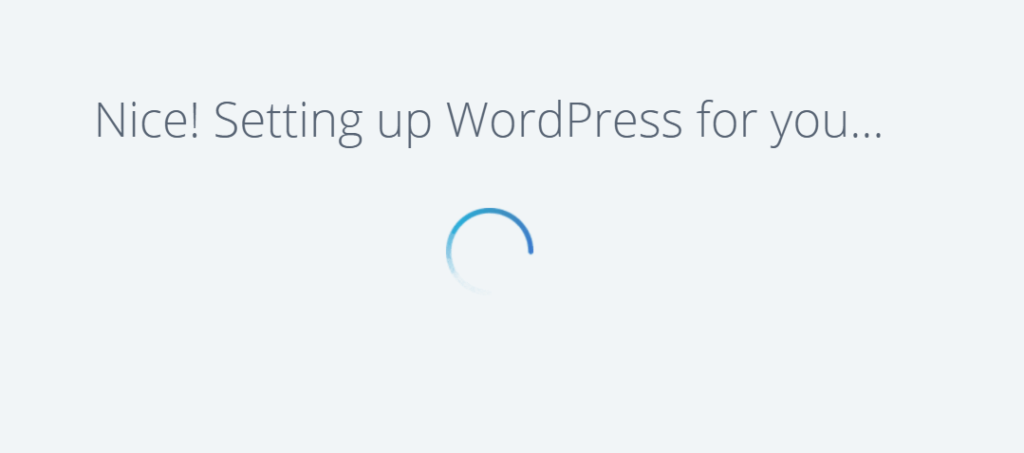
-
Save
og du er gået i stå, skal du logge ind på dit Bluehost Dashboard. Sådan ser det nye Bluehost Dashboard ud i 2019:
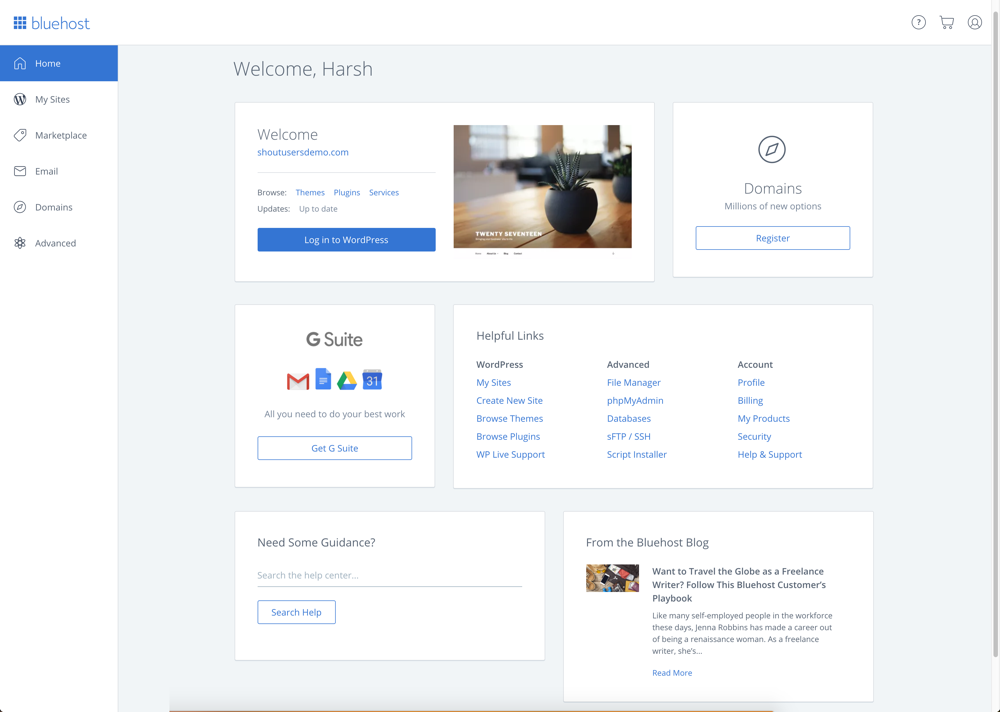
-
Save
klik på Login to WordPress for automatisk at logge ind inde på dit WordPress Blog dashboard.
Jeg laver nogle få videoer for at hjælpe dig med at forstå hele processen. For nu vil dette hjælpe dig med at komme i gang med WordPress på Bluehost hosting.
Installering af WordPress manuelt på Bluehost:
Nu, af en eller anden grund har du slettet din eksisterende WordPress-installation eller ønsker at installere WordPress på et nyt domæne (Addon-domæne), kan du følge de trin, der er nævnt for at gøre det.
- Log ind på dit Bluehost Hosting Dashboard
- Klik på Marketplace
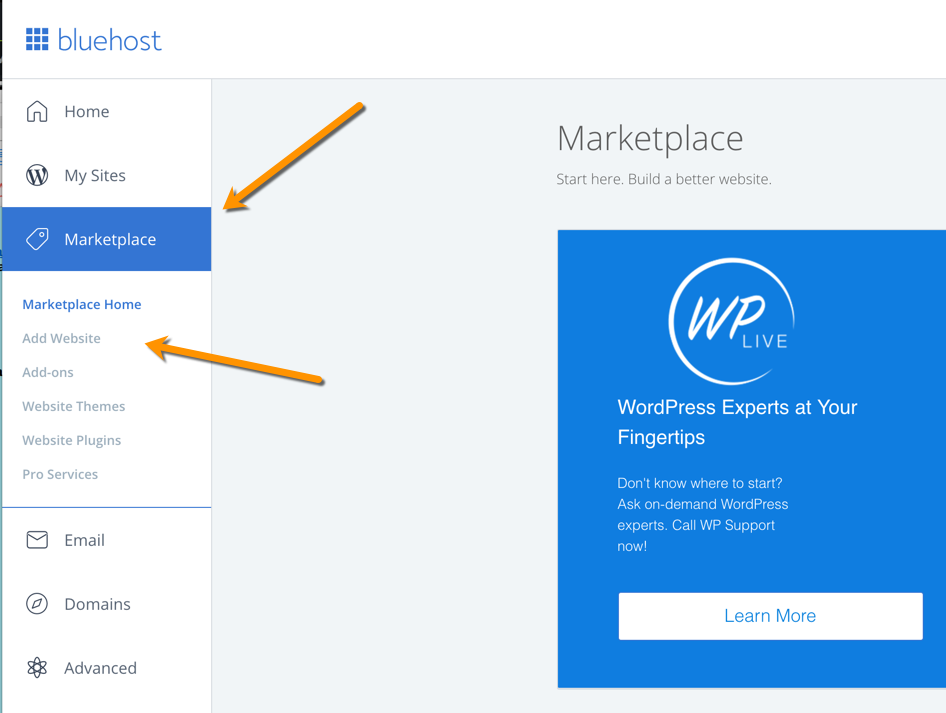
-
Save
- Klik på Add Website
- Indtast detaljer
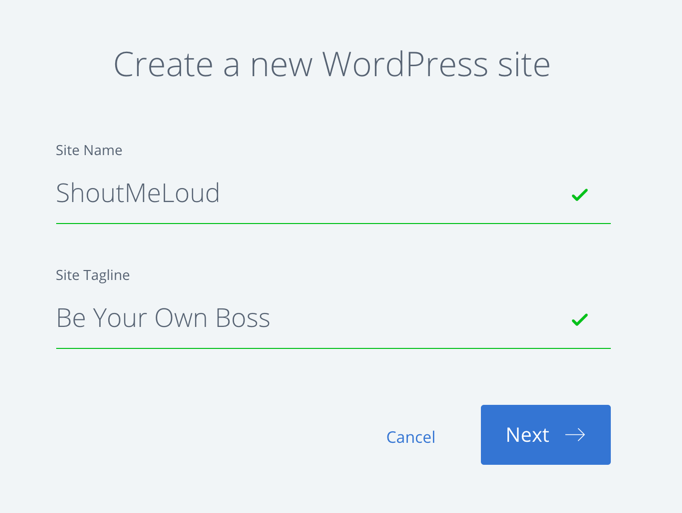
-
Save
Klik på næste og vælg det domæne, hvor du vil have WordPress installeret.
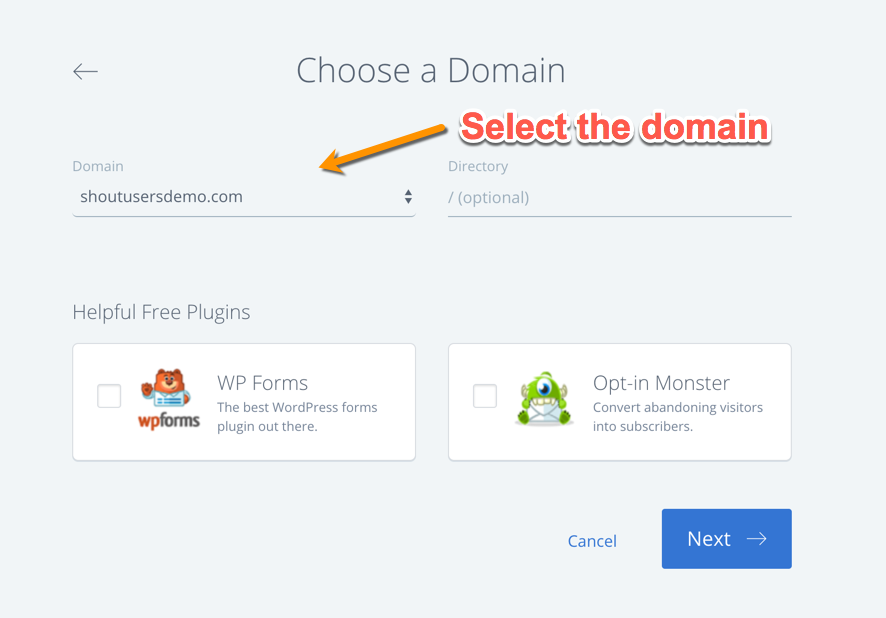
-
Spar
Klik på næste, og WordPress vil blive installeret på dit valgte domæne inden for 5 minutter.
Det var det!
Her er en videovejledning, som viser dig den nøjagtige proces for installation af WordPress på Bluehost:
Ting du skal gøre efter installation af WordPress på Bluehost:
Når WordPress er installeret (på enhver host), er der et par ting, som du altid bør gøre.
Dette bringer os til den næste lektion i vores serie:
Del 4: Essential Things To Do After Installing WordPress
Lad mig vide, hvis du sidder fast et sted i processen. Og lad mig vide, hvad du synes om Bluehost. Del dine tanker og erfaringer i kommentarerne nedenfor!
I næste afsnit vil du lære, hvordan du installerer WordPress manuelt. Du kan dette behov kun i nogle specifikke scenarier, og på specifik hosting. Uanset hvad, er det nyttigt at vide, når automatisk installation fejler, og du ønsker at installere WordPress uden automatiseret software.
Sådan installerer du WordPress manuelt
Vi har brug for et par ting handy, før vi starter med processen. Så her er listen over de ting, som du bør være forberedt med.
- WordPress-software: Download den nyeste version af WordPress fra den officielle download-side.
- FTP-adgang til din hostingkonto
- cPanel-adgang for at oprette database og DB-bruger og adgangskode.
- Så jeg antager, at du har alt klar, og du har også downloadet WordPress.
Opret database og database-bruger:
Jeg tror, at for ikke-tekniske brugere er dette trin det eneste trin, hvor du vil blive lidt forvirret. Så følg denne trinvise vejledning og skærmbillede og opret din første DB og tilknyt et brugernavn og password til den.
Dette er en indstilling, som vi skal ændre i Wp-config senere i denne WordPress manuel installationsvejledning.
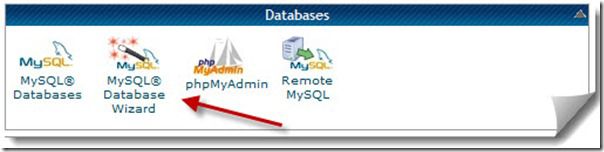
-
Save
Næsten, alle hosting med cPanel tilbyder MySQL database wizard, hvilket gør det nemmere. Log ind på din cPanel og klik på MySQL database guiden under database, og opret en database.
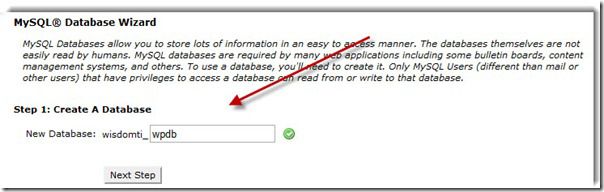
-
Save
Skab næste trin og giv et brugernavn og password til din nyoprettede database. Mit forslag er, at du bruger passwordgeneratoren der for at oprette en stærk og kompleks adgangskode.
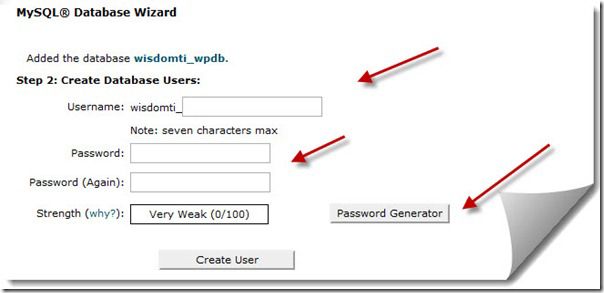
-
Save
Når du klikker på Opret bruger, er næste skridt at give rettigheder til brugerne. På den næste side skal du klikke på alle privilegier til den nyoprettede bruger og klikke på næste trin.
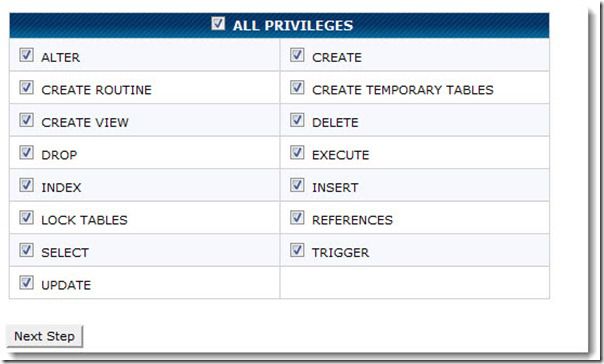
-
Save
Det er det, og du har oprettet en database og et brugernavn til din nye WordPress-installation.
Sørg for, at du noterer alle detaljerne: DB navn, DB brugernavn og DB adgangskode i en notesblok, da vi får brug for det i næste trin.
Komplet WordPress manuel installationsvejledning:
Så, jeg antager, at vi er alle klar til at gå videre. Herfra kan vi tage 2-3 forskellige trin for at komme videre med manuel installation af WordPress.
Du kan enten udtrække .zip-filen direkte og redigere wp-config-filen, som vist nedenfor og uploade komplet WordPress-mappe til roden af dit domæne (Public_html), eller du kan bruge cPanel-filhåndtering til at udtrække og redigere indholdet af wp-config-filen.
Hvertfald er det eneste trin, som vi har brug for her, at ændre wp-config-indholdet og uploade det til den rigtige mappe på din FTP. Du kan bruge gratis FTP-klient som FileZilla til at gøre det.
Men for at holde denne tutorial enkel, vil jeg bruge webhosting cPanel.
Opload WordPress til din cPanel:
Nu skal du under din cPanel gå til filhåndtering og uploade den WordPress zip-fil, som du har downloadet. Når du har uploadet WordPress.zip-filen, skal du klikke på udpakke og udpakke alt til public_html-mappen. (Bemærk: det skal være den første WordPress-installation på dit cPanel).
Hvis det er et add on-domæne, skal du udpakke filer til den mappe, som du har givet til add on-domænet. Normalt public_html/addon-domæne navn.
For at gøre dette trin simpelt, udtrækker jeg alt under public_html mappen.
Under din cPanel hosting, kan du gå til Filer > Filhåndtering og gennemse til public_html mappen og uploade WordPress.zip-filen.
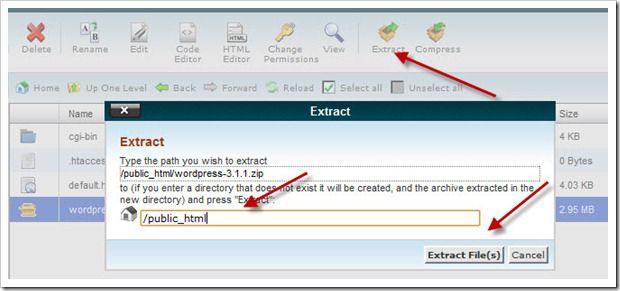
-
Spar
Sædvanligvis vil filudpakkeren oprette en mappe med navnet “WordPress’ og udpakke alle filer under den.
Da vi laver installation på hoveddomænet, (www.domain.com) og ikke (www.domain.com/WordPress), vil vi flytte alle filer til direkte under /public_html director ved hjælp af move-kommandoen.
Brows til /public_html/WordPress ved hjælp af filadministrator igen, vælg alle filer og klik på move øverst, og flyt alle filer til public_html.
Redigering af WordPress wp-config-fil:
Nu er næste skridt at udfylde databaseoplysningerne i wp-config-filen. Du kan lave en kopi af wp-config-sample.php og omdøbe den til wp-config.php. Nu skal du vælge wp-config.php og klik på redigere:
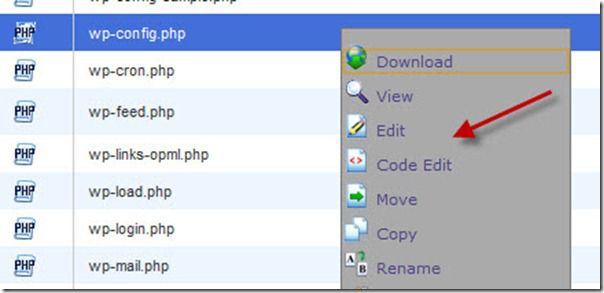
-
Save
I denne fil er her et par ting, som du skal ændre:
/// ** MySQL-indstillinger - Du kan få disse oplysninger fra din webhost ** //
/** Navnet på databasen til WordPress */
define('DB_NAME', 'database_name_her');
/** MySQL-database-brugernavn */
define('DB_USER', 'brugernavn_her');
/** MySQL-databaseadgangskode */
define('DB_PASSWORD', 'password_her');
/** MySQL-værtsnavn */
define('DB_HOST', 'localhost');
Nu skal du erstatte database_name_her, username_her, password_her med de oplysninger, som vi oprettede i trin 1.
Db_host forbliver normalt Localhost i de fleste af shared hosting som Bluehost, Dreamhost & HostGator. Når du har tilføjet disse oplysninger, skal du klikke på gem ændringer.
Udfører WordPress Manual installer script:
Indtil nu har vi foretaget alle de grundlæggende indstillinger, som vi har brug for at installere WordPress manuelt.
Nu skal vi blot køre WordPress install scriptet, give en bruger og adgangskode til din wp-admin og foretage nogle grundlæggende indstillinger. Her er den sidste ting, du skal gøre for at få din WordPress-blog op at køre:
Gå til denne URL:
http://domain.com/wp-admin/install.php
(erstat domain.com med dit faktiske domænenavn her).
Vælg først sproget for WordPress-installationen:
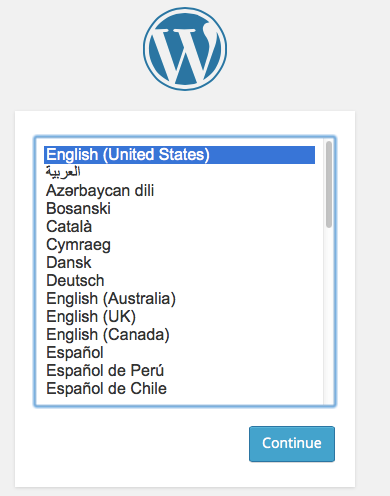
-
Save
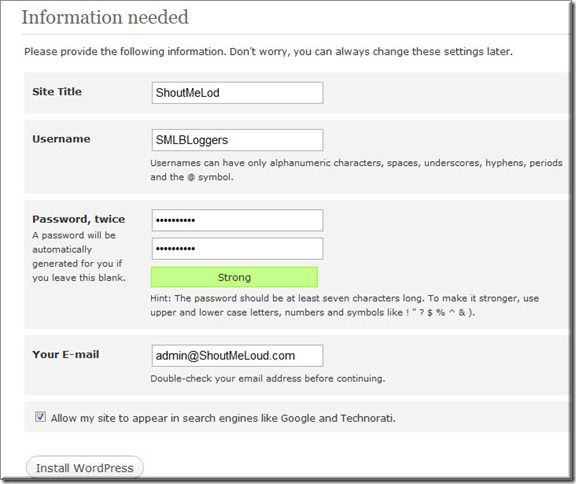
-
Save
På næste skærmbillede, skal du angive et brugernavn og en adgangskode til din WordPress-installation.
Forsøg at undgå at give admin som brugernavn og brug en kompleks adgangskode. Når alt er indstillet, kan du logge ind på dit admin-dashboard ved at gå til følgende link. Udskift domæne.com med det faktiske domænenavn:
http://domain.com/wp-admin
Nu er her nogle af de grundlæggende indlæg og trin, som du bør følge for at komme videre med det:
- 8 vigtige indstillinger efter installation af WordPress
- Sådan installerer du WordPress Plugin
- Sådan installerer du WordPress tema
- Basis WordPress plugins til hver WordPress Blog
og glem ikke at bogmærke vores WordPress guide, som vil give dig alle grundlæggende vejledning, du har brug for at bruge WordPress.
Her er et par håndplukkede artikler, der kan hjælpe dig med at lære mere:
- Bedste WordPress-plugins til SEO
- Bedste WordPress-plugins til sociale medier
- Liste over billig WordPress-hosting