

Sommetider er vi nødt til at følge standarden for engelske skrifter, selv i Excel (hvilket jeg ikke er god til). En af de grundlæggende standarder for engelsk skriftsprog er at have det første bogstav i sætningen skrevet med stort. Så hvordan gør vi det første bogstav stort i hver celle?
I denne artikel lærer vi, hvordan vi gør det første bogstav stort i hver celle i Excel.
Den generiske formel til at gøre det første bogstav i cellen stort er:
=UPPER(LEFT(text))&MID(text,2,LEN(text))
Tekst:
Det er den tekst, hvis første bogstav skal skrives med stort.
Lad os få denne formel til at udføre et stykke arbejde.
Eksempel: Vi har her et ark, der indeholder nogle tekstværdier (nøgleordet i denne artikel). Hver celle indeholder en sætning. Vi skal skrive det første bogstav i hver sætning med stort bogstav.
Skriv denne formel i celle C3:
=UPPER(LEFT(B3))&MID(B3,2,LEN(B3))
Hit the enter button. Du vil få det første bogstav skrevet med stort i C3. Træk denne formel nedad for at gøre det første bogstav stort i hver sætning.
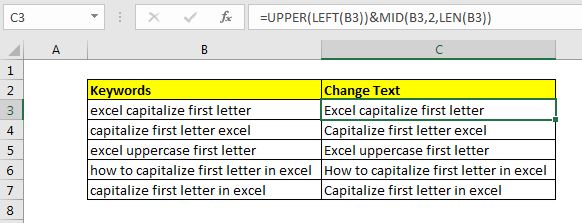
Hvordan virker det?
Det er enkelt. Vi har to segmenter af formlen. Det første segment (UPPER(LEFT(B3))) gør det første bogstav i en sætning til stort bogstav. Hvordan? LEFT-funktionen får det første bogstav i cellen. Funktionen UPPER gør det til stort bogstav.
Det andet segment sammenkæder resten af sætningen med det store bogstav. LEN-funktionen får det samlede antal tegn, og MID-funktionen får teksten fra 2. tegn til resten af teksten.
Sluttelig sammenkæder sammenkædningsoperatoren & dem.
Alternativ metode
I denne metode bruger vi RIGHT-funktionen i stedet for MID-funktionen for at få resten af teksten, som den er.
=UPPER(LEFT(B3))&RIGHT(B3,LEN(B3)-1)
Hvis du vil skrive det første bogstav i hvert ord i sætningen med stort, skal du blot bruge funktionen PROPER.
Så ja gutter, sådan her kan du skrive det første bogstav i hver celle med stort i excel. Jeg håber, at det var forklarende og nyttigt for dig. Hvis du er i tvivl om denne artikel eller har andre excel/VBA-relaterede emner, så spørg i kommentarfeltet nedenfor.
Relaterede artikler:
Hvordan man bruger UPPER-funktionen i Excel | UPPER-funktionen i Excel bruges til at kapitalisere alle bogstaver i en streng. I denne artikel vil vi undersøge, hvordan du kan bruge UPPER-funktionen til at udføre nogle virkelig vigtige opgaver.
Valider kun store bogstaver i datavalidering | For at tillade kun store bogstaver i Excel kan vi bruge betinget datavalidering. Ved at bruge Excel EXACT-funktioner som nøglefunktion sammen med funktion…
Sådan laver du Case Sensitive Lookup i Excel | VLOOKUP-funktionen er ikke en case sensitive funktion. For at søge efter case sensitive værdier kan vi bruge EXACT-funktionen.
Udtræk tekst fra en streng i Excel ved hjælp af Excel’s LEFT og RIGHT-funktion | For at udtrække tekst fra strenge bruger vi normalt RIGHT og LEFT-funktionen. Disse funktioner giver en masse kontrol, mens vi manipulerer tekster.
Populære artikler:
50 Excel-genveje til at øge din produktivitet | Bliv hurtigere til din opgave. Disse 50 genveje vil få dig til at arbejde endnu hurtigere i Excel.
Sådan bruger du Excel VLOOKUP-funktionen| Dette er en af de mest anvendte og populære funktioner i Excel, der bruges til at slå op på værdier fra forskellige intervaller og ark.
Sådan bruger du Excel COUNTIF-funktionen| Tæl værdier med betingelser ved hjælp af denne fantastiske funktion. Du behøver ikke at filtrere dine data for at tælle en bestemt værdi. Countif-funktionen er vigtig for at forberede dit dashboard.
Sådan bruger du SUMIF-funktionen i Excel | Dette er en anden vigtig funktion til dashboardet. Dette hjælper dig med at opsummere værdier på specifikke betingelser.