Jeg kan virkelig godt lide Google Maps. Jeg har været en fan, siden det kom ud. Det er fantastisk at kunne zoome ind på næsten alle steder på Jorden. Og alligevel har jeg på en eller anden måde først for nylig lært at oprette mine egne kort med mine egne pins, som jeg kan gemme og dele og samarbejde med andre om. Du vil måske gerne gøre noget lignende, så her er hvordan:
Først skal du gå ind på Google Maps.
Næst skal du klikke på menuikonet (hamburger, 3 vandrette linjer):
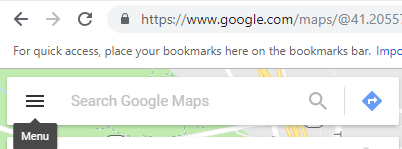
Næst skal du klikke på “Dine steder”. Hvis du er ligesom mig, bliver du måske overrasket over, at der er så mange ting, du kan gøre med kort, der er gemt væk bag denne menu!
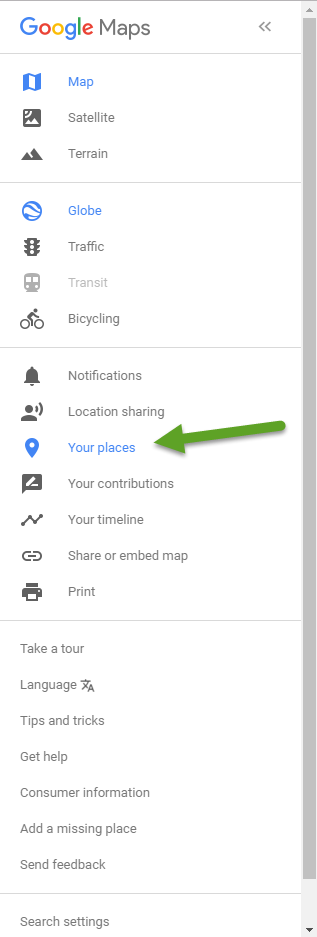
Herfra kan du indstille din hjemmeadresse og arbejdsadresse og gemme andre steder. Vi vil dog gerne åbne fanen længst til højre:
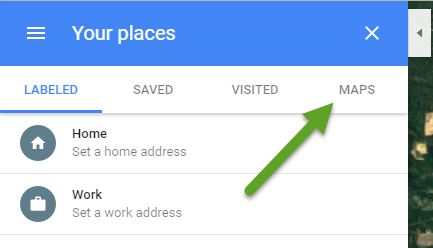
Bidst: Jeg ved ikke, hvordan jeg nogensinde har overset denne funktion om at oprette dine egne kort. Jeg mener, den er jo ikke gemt væk bag et halvt dusin forskellige menuer eller noget…
Klikker du på Maps, får du vist noget i stil med dette:
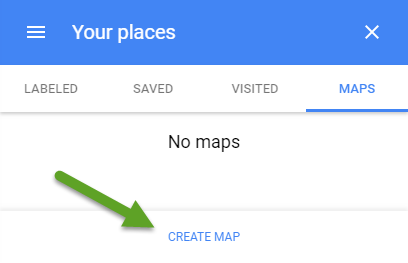
Klik på “CREATE MAP”!!!!! Dette skulle åbne en ny fane/et nyt vindue i din browser, som du måske aldrig har set før. Du er nu i “Google My Maps”, hvilket du kan se, fordi det endda er indlejret på selve kortet, som vist nedenfor:
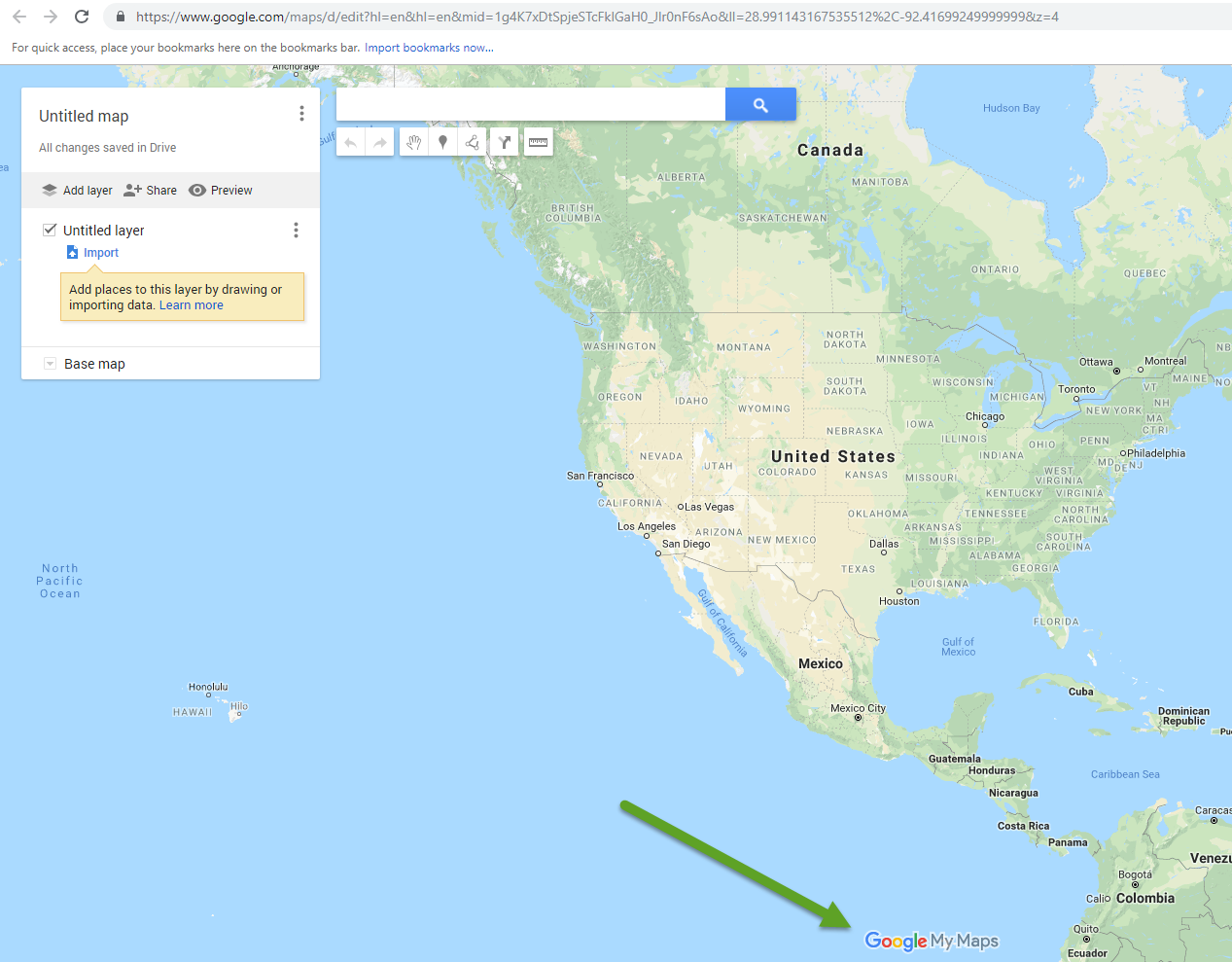
Herfra kan du endelig oprette dit eget kort. Her er nogle af funktionerne i dit kort:
- Du kan give det en titel. Du skal blot klikke på “Untitled map” (kort uden titel) og ændre den. Du kan også tilføje en beskrivelse.
- Du kan tilføje lag. Lag er nyttige, fordi du kan vælge, hvilke lag der skal være synlige. Hvis du f.eks. vil markere en masse forskellige slags steder på et kort, kan du gruppere dem i lag, så du nemt kan fokusere på én slags ting ad gangen.
- Du kan dele kortet, enten med enkeltpersoner eller din organisation eller offentligt:
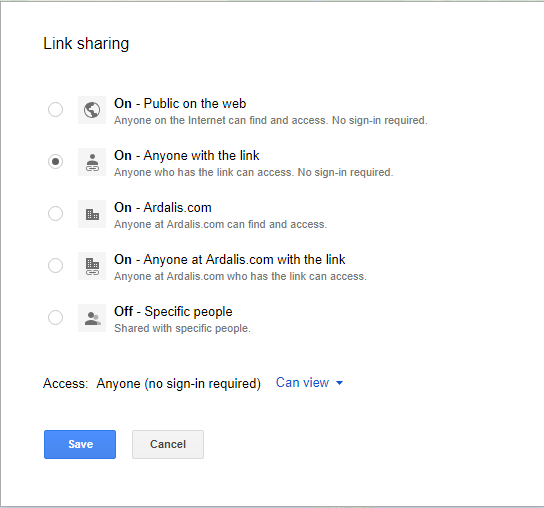
Jeg har gjort et eksempelkort tilgængeligt her, så du kan se det.
Okay, så hvad kan du ellers gøre? Tja, du er ikke begrænset til blot at bruge de sædvanlige Google Maps med byer og veje og/eller satellitbilleder. Du kan også vælge mellem følgende grundkort:
- Kort
- Satellit
- Terræn
- Light Politisk
- Mono City
- Enkel Atlas
- Light Landmass
- Dark Landmass
- Whitewater
Hvis du ønsker at tilføje en masse datapunkter, kan du importere data fra en CSV ved at uploade den eller finde den i dit Google Drive. Jeg har dog ikke en sådan liste i øjeblikket.
Den sidste og nok vigtigste ting, du kan gøre på dit brugerdefinerede kort, er at tilføje punkter, tegne linjer og måle afstand. Jeg skal flyve til Las Vegas til en konference om et par uger, så lad os bruge det som grundlag for mit brugerdefinerede kort. Jeg flyver fra Cleveland (CLE) til Las Vegas via Denver. Så først søger jeg efter CLE lufthavn, og derefter vælger jeg “+”-ikonet for at tilføje den. Dernæst klikker jeg på ikonet ‘stil’ (hældende malingdåse, måske?), der vises, når du holder musen over dit punkt, for at justere den farve og det ikon, der bruges til kortpunktet:
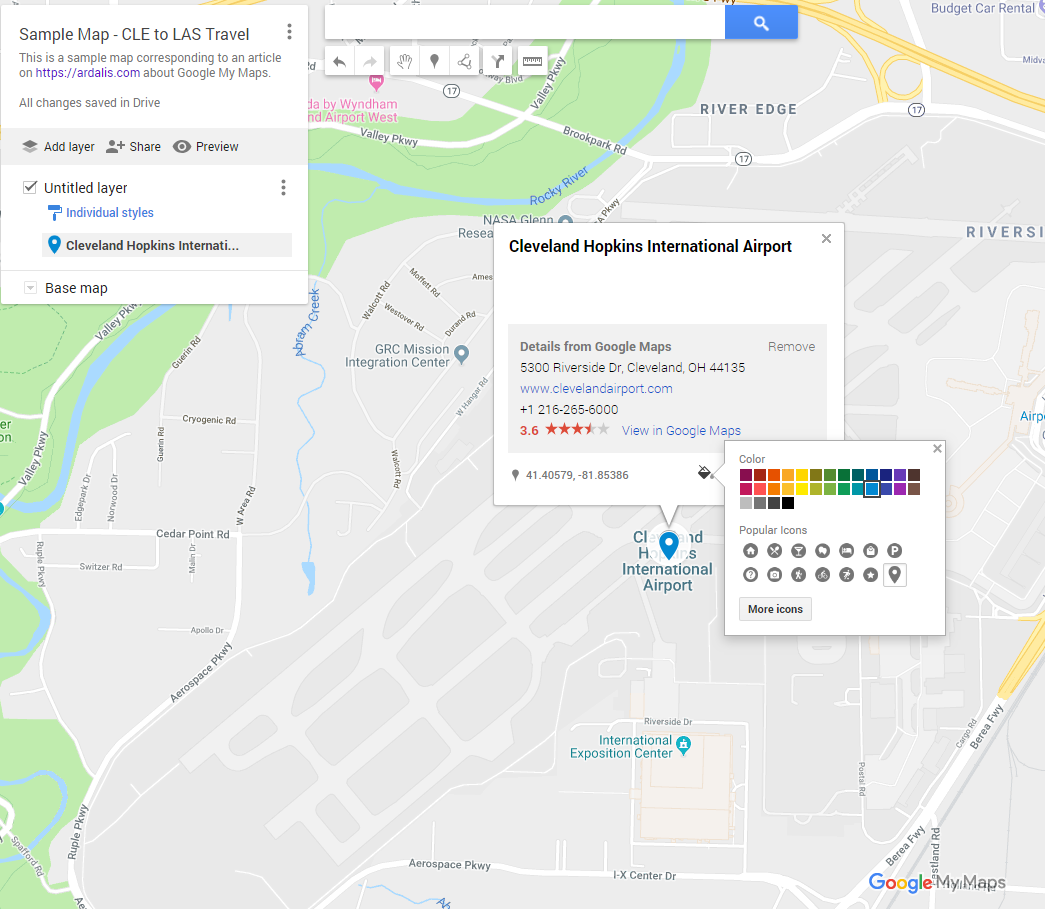
Der er tonsvis af ikoner at vælge imellem, og du kan filtrere dem efter type:
![]()
Jeg gør det samme for DEN- og LAS-lufthavnene og tilpasser deres ikoner og farver. Hvis du zoomer ud, kan du nemt se de 3 punkter:
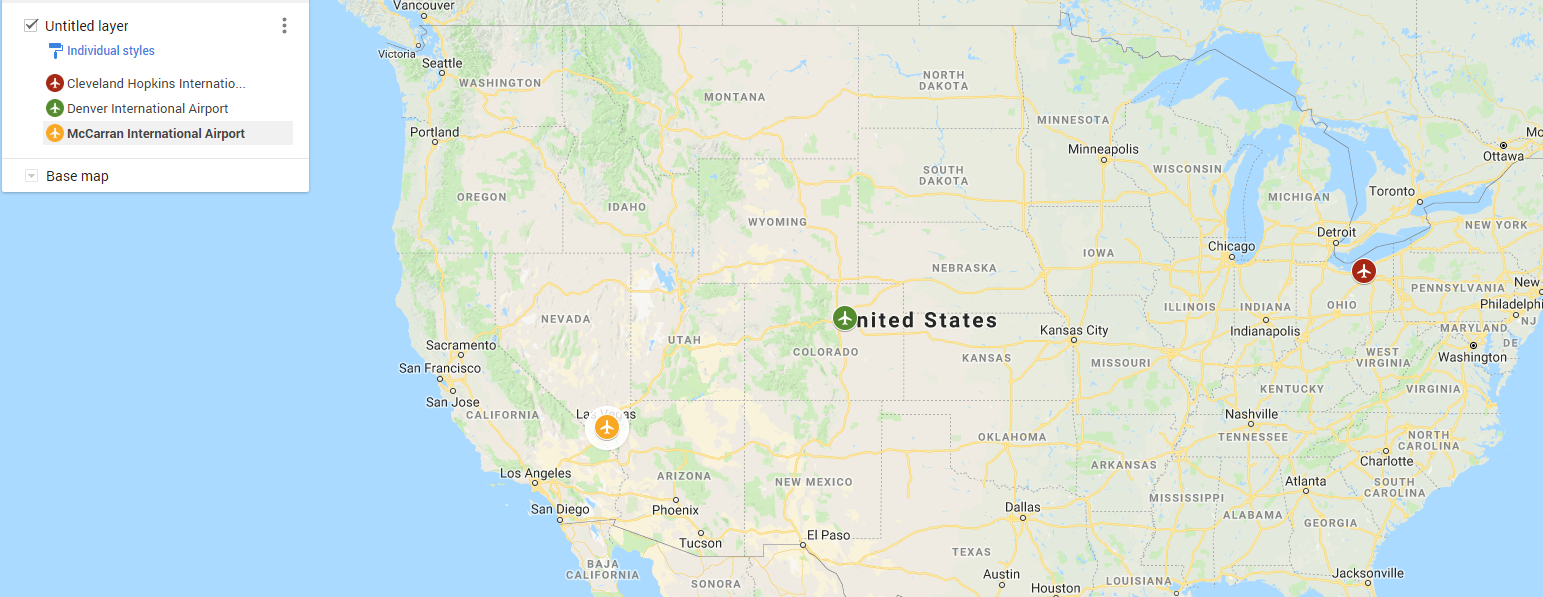
For at tegne en linje skal du klikke på ikonet Draw Line under søgelinjen. Hvert klik vil tilføje et nyt punkt til linjen. Helt uintuitivt (i hvert fald for mig) er måden at stoppe med at tegne yderligere punkter på linjen og at gemme den på ved at dobbeltklikke. Når du har afsluttet linjen, kan du justere dens farve og tykkelse.
Næst opretter jeg et nyt lag for mit hotel i Las Vegas (MGM Grand) og tilføjer derefter kørselsvejledning fra lufthavnen til hotellet. Det endelige resultat ser således ud:
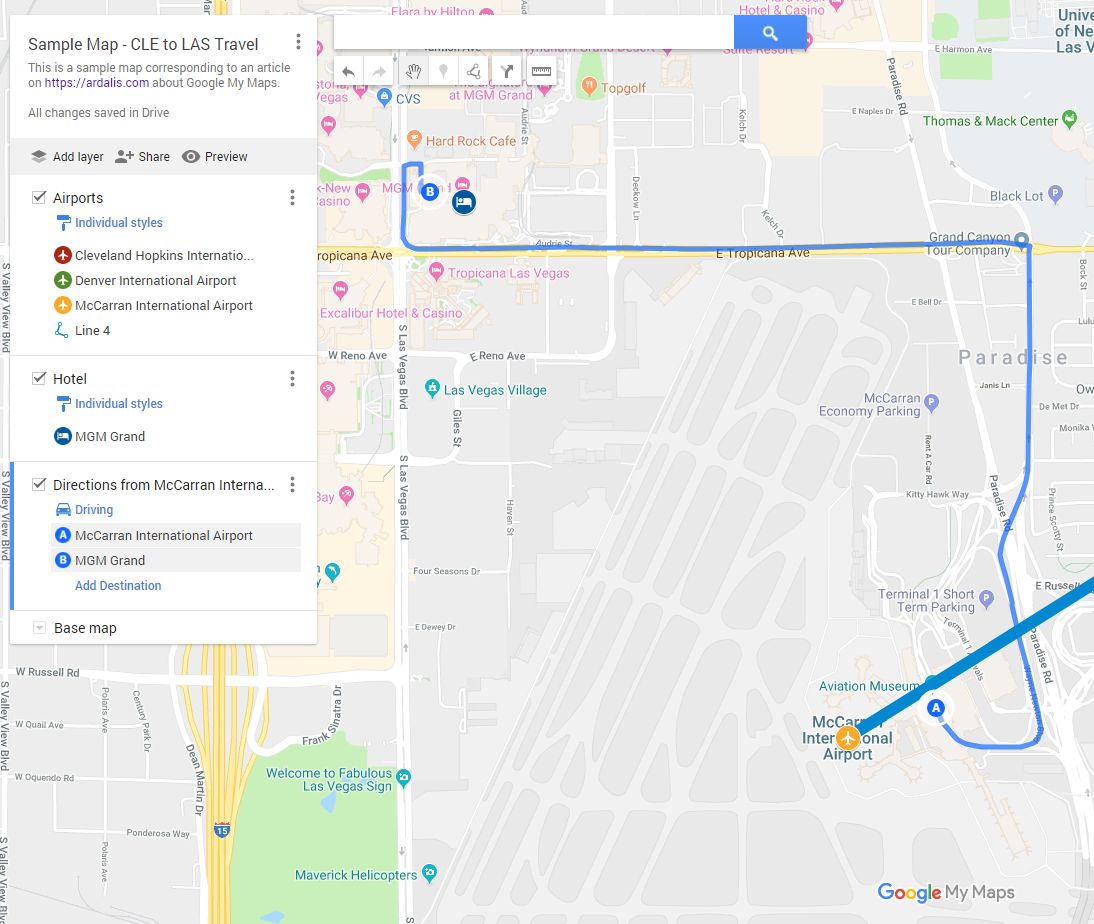
En sidste ting, du kan gøre med Google My Maps, er nemt at måle afstanden mellem to punkter. Hvis McCarron f.eks. nogensinde tager min idé om at installere en underjordisk fodgængertunnel eller en metro fra terminalen til den sydlige ende af The Strip (Mandalay Bay) op til mig, hvor lang skal den så være? Bare klik på lineal-ikonet under søgefeltet og vælg de to punkter for at se afstanden:
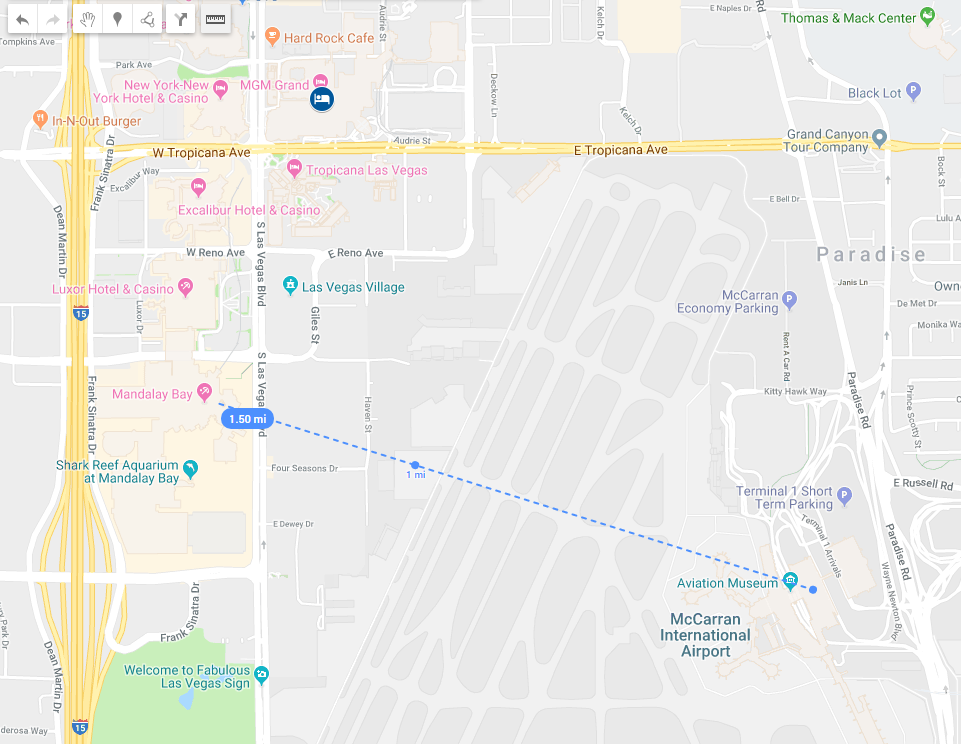
Det ser ud til at være ca. 2.400 meter (1,5 miles), hvilket ville være langt mere effektivt og hurtigt end at forsøge at tage en taxa/Uber til 15 dollars fra terminalen op ad Paradise Rd til Tropicana. Når man først er ved Mandalay Bay, er der selvfølgelig allerede nem transport op og ned ad striben til de forskellige hoteller. Det virker måske ikke, hvis man har tonsvis af bagage, men for folk med kun en håndbagage ville det være ret nemt (især for dem, der bor på Mandalay Bay).
Og jeg håber, at du fandt dette nyttigt. Tjek mit eksempelkort, og hvis du er på twitter og ønsker at sprede budskabet, så RT dette tweet:
Create and Share Custom Google Mapshttps://t.co/sGdYZ52ewo pic.twitter.com/gmHHHkasQis
– Steve Smith (@ardalis) November 15, 2018
Tak!