Windows-tabletit ovat yhä suositumpia. Mutta jos etsit suurempaa sovellusvalikoimaa, Android on vastaus.
Vaikka Androidin asentaminen pöytätietokoneeseen on kohtuullisen suoraviivaista, Windows-tabletissa asennus saattaa olla hankalaa. Yksi ongelma on, että tableteissa ei ole CD/DVD-asemaa.
Miten voit siis asentaa Androidin Windows-tabletille? Me näytämme sinulle.
- Mitä tablettia käytät?
- Mitä tarvitset Androidin asentamiseen Windows-tabletille
- Miksi asentaa Android Windows-tabletille?
- Windows-tablettisi konfigurointi Android-asennusta varten
- Vaihtoehtoisia tapoja ajaa Android-sovelluksia Windowsissa
- Käännä Windows-tablettisi Androidiksi virtuaalikoneella
- Androidin käyttäminen Windows-tabletilla
Mitä tablettia käytät?
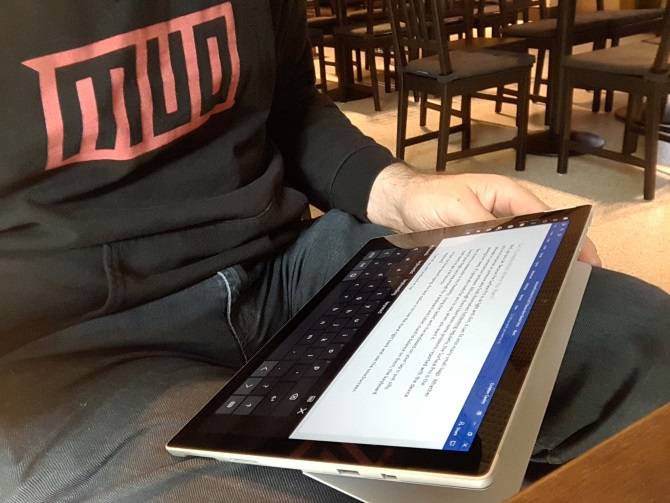
Ennen kuin jatkat, muista, että Android voidaan asentaa vain tavallisiin 32- tai 64-bittisiin Windows-tabletteihin. ARM-prosessoreita käyttävät (kuten vanha Microsoft Surface RT) eivät ole yhteensopivia.
Samaan aikaan Androidin asentaminen Windows-tabletille eroaa laitteesta toiseen. Yleinen lähestymistapa on kuitenkin sama.
Windows 8 -tabletit kaipaavat epätoivoisesti päivitystä käyttökelpoiseen käyttöjärjestelmään. Monissa tapauksissa Windows 10 on ratkaisu. Sovellusten puute tai Windows 10:n lisääntyvä monimutkaisuus voi kuitenkin estää päivittämisen.
Monille Android on ainoa tapa jatkaa vanhan, mutta täysin riittävän tablet-laitteiston käyttöä.
Mitä tarvitset Androidin asentamiseen Windows-tabletille
Aloita keräämällä kaikki, mitä tarvitset Androidin asentamiseen:
- Windows-tablettisi, kytkettynä virtalähteeseen
- Tyhjä USB-muistitikku, jonka koko on vähintään 16 Gt
- Toinen USB-muistitikku, johon on ladattu Windows-asennusohjelma (ongelmien varalta)
- USB-muistitikun kirjoitusohjelma (suosittelemme Etcheriä).
- USB-näppäimistö (hiiri on valinnainen)
- USB-keskitin, jotta voit liittää useita laitteita tablettiin kerralla
- Oikea Android-versio järjestelmääsi
Androidin asentamisessa, ensimmäinen vaihtoehto, jota kannattaa kokeilla, on Phoenix OS. Muista tarkistaa Phoenix OS:n asennusoppaastamme täydelliset ohjeet.
Intel ylläpitää myös joitakin Android-kuvia Windows-koneille. Löydät nämä osana avoimen lähdekoodin Celadon-projektia, joka on ladattavissa GitHubista.
Ennen kuin jatkat, tarkista verkosta erityisesti tablettiasi koskevat vaiheet. On tärkeää, että sinulla on suora, askel askeleelta etenevä viite, jotta et tee virheitä, jotka voivat pyyhkiä asemasi. Haluat varmasti välttää virheitä, jotka voivat tehdä tietokoneestasi käynnistymiskelvottoman.
Miksi asentaa Android Windows-tabletille?
Windowsissa on käyttökelpoinen käyttöliittymä kosketusnäytössä ja tablettitilassa, mutta Microsoft Storen sovellusvalikoima on verrattain vaatimaton.
Jos sinulla on jo kokemusta Android-tableteista etkä erityisemmin pidä Windowsin kosketusympäristöstä, vaihtaminen on järkevää (siis silloin kun se on mahdollista). Androidin parannetun OTG-tuen ansiosta (joten voit liittää USB-asemia ja syöttölaitteita) et ehkä edes huomaa eroa!
Huomaa kuitenkin, että voit käyttää vain sovelluksia, jotka tukevat x86-yhteensopivia järjestelmiä. Näiden määrä kasvaa, mutta älä odota, että voit käyttää kaikkia Play-kaupan sovelluksia.
Windows-tablettisi konfigurointi Android-asennusta varten
Et voi asentaa toista käyttöjärjestelmää Windowsille suunniteltuun laitteeseen tekemättä muutamia muutoksia järjestelmän asetuksiin.
Ensinnäkin sinun on varmistettava, että Secure Boot on poistettu käytöstä. Avaa Asetukset > Päivitys ja palautus > Palautus ja valitse Uudelleenkäynnistys nyt kohdassa Edistynyt käynnistys. Valitse täältä nuolinäppäimillä Vianmääritys ja sitten Lisäasetukset > UEFI Firmware Settings.
Etsi täältä vasemmanpuoleisesta valikosta Security (Suojaus) ja aseta Supervisor-salasana. Kun olet lisännyt sen, avaa Boot (Käynnistys), etsi Secure Boot (Suojattu käynnistys) -vaihtoehto ja aseta sen arvoksi Disabled (Ei käytössä).
Kun tämä on tehty, pidä virtapainiketta alhaalla käynnistystä varten ja pidä myös Windows-painiketta alhaalla, kunnes näyttö palaa. Tämä mahdollistaa nopean pikakuvakkeen takaisin BIOS-näyttöön, jossa kannattaa varmistaa, että UEFI Mode on valittuna.
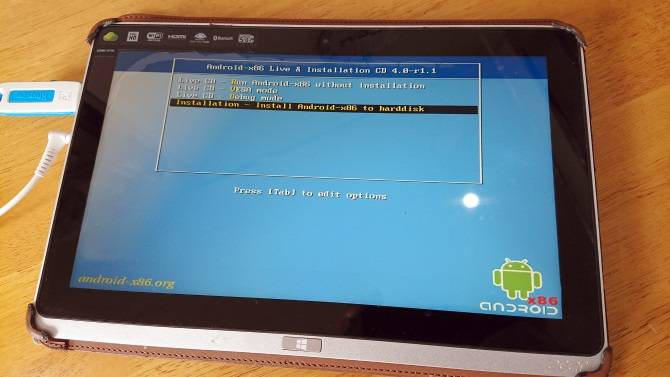
Sammuta seuraavaksi tabletti ja liitä USB-keskitin suoraan USB-porttiin. Älä käytä telakointiasemaa.
Kun näppäimistö ja USB-tikku on liitetty keskittimeen, käynnistä tablettitietokone painamalla F12. Valitse käynnistysvalikossa USB-asema nuolinäppäimillä. Kun sinun on tehtävä valintoja (kuten kaksoiskäynnistyksen ottaminen käyttöön), käytä laitteen äänenvoimakkuusnäppäimiä.
Android-asennusohjelman eri versioissa on hieman erilaiset vaiheet. Useimmissa tapauksissa kaksoiskäynnistysvaihtoehto on valittava. Windowsia ei useinkaan kannata poistaa kokonaan, sillä Androidin käynnistykseen tarvitaan käynnistyslatausohjelma.
Jos kaikki sujuu suunnitelmien mukaan, tabletin seuraavan käynnistyksen yhteydessä pitäisi näkyä käynnistysvalikko, josta voi valita Androidin ja Windowsin välillä.
Vaihtoehtoisia tapoja ajaa Android-sovelluksia Windowsissa
Jos pääasiallinen motiivisi Androidin asentamiseen Windows-tabletille on sovellusten käyttäminen, emulointi on yksinkertaisempi ratkaisu. Voit valita useista työkaluista, joilla voit ajaa Android-sovelluksia tällä tavoin, mm:
- NoxPlayer: Luultavasti paras Android-emulaattori Windowsille.
- BlueStacks: Ihanteellinen Android-pelien ystäville.
- Andy: Sisältää ominaisuuksia pelien ja sovellusten kehittämiseen.
Huomaa, että nämä toimivat vain niin hyvin kuin Windows-koneesi laitteisto sallii. Lue lisää oppaastamme parhaista Android-emulaattoreista Windowsille.
Käännä Windows-tablettisi Androidiksi virtuaalikoneella
Androidin asentaminen Windows-tablettiin voi olla vaikeaa. Esimerkiksi sopivan kuvan löytäminen saattaa kestää jonkin aikaa. Pahimmassa tapauksessa Androidista ei välttämättä ole edes yhteensopivaa versiota, jota voisit käyttää.
Älä anna periksi. Jos Android-emulointi ei sovi sinulle, harkitse sen sijaan virtuaalikonetta.
Työkalut, kuten VMWare Player tai VirtualBox, pyörittävät virtuaaliympäristöä, johon asennat Android-käyttöjärjestelmän. Tämä voi olla aiemmin lataamasi käyttöjärjestelmä, joka toimii tietyssä tablettimallissasi, tai se voi olla yksinkertaisesti Phoenix OS.
Joka tapauksessa tämä on puhtaampi vaihtoehto kuin kaksoiskäynnistys tai Windowsin poistaminen kokonaan. Käynnistä vain Windows, käynnistä virtuaalikone ja aja Android. VirtualBoxin käyttöoppaamme auttaa sinua aloittamaan virtuaalikoneiden käytön.
Androidin käyttäminen Windows-tabletilla
Se voi olla vaikeaa, mutta lopulta sinun pitäisi pystyä asentamaan Android Windows-tabletille. Ehkä päädyt kaksoiskäynnistysasennukseen, tai ehkä luotat sen sijaan virtuaalikoneeseen. Oli miten oli, kun Android on käynnissä, voit alkaa nauttia suosikkisovelluksistasi ja -peleistäsi.
Kun kaikki on asennettu ja Android käynnistetty, sen pitäisi toimia täydellisesti. Riippumatta siitä, millä menetelmällä asennat Androidin Windows-tablettisi, huomaat kuitenkin todennäköisesti joidenkin ominaisuuksien puuttuvan tai olevan poissa käytöstä.
Näin ollen sinun on asennettava Google-sovellukset, jotta saat käyttöösi sellaiset perusominaisuudet kuin YouTube, Google Play, Gmail ja kaikki muut suositut Googlen tarjoamat Android-sovellukset.
Image Credit: peshkova/
Deputy Editor for Security, Linux, DIY, Programming, and Tech Explained. Hän tuottaa myös The Really Useful Podcastia ja hänellä on laaja kokemus työpöytä- ja ohjelmistotuesta. Christian on Linux Format -lehden toimittaja, Raspberry Pi -puuhastelija, Lego-rakastaja ja retropelien ystävä.
Lisää Christian Cawleylta