

Joskus on noudatettava englanninkielisen kirjoituksen normeja jopa Excelissä (jossa en ole hyvä). Yksi englanninkielisen kirjoittamisen perusstandardeista on, että lauseen ensimmäinen kirjain kirjoitetaan isolla alkukirjaimella. Miten siis kirjoitamme ensimmäisen kirjaimen isolla alkukirjaimella jokaiseen soluun?
Tässä artikkelissa opettelemme, miten saat ensimmäisen kirjaimen isolla alkukirjaimella jokaiseen Excelin soluun.
Yleinen kaava solun ensimmäisen kirjaimen isolla alkukirjaimella kirjoittamiseen on:
=UPPER(LEFT(teksti))&MID(teksti,2,LEN(teksti))
Teksti: Se on teksti, jonka ensimmäinen kirjain halutaan kirjoittaa isolla alkukirjaimella.
Hankitaan tälle kaavalle jokin tehtävä.
Esimerkki:

Tässä meillä on arkki, joka sisältää joitakin tekstiarvoja (tämän artikkelin avainsana). Jokainen solu sisältää yhden lauseen. Meidän on kirjoitettava jokaisen lauseen ensimmäinen kirjain isolla alkukirjaimella.
Kirjoita tämä kaava soluun C3:
=UPPER(LEFT(B3))&MID(B3,2,LEN(B3))
Lyö enter-painiketta. Saat C3:n ensimmäisen kirjaimen isolla alkukirjaimella. Vedä tätä kaavaa alaspäin, niin saat ensimmäisen kirjaimen isoksi jokaisessa lauseessa.
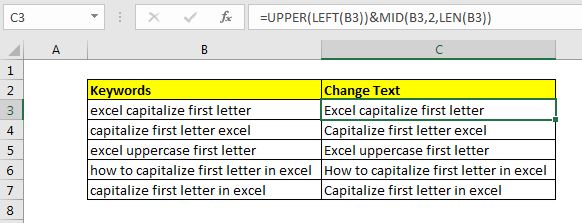
Miten se toimii?
Se on yksinkertaista. Meillä on kaksi kaavasegmenttiä. Ensimmäinen segmentti (UPPER(LEFT(B3)) tekee lauseen ensimmäisen kirjaimen isoksi. Miten? LEFT-funktio saa solun ensimmäisen kirjaimen. UPPER-funktio tekee siitä ison alkukirjaimen.
Toinen segmentti liittää lauseen loppuosan isoon alkukirjaimeen. LEN-funktio saa merkkien kokonaismäärän ja MID-funktio saa tekstin 2. merkistä alkaen lopputekstiin.
Viimeiseksi konkatenaatio-operaattori & liittää ne yhteen.
Vaihtoehtoinen menetelmä
Tässä menetelmässä käytämme RIGHT-funktiota MID-funktion sijasta saadaksemme loput tekstistä sellaisenaan.
=UPPER(LEFT(B3))&RIGHT(B3,LEN(B3)-1)
Jos haluat isolla alkukirjaimella merkitä lauseen jokaisen sanan ensimmäisen kirjaimen, niin käytä yksinkertaisesti PROPER-funktiota.
Ja niin, kaverit, näin voit isolla alkukirjaimella merkitä jokaisen solun ensimmäisen kirjaimen excelissä. Toivottavasti se oli selittävä ja hyödyllinen teille. Jos sinulla on epäilyksiä tästä artikkelista tai sinulla on muita excel/VBA-aiheeseen liittyviä epäilyksiä, kysy alla olevassa kommenttiosassa.
Seuraavat artikkelit:
Kuinka käytetään UPPER-funktiota Excelissä | Excelin UPPER-funktiota käytetään merkkijonon kaikkien kirjainten isojen alkukirjainten kirjoittamiseen. Tässä artikkelissa selvitämme, miten voit käyttää UPPER-funktiota joidenkin todella tärkeiden tehtävien suorittamiseen.
Validoi vain isot kirjaimet tietojen validoinnissa | Salliaksemme vain isot kirjaimet Excelissä voimme käyttää ehdollista tietojen validointia. Käyttämällä Excelin EXACT-funktioita avainfunktiona yhdessä funktion kanssa…
How to do Case Sensitive Lookup in Excel | VLOOKUP-funktio ei ole isojen ja pienten kirjainten herkkä funktio. Isokirjainherkkien arvojen etsimiseen voimme käyttää EXACT-funktiota.
Tekstin poimiminen merkkijonosta Excelissä käyttämällä Excelin LEFT- ja RIGHT-funktiota | Tekstin poimimiseen merkkijonoista käytämme yleensä RIGHT- ja LEFT-funktiota. Nämä funktiot antavat paljon kontrollia tekstien käsittelyssä.
Suosittuja artikkeleita:
50 Excel-pikakuvaketta tuottavuuden lisäämiseksi | Tee tehtäväsi nopeammin. Nämä 50 pikanäppäintä saavat sinut työskentelemään entistä nopeammin Excelissä.
How to use Excel VLOOKUP Function| Tämä on yksi Excelin käytetyimmistä ja suosituimmista toiminnoista, jota käytetään arvon etsimiseen eri alueilta ja arkeista.
How to use the Excel COUNTIF Function| Count values with conditions using this amazing function. Sinun ei tarvitse suodattaa tietojasi laskea tiettyjä arvoja. Countif-funktio on välttämätön kojelaudan valmistelemiseksi.
How to Use SUMIF Function in Excel | Tämä on toinen kojelaudan olennainen toiminto. Sen avulla voit laskea yhteen arvot tietyin ehdoin.