Tässä artikkelissa kerrotaan, miten voit korjata vian, kun iPhone (tai iPad) kytkeytyy ja irtoaa toistuvasti, kun liität sen Maciin. Tämä voi olla turhauttavaa, sillä jos tämä ongelma ilmenee, et esimerkiksi pysty lataamaan iOS-laitettasi, kun kytket latauskaapelin Macin USB-porttiin.
Kokeile jokaista vaihetta, kunnes ongelma on ratkaistu.
Katso myös: iTunes ei tunnista iPhonea tai iPadia?
iPhone irtoaa Macista
1- Ensimmäiseksi sinun tulisi tarkistaa lataus-, USB-kaapelisi vaurioiden laulujen varalta. Kokeile käyttää eri kaapelia. Kokeile käyttää eri USB-porttia tietokoneessasi. Kokeile irrottaa ja sitten kytkeä uudelleen.
Tarkista myös iPhonen tai iPadin pohjassa oleva latausportti. Poista mahdolliset roskat. Voit ehkä käyttää paineilmapurkkia.
Jos käytät viallista, vaurioitunutta tai muuta kuin Applen sertifioimaa kaapelia, saatat nähdä ”Accessory Not Supported” -virheen.
2-käynnistä iOS-laitteesi uudelleen ja käynnistä Mac uudelleen.
3-Varmista, että käytössäsi on iOS:n uusin versio.
4- Käynnistä laite uudelleen. Näin toimitaan:
Erilaiset iPad- ja iPhone-mallit vaativat eri vaiheita tähän:
- Face ID iPad -mallit: Paina ja vapauta äänenvoimakkuuden lisäyspainike ja sitten äänenvoimakkuuden vähennyspainike ja pidä sitten yläpainiketta alhaalla, kunnes iPad käynnistyy uudelleen.
- iPhone 8- ja uudemmat mallit: Paina ja vapauta äänenvoimakkuuden lisäyspainike ja sitten äänenvoimakkuuden vähennyspainike. Pidä sitten sivupainiketta painettuna, kunnes näet Applen logon.
- iPhone 7 -mallit: Pidä sivu- ja äänenvoimakkuuden vähennyspainikkeita painettuna yhdessä, kunnes näet Applen logon.
- Kotipainike iPad-mallit ja iPhone 6s ja sitä aikaisemmat mallit: Pidä sivu- ja kotipainikkeita painettuna yhdessä, kunnes näet Applen logon.
5-Kytke laite irti Macista. Ja napauta iPhonessa tai iPadissa:
- Asetukset > Yleiset > Nollaa ja napauta Nollaa sijainti & Tietosuoja.
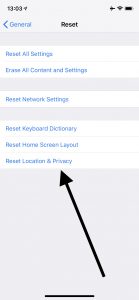
Ja kytke nyt laitteesi Mac-tietokoneeseen USB-kaapelilla.
Tällöin sijaintiasetukset palautuvat tehdasasetuksiin. Sinun on annettava uudelleen lupa sovelluksille käyttää sijaintiasi uudelleen.
6-Kytke iPhone tai iPad Maciin. Ja avaa sitten Activity Monitor -sovellus (Sovellukset > Apuohjelmat) tai voit käyttää Spotlightia.
Kun avaat sovelluksen, kirjoita hakukenttään usbd. Ja lopeta prosessi väkisin klikkaamalla X-merkkiä.
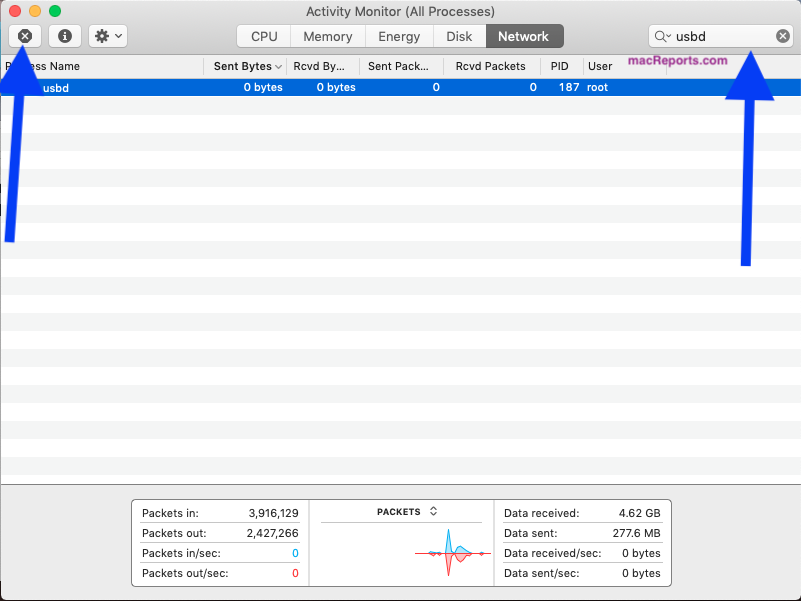
Voit tehdä saman asian myös Terminalin kautta. Näin:
- Avaa Terminal-sovellus (Sovellukset > Apuohjelmat). Ja syötä seuraava komento:
- sudo killall -STOP -c usbd
- Hit enter
7-Kokeile nollata NVRAM tai PRAM Macissa. Näin toimitaan:
- Poista laite pistorasiasta
- Kytke Mac pois päältä
- Kytke Mac päälle ja paina heti Option-, Command-, P- ja R-näppäimiä samanaikaisesti. Pidä niitä painettuna noin 20 sekunnin ajan. Kun kuulet käynnistysäänen, voit vapauttaa näppäimet.
- Ja Mac käynnistyy uudelleen.
Huomaa, että kuten edellä on mainittu, jos sinulla on tämä ongelma iPadin kanssa, samat vinkit auttavat silti korjaamaan ongelman.
Jos mikään näistä vinkeistä ei auta sinua, voit ottaa yhteyttä Appleen. Apple tarjoaa live-chat-tukea. Voit myös varata ajan Genius Bariin.