Haluatko luoda blogin WordPress?
Tämä on täydellinen aloittelijoille opas, joka auttaa sinua aloittamaan blogin ja tee tarkista alareunassa osio oppia käyttämään WordPress samoin.
Kaikki nämä tiedot ovat ilmaisia ja tartu rohkeasti toimeen ja aloita uuden rakentaminen.
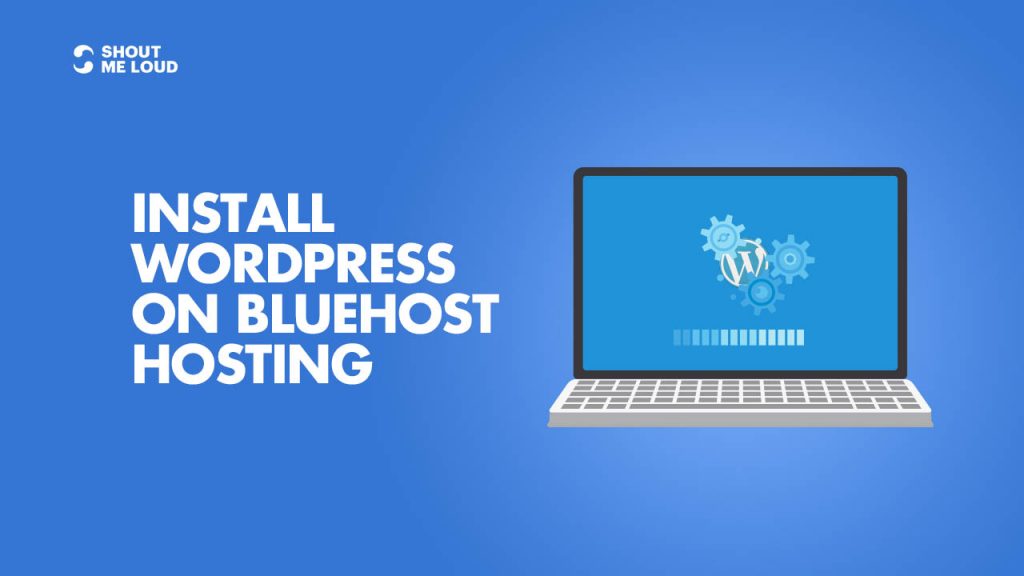
-
Tallenna
- Part 1: WordPress.com vs. WordPress.org: Kaikki mitä sinun tulee tietää
- Part 2: Kuinka ostaa hosting WordPress-blogillesi
- Part 3: <<Olet täällä>>
- Part 4: WordPressin asentamisen jälkeiset olennaiset asetukset
- Luku 5: WordPress-liitännäisen asentaminen
- Luku 6: WordPress-teeman valitseminen
- Luku 7: WordPress-teeman asentaminen
- Luku 8: 14 vinkkiä WordPress-sivuston suojaamiseen
- Luku 9: Pro-tekniikat WordPressin nopeuttamiseksi ja latausajan lyhentämiseksi
Tämä opas on tarkoitettu aloittelijoille, jotka haluavat oppia asentamaan WordPressin Bluehostin hostingiin. Olen jakanut tarkat vaiheet, jotka auttaisivat sinua luomaan blogisi WordPressin avulla.
Olen käyttänyt Bluehostia omille sivustoille ja asiakassivustoilleni, ja pidän siitä, että he eivät myy itseään liikaa.
He ovat yksinkertaisia, he innovoivat uusia juttuja helpottaakseen WordPressin hallintaa, ja he ovat yksi parhaista.
Monet teistä eivät ehkä tiedä sitä tosiasiaa, että, Bluehost on yksi WordPressin virallisesti suosittelemista isännistä, mikä on iso juttu.
Yksi asia, josta pidän Bluehostissa, on se, että he ovat skaalanneet palvelimensa niin, että se on optimaalisen suorituskykyinen WordPressiä pyöritettäessä.
Ne tarjoavat rajoittamatonta kaistanleveyttä, rajoittamatonta tallennustilaa, ensiluokkaista tukea ja kaikkea muuta, mitä voit tarvita menestyksekkääseen WordPress-verkkoblogin ylläpitämiseen. Hiljattain Bluehost teki joitakin merkittäviä parannuksia WordPressin hallintaan, ja niihin kuuluu, että voit käyttää ilmaista SSL:ää, WordPress asennetaan automaattisesti ja he tekivät WordPressistä turvallisemman heidän palvelimellaan.
Sivun sisältö
Täydellinen opas WordPress-blogin luomiseksi Bluehostilla
Ensisäisesti isännöidyn WordPressin alustan käyttöjärjestelmä on parhaita alustoja, joilla voit aloittaa blogin pitämisen ja tienata rahaa.
Olemme jo jakaneet täydellisen oppaan uuden blogin aloittamisesta, ja voit viitata siihen oppaaseen päästäksesi alkuun.
Miksi Bluehost?
Bluehost tarjoaa tavallista cPanel-hostingia, jonka mukana tulee Fantastico. Fantastico on yksi helpoimmista tavoista asentaa WordPress, tai voit käyttää manuaalista WordPress-asennusmenetelmää. Suosittelen kuitenkin Fantasticon käyttöä, koska se on todella helppoa ja tehokasta.
Jos et vielä pysty päättämään, sopiiko Bluehost sinulle, suosittelen vain valitsemaan sen. On tärkeää, että mikä tahansa WordPress-verkkosivusto täyttää tietyt tekniset vaatimukset, ja Bluehost täyttää nämä tarpeet täydellisesti. Se pystyy käsittelemään mitä tahansa vähäisen ja keskisuuren liikenteen sivustoa helposti. Tästä huolimatta suosittelen aina WordPressin välimuistilaajennuksen käyttöä, kun käytät jaettua/VPS-hostingia.
Edellyttäen, että sinulla on jo Bluehost-tili (jos sinulla ei ole, hanki sellainen täältä), olet valmis etenemään eteenpäin tämän ohjeen parissa.
Bluehost on uudistanut web-hosting-tilinsä täydellisesti ja tehnyt siitä WordPress-painotteisen. Toisin kuin ennen vanhaan, jolloin sinun piti luoda blogisi manuaalisesti, nykyään Bluehost asentaa ja asentaa WordPressin automaattisesti puolestasi. Jos olet noudattanut yllä olevaa opasta ja yksinkertaisesti ostanut hostingin + ilmaisen verkkotunnuksen Bluehostilta, se aloittaa WordPressin asentamisen sinulle automaattisesti.
Tämä voi kestää 5-50 minuuttia. Jos näet tällaisen näytön
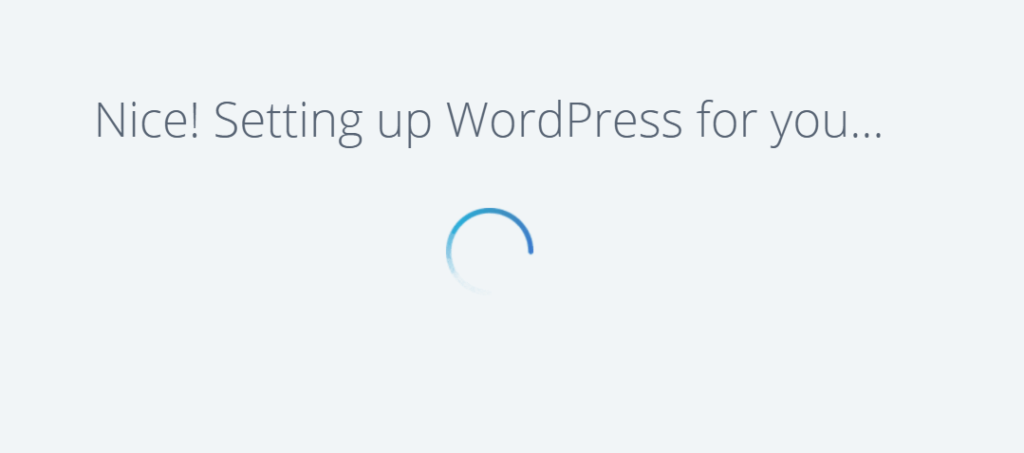
-
Tallenna
ja olet jumissa, kirjaudu Bluehostin Dashboardiin. Tältä näyttää uusi Bluehost Dashboard vuonna 2019:
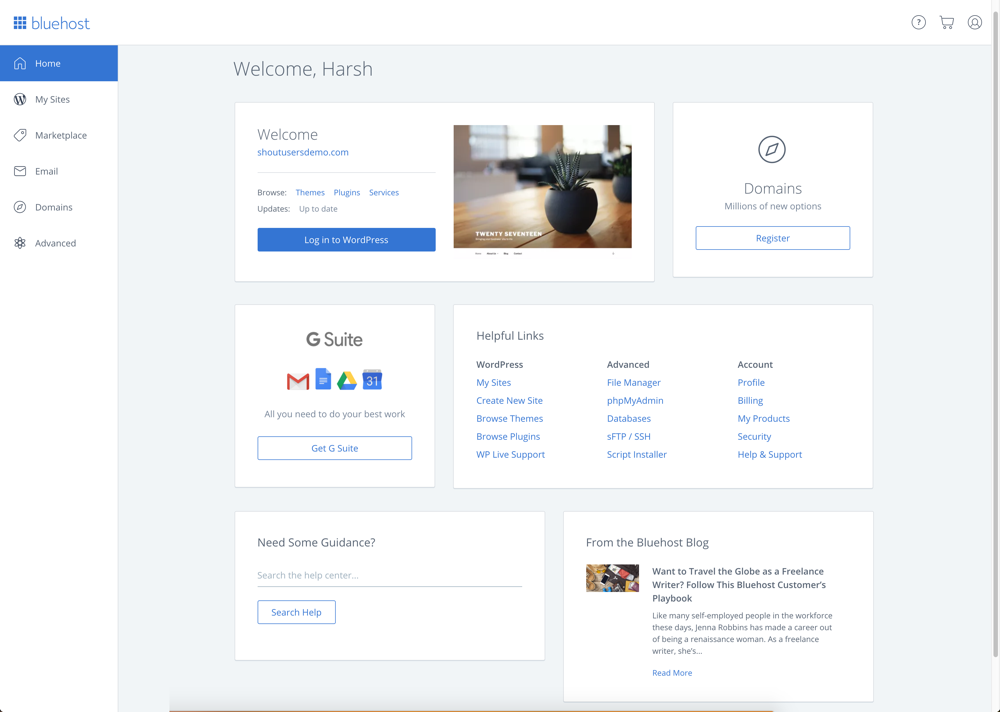
-
Tallenna
klikkaa Login to WordPress, jotta voit kirjautua automaattisesti WordPress-blogisi kojelautaan.
Luotan muutaman videon, jotta ymmärrät koko prosessin. Toistaiseksi tämä auttaa sinua pääsemään alkuun WordPressin kanssa Bluehost-hostingissa.
WordPressin asentaminen manuaalisesti Bluehostiin:
Nyt, jostain syystä poistit olemassa olevan WordPress-asennuksen tai haluat asentaa WordPressin uuteen verkkotunnukseen (Addon-verkkotunnus), voit seurata mainittuja vaiheita tehdäksesi niin.
- Login to your Bluehost Hosting Dashboard
- Click on Marketplace
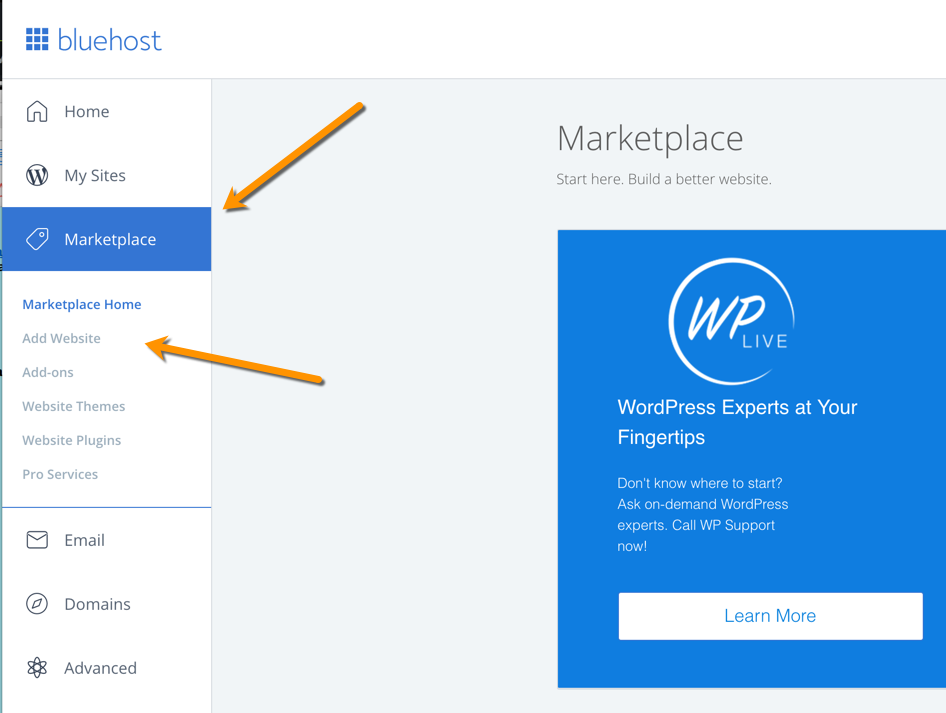
-
Save
- Click at Add Verkkosivusto
- Syötä tiedot
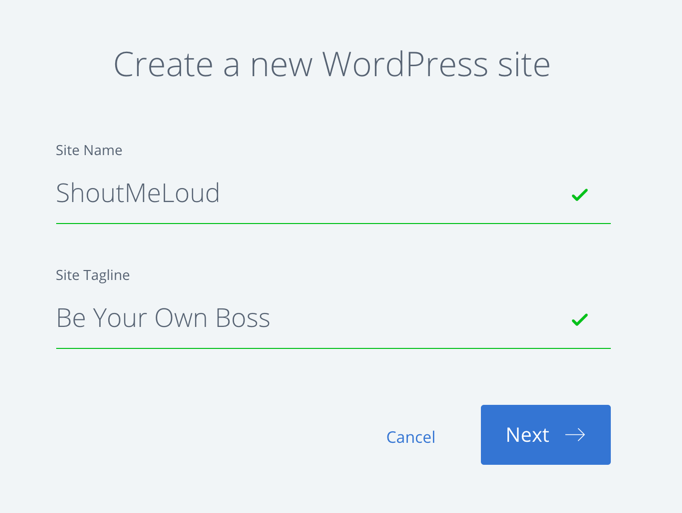
-
Tallenna
Klikkaa seuraavaksi ja valitse verkkotunnus, johon haluat WordPressin asennettavan.
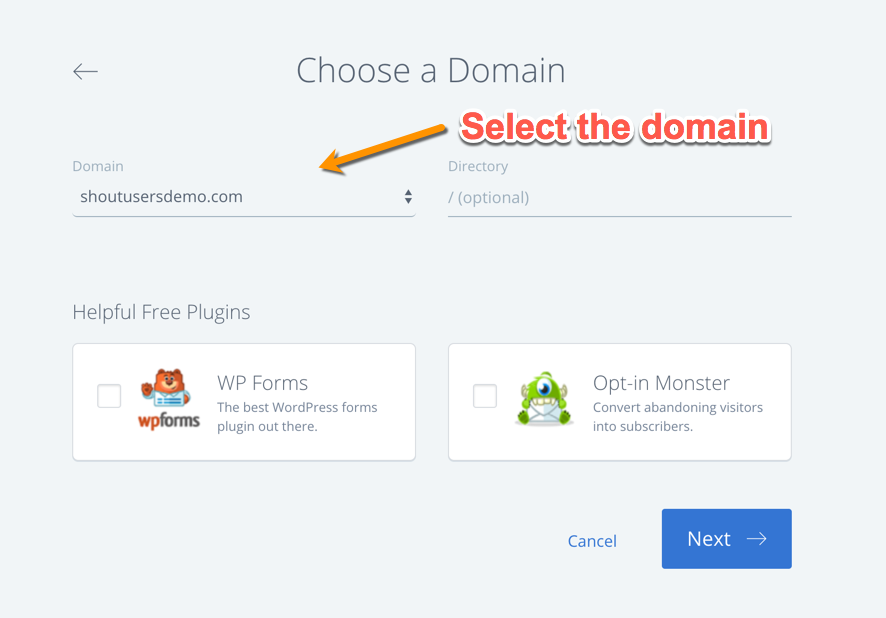
-
Tallenna
Klikkaa seuraavaan ja WordPress asennetaan valitsemallesi verkkotunnukselle 5 minuutin kuluessa.
Seis!
Tässä on video-opastus, joka näyttää sinulle tarkan prosessin WordPressin asentamisesta Bluehostiin:
Tekemistä WordPressin asentamisen jälkeen Bluehostille:
Kunhan WordPress on asennettu (millä tahansa isännöitsijällä), on olemassa muutama asia, jotka sinun tulisi aina tehdä.
Tämä vie meidät sarjamme seuraavaan oppituntiin:
Osa 4: WordPressin asentamisen jälkeiset olennaiset asiat
Kertokaa minulle, jos juuttutte jonnekin prosessin aikana. Ja kerro minulle, mitä mieltä olet Bluehostista. Jaa ajatuksesi ja kokemuksesi alla olevissa kommenteissa!
Seuraavassa osassa opit, miten WordPress asennetaan manuaalisesti. Saatat tarvita tätä vain jossain tietyssä skenaariossa ja tietyssä hostingissa. Joka tapauksessa on hyödyllistä tietää, kun automaattinen asennus epäonnistuu ja haluat asentaa WordPressin ilman automatisoitua ohjelmistoa.
Miten WordPress asennetaan manuaalisesti
Tarvitsemme pari asiaa käsillä ennen kuin aloitamme prosessin. Tässä on siis luettelo asioista, jotka sinun tulisi olla valmiina.
- WordPress-ohjelmisto: Lataa WordPressin uusin versio viralliselta lataussivulta.
- FTP Access of your hosting account
- cPanel access to create Database and DB user and password.
- Oletan siis, että sinulla on kaikki valmiina ja olet ladannut myös WordPressin.
Luo tietokanta ja tietokantakäyttäjä:
Uskon, että ei-tekniselle käyttäjälle tämä vaihe on ainoa vaihe, jossa tulet olemaan hieman hämmentynyt. Seuraa siis tätä vaiheittaista opasta ja kuvakaappausta ja luo ensimmäinen tietokantasi ja yhdistä siihen käyttäjätunnus ja salasana.
Tämä on yksi asetus, jota meidän on muutettava Wp-configissa myöhemmin tässä WordPressin manuaalisen asennuksen opetusohjelmassa.
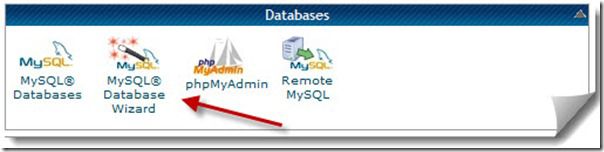
-
Tallenna
Lähes kaikki cPanelilla varustetut hosting-palvelut tarjoavat MySQL-tietokanta-assistentin, joka helpottaa. Kirjaudu cPaneliin ja klikkaa tietokannan kohdasta MySQL-tietokantavelho ja luo tietokanta.
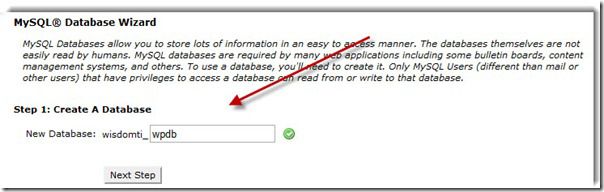
-
Tallenna
Luo seuraavassa vaiheessa ja anna äsken luodulle tietokannallesi käyttäjätunnus ja salasana. Ehdotukseni, käytä siellä olevaa salasanageneraattoria luodaksesi vahvan ja monimutkaisen salasanan.
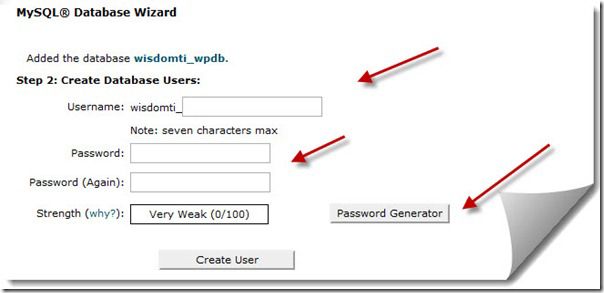
-
Tallenna
Kun napsautit Luo käyttäjä -painiketta, niin seuraavassa vaiheessa annat käyttäjille oikeudet. Napsauta seuraavalla sivulla kaikki oikeudet vasta luodulle käyttäjälle ja napsauta Seuraava vaihe.
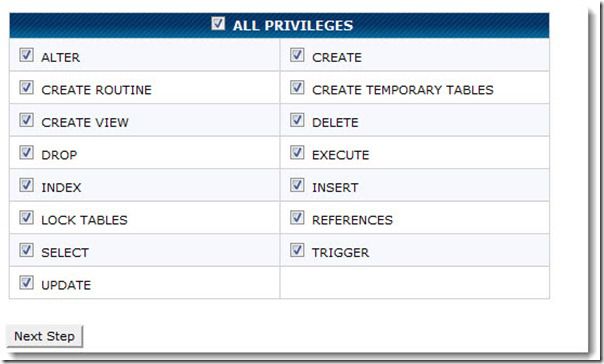
-
Tallenna
Se on siinä, ja olet luonut tietokannan ja käyttäjätunnuksen uutta WordPress-asennustasi varten.
Varmistaudu siitä, että olet merkinnyt muistiin kaikki tiedot: DB:n nimi, DB:n käyttäjätunnus ja DB:n salasana muistilappuun, koska tarvitsemme niitä seuraavassa vaiheessa.
Täydellinen WordPress-käsikirja-asennusopas:
Oletan, että olemme valmiita siirtymään eteenpäin. Tästä voimme ottaa 2-3 eri vaihetta siirtyäksemme eteenpäin WordPressin manuaalisessa asennuksessa.
Voit joko purkaa .zip-tiedoston suoraan ja muokata wp-config-tiedostoa, kuten alla on esitetty, ja ladata täydellisen WordPress-kansion verkkotunnuksesi juureen (Public_html) tai voit käyttää cPanel-tiedostonhallintaa purkaaksesi ja muokataksesi wp-config-tiedoston sisällön.
Jokatapauksessa ainoa vaihe, jota tarvitsemme täällä, on wp-config-tiedoston sisällön muuttaminen ja sen lataaminen oikeaan kansioon FTP:lläsi. Voit käyttää ilmaista FTP-asiakasta, kuten FileZillaa, tehdäksesi sen.
Mutta pitääkseni tämän opetusohjelman yksinkertaisena, käytän Web hosting cPanelia.
WordPressin lataaminen cPaneliin:
Mene nyt cPanelissasi tiedostonhallintaan ja lataa lataamasi WordPress zip-tiedosto. Kun olet ladannut WordPress.zip-tiedoston, klikkaa extract ja pura kaikki public_html-hakemistoon. (Huomaa: sen pitäisi olla ensimmäinen WordPress-asennus cPanelissasi).
Jos kyseessä on lisäverkkotunnus, pura tiedostot hakemistoon, jonka olet antanut lisäverkkotunnukselle. Yleensä public_html/addon-domainin nimi.
Tehdäkseni tästä vaiheesta yksinkertaisen, puran kaiken public_html-hakemiston alle.
CPanel-hostingissasi voit mennä Tiedostot > Tiedostojen hallintaan ja selata public_html-hakemistoon ja ladata WordPressin.zip-tiedoston.
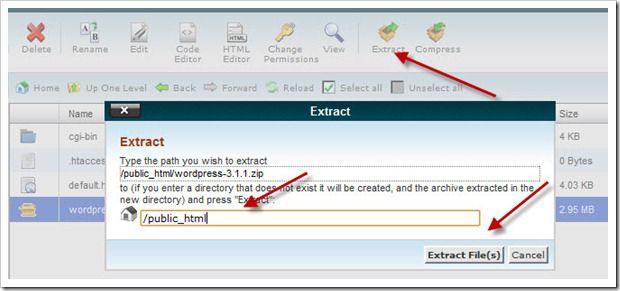
-
Tallenna
Tiedostopurkain luo yleensä hakemiston nimeltä ”WordPress” ja purkaa kaikki tiedostot sen alle.
Koska teemme asennuksen pääverkkotunnukseen, (www.domain.com) eikä (www.domain.com/WordPress), siirrämme kaikki tiedostot suoraan /public_html-hakemiston alle move-komennolla.
Selaa uudelleen tiedostohallinnan avulla osoitteeseen /public_html/WordPress, valitse kaikki tiedostot ja napsauta yläreunassa olevaa move-komentoa ja siirrä kaikki tiedostot osoitteeseen public_html.
WordPressin wp-config-tiedoston muokkaaminen:
Nyt seuraavaksi täytetään tietokantatiedot wp-config-tiedostoon. Voit tehdä kopion tiedostosta wp-config-sample.php ja nimetä sen uudelleen muotoon wp-config.php. Valitse nyt wp-config.php ja napsauta muokkaa:
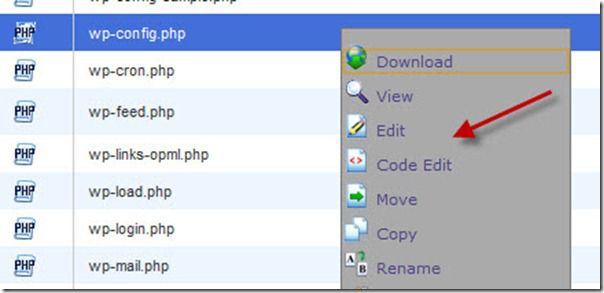
-
Tallenna
Tässä tiedostossa on pari asiaa, joita sinun on muutettava:
// ** MySQL-asetukset - Saat nämä tiedot webhostiltasi ** //
/** WordPressin tietokannan nimi */
define('DB_NAME', 'tietokannan_nimi_täällä');
/** MySQL-tietokannan käyttäjänimi */
define('DB_USER', 'username_here');
/** MySQL-tietokannan salasana */
define('DB_PASSWORD', 'password_here');
/** MySQL-tietokannan isäntänimi */
define('DB_HOST', 'localhost');
Korvaa nyt database_name_here, username_here, password_here niillä tiedoilla, jotka loimme vaiheessa 1.
Db_host pysyy yleensä Localhostina useimmissa jaetuissa hostingissa, kuten Bluehost, Dreamhost & HostGator. Kun olet lisännyt nämä tiedot, napsauta Tallenna muutokset.
WordPressin manuaalisen asennusskriptin suorittaminen:
Silloin olemme tehneet kaikki perusasetukset, joita tarvitsemme WordPressin manuaaliseen asentamiseen.
Nyt meidän tarvitsee vain suorittaa WordPressin asennusskripti, antaa käyttäjä ja salasana wp-adminille ja tehdä joitakin perusasetuksia. Tässä on viimeinen asia, joka sinun on tehtävä, jotta WordPress-blogisi on toiminnassa:
Mene tähän URL-osoitteeseen:
http://domain.com/wp-admin/install.php
(korvaa domain.com tässä omalla todellisella verkkotunnuksellasi).
Valitse ensin WordPress-asennuksen kieli:
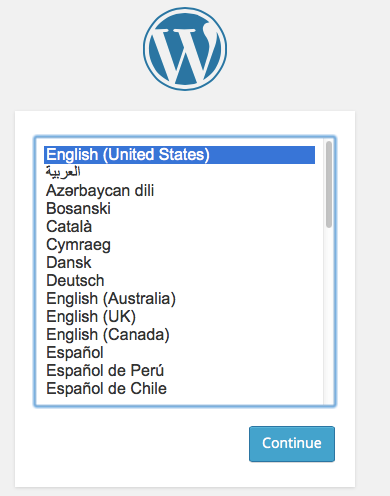
-
Tallenna
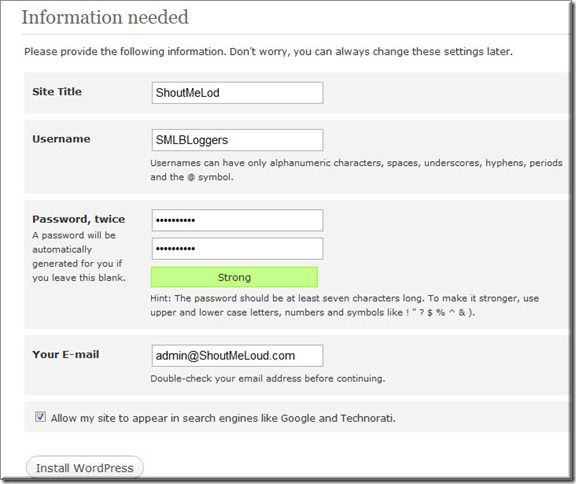
-
Save
Seuraavalla näytöllä, anna käyttäjätunnus ja salasana WordPress-asennukseesi.
Kokeile välttää antamasta käyttäjätunnukseksi admin ja käytä monimutkaista salasanaa. Kun kaikki on asetettu, voit kirjautua admin-kojelautaan menemällä seuraavaan linkkiin. Korvaa verkkotunnus.com todellisella verkkotunnuksella:
http://domain.com/wp-admin
Nyt tässä on joitain perusviestejä ja -vaiheita, joita sinun tulisi noudattaa siirtyäksesi eteenpäin:
- 8 olennaista asetusta WordPressin asentamisen jälkeen
- Asennus WordPress-liitännäisen asentaminen
- Asennus WordPress-teeman asentaminen
- Perus WordPress-liitännäiset jokaiselle WordPress-blogille
Ja älä unohda merkitä kirjanmerkkeihimme WordPress-oppaamme, josta saat kaikki WordPressin käyttämiseen tarvitsemasi perusohjeet.
Tässä on muutama käsin poimittu artikkeli, jotka auttavat sinua oppimaan lisää:
- Parhaat WordPress-liitännäiset hakukoneoptimointiin
- Parhaat WordPress-sosiaalisen median liitännäiset
- Luettelo halvoista WordPress-hostingpalveluista