
Tässä valokuvien retusointioppaassa opimme, miten Photoshop CS4:ssä ensimmäistä kertaa käyttöön otettu Content-Aware Scale -ominaisuus voi auttaa meitä muuttamaan ja muokkaamaan kuvia kuvasuhteesta toiseen vääristämättä eli ”litistämättä” pääkohteitamme ja muita kuvan tärkeitä yksityiskohtia.
Tavanomainen tapa muuttaa valokuvan kuvasuhdetta on yksinkertaisesti rajata se Crop Tool -työkalun avulla, mutta se tarkoittaa usein sitä, että kuvasta heitetään pois osia, jotka halutaan säilyttää. Content-Aware Scale -toiminnolla ei tarvitse rajata mitään pois, koska Photoshop voi siirtää ihmisiä ja esineitä lähemmäs toisiaan (tai kauemmas toisistaan) melkein kuin taikaiskusta niin, että kaikki mahtuu uuteen muotoon!
Miten se toimii? Kun Content-Aware Scale -komento on valittuna, Photoshop tutkii valokuvasi ja yrittää selvittää, usein hämmästyttävällä tarkkuudella, mitkä alueet ovat tärkeitä (kuten pääkohteesi) ja mitkä eivät, ja tekee parhaansa suojellakseen tärkeitä alueita, kun muokkaat kuvaa. Content-Aware Scale voi olla tehokas ja aikaa säästävä ominaisuus silloin, kun se toimii, mutta (aina on olemassa ”mutta”) ongelmana on, että se ei aina toimi. Itse asiassa se riippuu käyttämästäsi kuvasta.
Yleisesti ottaen Content-Aware Scale toimii parhaiten valokuvissa, joissa on laajoja alueita, joissa on vähän kuvan yksityiskohtia (sininen taivas, avoimet pellot, tyynet vedet ja niin edelleen). Syynä on se, että jotta Photoshop pystyy siirtämään kaksi kuvan aluetta lähemmäs toisiaan, sen on puristettava ja tiivistettävä niiden välistä aluetta. Jos niiden välinen alue sisältää liikaa omaa kuvan yksityiskohtaa, asiat voivat muuttua nopeasti sekaviksi. Jos taas niiden välinen alue sisältää vähän yksityiskohtia, kuten taivas tai avoin kenttä, Photoshopin on helpompi työntää nämä pikselit yhteen ilman havaittavia ongelmia, jolloin saat paljon parempia tuloksia.
Kuten mainitsin, Adobe otti Content-Aware Scale -toiminnon käyttöön ensimmäisen kerran Photoshop CS4:ssä, joten tarvitset CS4:n tai uudemman version voidaksesi seurata tätä ohjetta. Käytän tässä Photoshop CS6:ta, mutta kaikki oppimamme pätee CS4:ään, CS5:een ja CS6:een. Tässä on kuva, jota käytän:

Esitettäköön, että minun on muokattava tämä kuva sen alkuperäisestä 4×6-kuvasuhteesta joksikin lähemmäs neliötä, mutta haluan säilyttää kuvan oikeassa alareunassa olevan pariskunnan ja sydämenmuodon lisäksi myös pienen saaren tuolla kaukana vasemmalla. Jos yrittäisin rajata kuvan uuteen muotoon, joutuisin hylkäämään osan alueista, jotka haluan säilyttää, joten se ei ole vaihtoehto. Onneksi suuri osa tämän kuvan keskellä olevasta alueesta on vähän yksityiskohtia sisältävää, mikä tekee siitä hyvän ehdokkaan Content-Aware Scale -komennolle.
Ennen kuin teen mitään, minun on kuitenkin ensin hoidettava yksi pieni ongelma. Jos katsomme Tasot-paneelia, näemme, että valokuvani sijaitsee Tausta-tasolla, joka on Photoshopissa erityyppinen taso, jolla on omat ainutlaatuiset sääntönsä sille, mitä sille voi ja mitä sille ei voi tehdä:

Ennen kuin voimme soveltaa Content-Aware Scalea tai muita Transform-komentoja tasoon, meidän on ensin nimettävä taso uudelleen joksikin muuksi kuin Background-tasoksi. Nopein tapa tehdä se on pitää näppäimistön Alt (Win) / Option (Mac) -näppäintä painettuna ja kaksoisnapsauttaa Background-tasoa Layers-paneelissa. Tämä nimeää kerroksen välittömästi uudelleen Layer 0:ksi, mikä tarkoittaa, että olemme nyt vapaita tekemään sille mitä haluamme:

Giving Free Transform A Try
Jotta saisimme paremman käsityksen siitä, kuinka tehokas Content-Aware Scale -komento todella on, katsotaan ensin, mitä tapahtuu, jos yritän muokata kuvaa Photoshopin perinteisemmällä Free Transform -komennolla, jonka valitsen menemällä näytön yläreunan valikkorivin Edit-valikkoon ja valitsemalla Free Transform:

Tällöin kuvan ympärille asetetaan vakiomuotoiset muunnoskahvat (pienet neliöt). Napsautan ja pidän hiiren painiketta alhaalla vasemmanpuoleisessa kahvassa ja vedän sitä kohti oikeaa muotoillakseni kuvan enemmän pystysuuntaiseksi, muotokuvamaiseksi. Kuten näemme, Free Transform kuitenkin yksinkertaisesti puristaa koko kuvan yhteen, jolloin kaikki ja kaikki näyttävät pidemmiltä ja ohuemmilta (vasemmalla näkyvä ruutukuvio on Photoshopin tapa esittää läpinäkyvyyttä). Ei sitä, mitä halusimme:

The Power Of Content-Aware Scale
Tämä ei toiminut, joten painan näppäimistön Esc-näppäintä peruuttaakseni ja poistuakseni Free Transform -komennosta. Tällä kertaa valitsen Content-Aware Scale -komennon menemällä takaisin Edit-valikkoon ja valitsemalla Content-Aware Scale:

Ensi silmäyksellä asiat näyttävät hyvin samankaltaisilta kuin Free Transform -komento. Saamme samat muunnoskahvat kuvan ylä-, ala-, vasempaan ja oikeaan reunaan sekä jokaiseen kulmaan. Erona Content-Aware Scale -komennossa on se, että Photoshop analysoi nyt kuvaa ja yrittää selvittää, mitkä alueet ovat tärkeitä ja mitkä eivät. Se tekee tämän olettamalla, että yksityiskohtaisemmat alueet ovat tärkeämpiä kuin yksityiskohtaisemmat alueet. Napsautan ja pidän vasemmanpuoleista kahvaa painettuna, aivan kuten hetki sitten, ja tällä kertaa katson, mitä tapahtuu, kun vedän kahvaa oikealle ja muokkaan kuvaa. Photoshop tekee parhaansa suojellakseen tärkeinä pitämiään alueita (vedessä juokseva pariskunta ja kuvan vasemmassa reunassa oleva saari), joten ne säilyttävät alkuperäisen muotonsa. Suurin osa ”litistämisestä” kohdistuu kuvan keskellä olevaan taivaaseen, pilviin ja veteen, koska tämä alue sisältää vähemmän yksityiskohtia ja sitä pidettiin siksi vähemmän tärkeänä:

The Protect Skin Tones -vaihtoehto
Täällä on pari asiaa, joita voimme tehdä auttaaksemme Content-Aware Scale -komentoa. Jos työstät valokuvaa, jossa on ihmisiä, kokeile Suojaa ihon sävyt -vaihtoehdon valitsemista ylhäällä Asetukset-palkissa (se on kuvake, joka näyttää pieneltä ihmiseltä):

Kun Ihonsävyjen suojaus on käytössä, Photoshop yrittää suojata valokuvan lämpimät ihonsävyt. Tulokset riippuvat kuitenkin jälleen kuvasta, jonka kanssa työskentelet. Omassa tapauksessani, koska kuvassani olevat ihmiset näyttävät melko pieniltä, tämän vaihtoehdon valitseminen itse asiassa huononsi tilannetta, ja sain aikaan sellaisen aiemmin mainitsemani sekamelskan, mutta saatat nähdä parempia tuloksia omalla kuvallasi, joten kokeile ehdottomasti:

Koska Protect Skin Tones (Ihonsävyjen suojaus) -vaihtoehto ei auttanut minua lainkaan tässä kuvassa, napsautan sitä uudelleen Options (Asetukset) -rivillä poistaakseni sen käytöstä, ja nyt pariskunta näyttää jo paljon paremmalta:

Lyhytkoodit, toiminnot ja suodattimet -lisäosa: Error in shortcode
Using An Alpha Channel To Specify Important Areas
Protect Skin Tones -vaihtoehto voi joskus olla hyödyllinen, mutta Content-Aware Scale -komennon todellinen voima on siinä, että meidän ei tarvitse jättää Photoshopin päätettäväksi, mikä on tärkeää ja mikä ei. Voimme itse kertoa Photoshopille, mitkä alueet kuvasta on suojattava, ja teemme sen valitsemalla ensin nämä alueet ja tallentamalla sitten valintamme alfakanavana.
Painan näppäimistön Esc-näppäintä peruuttaakseni hetkeksi Content-Aware Scale -komennon. Sitten valitakseni alueet, jotka haluan suojata, otan Työkalut-paneelista Lasso-työkalun (voit käyttää mitä tahansa haluamaasi valintatyökalua, mutta Lasso-työkalu toimii hyvin):
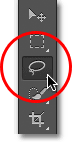
Lassotyökalu kädessä piirrän ensin valinnan kuvan vasemmanpuoleisen saaren ympärille, sillä se on yksi alueista, jotka haluan suojata. Valinnan kanssa saa olla hieman löysä. Ei tarvitse olla kirurgisen tarkka, varsinkaan kun kohta höyhennämme valinnan reunoja:

Haluan myös suojata rannalla olevan pariskunnan, joten nyt kun minulla on alkuperäinen valinta saaren ympärillä, pidän näppäimistön Shift-näppäintä alhaalla lisätäkseni olemassa olevaan valintaan ja piirrän sitten valinnan pariskunnan ympärille. Luulen, että suojaan myös kuvan oikeassa alareunassa olevan sydämen muodon, joten pidän jälleen Shift-näppäintä alhaalla ja piirrän valinnan sydämen ympärille:

Nyt kun olemme valinneet kaikki alueet, jotka haluamme suojata, lisäämme valintaan hiukan höyhentämistä paremman tuloksen saamiseksi. Voimme nopeasti höyhentää valinnan Photoshopin Refine Edge -komennolla. Napsauta Valinnat-palkin Refine Edge-painiketta:

Tällöin avautuu Refine Edge (Hienonna reuna) -valintaikkuna, jonka keskikohdan lähellä on Feather (Sulka) -liukusäädin. Tarvitsemme vain vähän höyhentämistä, joten pidä kuvaa silmällä esikatsellaksesi tuloksia, kun napsautat ja vedät Feather-liukusäädintä kohti oikeaa. Asetan Feather-määräksi noin 3,2 px. Sulje Refine Edge -valintaikkuna napsauttamalla OK, kun olet valmis:

Meidän on nyt vain tallennettava valintamme alfakanavana, mikä on oikeastaan vain hieno tapa sanoa ”tallennettu valinta”. Siirry Kanavat-paneeliin, joka sijaitsee Tasot-paneelin vieressä. Siirry siihen klikkaamalla yläreunan Channels-nimistä välilehteä:

Kun olet Channels-paneelissa, napsauta paneelin alareunassa olevaa Tallenna valinta kanavaksi -kuvaketta (se on kuvake, joka näyttää suorakulmiolta, jonka keskellä on ympyrä):

Punaisen, vihreän ja sinisen kanavan alapuolelle luetteloon ilmestyy uusi alfa-kanava nimeltä Alpha 1. Alfa-kanava ei ole näkyvissä. Valintamme on nyt tallennettu, joten paina Ctrl+D (Win) / Command+D (Mac) näppäimistölläsi poistaaksesi valinnan ääriviivat asiakirjasta, koska emme enää tarvitse sitä:

Vaihda takaisin Layers-paneeliin napsauttamalla sen nimi-välilehteä:

Valitse sitten Content-Aware Scale -komento kuten aiemmin menemällä Muokkaa-valikkoon ja valitsemalla Content-Aware Scale:

Jos katsot Options (Asetukset) -palkissa suoraan Protect Skin Tones (Ihonsävyjen suojaus) -vaihtoehdon vasemmalla puolella, näet vaihtoehdon, jonka nimi on yksinkertaisesti Protect (Suojaus), ja sen vieressä on valintaruutu, joka on oletusarvoisesti asetettu arvoon None. Napsauta sanaa None avataksesi valintaluettelon ja valitse juuri luomamme alfakanava, joka tässä tapauksessa oli Alpha 1:

Tällä kertaa, kun napsautan ja pidän vasemmanpuoleista kahvaa painettuna ja alan vetää sitä kohti oikeaa, Photoshop käyttää valitsemiani alueita suojaamaan alfakanavaani. Saari, pariskunta ja rannalla oleva sydämen muoto säilyttävät kaikki alkuperäisen ulkonäkönsä, kun taas kuvan keskellä oleva suojaamaton alue (alue, jota en valinnut) litistyy yhteen:

Klikkaan ja pidän alhaalla myös ylintä kahvaa ja vedän sitä alaspäin muotoillakseni kuvaa uudelleen myös pystysuunnassa. Huomaa tässä, että Photoshop tiivistää sinisen taivaan vähäisten yksityiskohtien aluetta koskematta muuhun kuvaan:

Kun olet valmis, paina näppäimistöllä Enter (Win) / Return (Mac) hyväksyäksesi muodonmuutoksen ja poistuaksesi Content-Aware Scale -komennosta. Kuvan koosta riippuen Photoshopilla voi kestää muutaman sekunnin suorittaa tehtävä.
Trimmaus läpinäkyviltä alueilta
Nyt kun olemme muokanneet kuvamme uudelleen, meidän on siistittävä asiat trimmaamalla sen ympärillä olevat läpinäkyvät alueet (ruutukuvio) pois, ja voimme tehdä sen Photoshopin Trim-komennolla. Siirry näytön yläreunassa olevaan Image-valikkoon ja valitse Trim:

Kun Trim-valintaikkuna tulee näkyviin, valitse yläreunasta Transparent Pixels (Läpinäkyvät pikselit) -vaihtoehto, jos se ei ole jo valittu. Varmista myös, että kaikki neljä vaihtoehtoa (Ylhäältä, Alhaalta, Vasemmalta ja Oikealta) on valittuna alareunassa:
![]()
Klikkaa OK sulkeaksesi valintaikkunan, jolloin Photoshop trimmaa kaikki läpinäkyvät alueet pois valokuvan ympäriltä, jolloin jäljelle jää lopullinen lopputuloksemme:

Vinkkejä parempiin tuloksiin Content-Aware Scale -komennolla
Tässä muutama nopea vinkki parempien tulosten saamiseksi Photoshopin Content-Aware Scale -komennolla.
Pitäkää odotukset kurissa
Pitäkää ensinnäkin odotukset realistisina. Riippumatta siitä, mitä teemme suojellaksemme valokuvan tärkeitä alueita, voimme litistää ja pakata kuvaa vain tiettyyn rajaan asti, ennen kuin asiat alkavat muuttua rumiksi. Se, kuinka paljon kuvaa voi muokata, riippuu täysin kuvasta itsestään. Kuvat, joissa on laajoja, vähän yksityiskohtia sisältäviä alueita, antavat sinulle enemmän tilaa työskennellä kuin kuvat, joissa on paljon yksityiskohtia kauttaaltaan.
Muokkaa pienemmissä vaiheissa
Kokeile myös kuvan muokkaamista pienempiin vaiheisiin sen sijaan, että muokkaisit kuvaa kerralla. Valitse Content-Aware Scale -komento ja vedä muunnoskahvaa vain osan matkaa ja hyväksy se sitten painamalla Enter (Win) / Return (Mac). Valitse Content-Aware Scale uudelleen, vedä muunnoskahvaa pidemmälle ja paina jälleen Enter (Win) / Return (Mac). Toista tätä prosessia, kunnes olet muokannut kuvaa niin paljon kuin haluat. Tällä tavoin, kun se jaetaan pienempiin vaiheisiin, Photoshopilla ei ole joka kerta niin paljon työtä tehtävänä.
Sisältöä tiedostavan skaalauksen ja vapaan muodonmuutoksen yhdistäminen
Viimeiseksi, jos katsot ylöspäin Asetukset-palkissa (kun Sisältöä tiedostava skaalaus -komento on aktiivinen), löydät Määrän liukusäätimen, joka on oletusarvoisesti asetettu 100 prosenttiin. Tämän liukusäätimen avulla voimme itse asiassa vaihtaa käyttäytymistä Content-Aware Scale -komennon ja tavallisen Free Transform -komennon välillä. Kun Amount on asetettu 100 %:iin, saamme käyttöömme Content-Aware Scale -komennon täyden tehon, mutta jos laskemme Amount-arvon 0 %:iin, komento käyttäytyy kuten Free Transform. Asettamalla Amount-arvon johonkin arvoon 0 ja 100 prosentin välille saadaan näiden kahden komennon sekoitus. Tämä saattaa kuulostaa hieman hämmentävältä, mutta jos huomaat, että tietyt alueet kuvassasi alkavat näyttää rosoisilta tai rikkinäisiltä, kokeile alentaa Amount-arvoa, mikä vähentää Content-Aware Scale -ominaisuuksien voimakkuutta ja voi auttaa korjaamaan nämä ongelma-alueet:

Ja siinäpä se! Näin muokkaat ja muunnat kuvia käyttämällä Content-Aware Scale -komentoa Photoshopissa! Tutustu Photo Retouching -osioomme, josta löydät lisää Photoshop-kuvankäsittelyohjeita!