Ez a cikk elmagyarázza, hogyan orvosolhatja a hibákat, ha az iPhone (vagy iPad) ismétlődően folyamatosan csatlakozik és leválik, amikor csatlakoztatja a Mac-hez. Ez azért lehet frusztráló, mert ha például ezt a problémát tapasztalja, előfordulhat, hogy nem tudja feltölteni iOS-eszközét, amikor a töltőkábelt a Mac USB-portjába dugja.
Kérem, próbálja ki az egyes lépéseket, amíg a probléma meg nem oldódik.
See also: iTunes Not Recognizing Your iPhone or iPad?
iPhone Disconnecting From Mac
1-Az első dolog, amit ellenőriznie kell, a töltő, USB kábel ének sérülése. Próbálj meg egy másik kábelt használni. Próbálj meg egy másik USB portot használni a számítógépeden. Próbálja meg kihúzni, majd újra bedugni.
Az iPhone vagy iPad alján lévő töltőportot is ellenőrizze. Távolítson el minden törmeléket. Esetleg használhat egy doboz sűrített levegőt.
Ha hibás, sérült vagy nem Apple által tanúsított kábelt használ, akkor megjelenhet a “Accessory Not Supported” (Nem támogatott tartozék) hiba.
2- Indítsa újra az iOS-eszközét, és indítsa újra a Mac számítógépét.
3- Győződjön meg róla, hogy az iOS legújabb verzióját használja.
4-Kényszerítse újra a készülékét. Íme, hogyan:
A különböző iPad és iPhone modelleknél más-más lépésekre van szükség:
- Face ID iPad modellek: Nyomja meg és engedje fel a hangerő fel gombot, majd nyomja meg és engedje fel a hangerő le gombot, majd tartsa nyomva a felső gombot, amíg az iPad újra nem indul.
- iPhone 8 és újabb modellek: Nyomja meg és engedje fel a hangerő fel gombot, majd a hangerő le gombot. Ezután nyomja meg és tartsa lenyomva az Oldal gombot, amíg az Apple logót nem látja.
- iPhone 7 modellek: Nyomja meg és tartsa lenyomva együtt az Oldal és a Hangerőcsökkentő gombot, amíg az Apple logót nem látja.
- Home gomb iPad modellek és iPhone 6s és korábbi modellek: Nyomja meg és tartsa lenyomva együtt az Oldal és a Home gombot, amíg az Apple logót nem látja.
5-Húzza le a készüléket a Mac-ről. Az iPhone vagy iPad készülékeden pedig koppints a:
- beállítások > Általános > Visszaállítás, majd koppints a Helyszín visszaállítása & Adatvédelem.
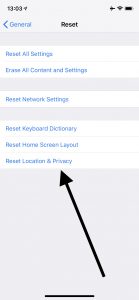
És most csatlakoztasd a készülékedet a Mac számítógépedhez az USB-kábellel.
Ezáltal a helymeghatározási beállítások visszaállnak a gyári alapértékre. Újra engedélyt kell adnia az alkalmazásoknak a helymeghatározás használatához.
6- Csatlakoztassa az iPhone vagy iPad készüléket a Mac számítógépéhez. Majd nyissa meg a Tevékenységfigyelő alkalmazást (Alkalmazások > Segédprogramok), vagy használhatja a Spotlightot.
Az alkalmazás megnyitásakor írja be a keresőmezőbe az usbd szót. És az X jelre kattintva kényszerítsd ki a folyamatot.
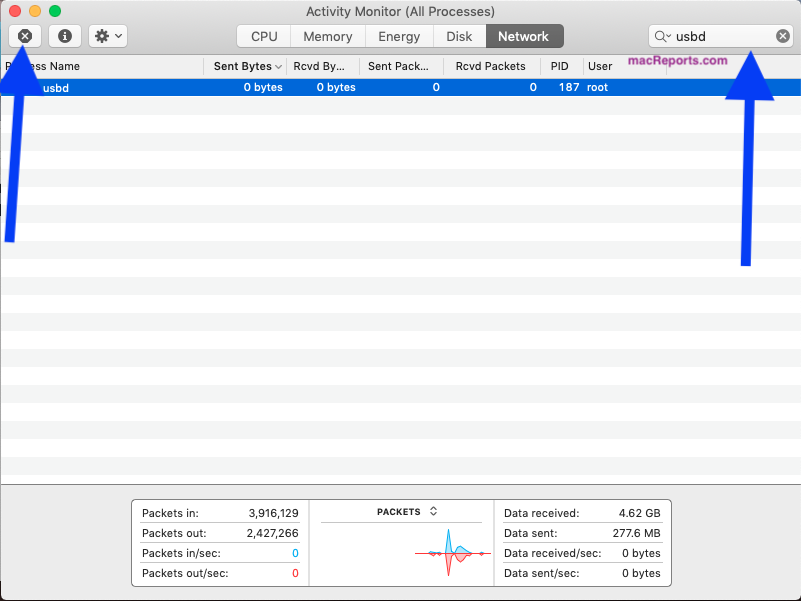
A Terminálon keresztül is megteheted ugyanezt. Íme, hogyan:
- Nyissa meg a Terminál alkalmazást (Alkalmazások > Segédprogramok). És írja be a következő parancsot:
- sudo killall -STOP -c usbd
- Hit enter
7-Kísérelje meg az NVRAM vagy a PRAM visszaállítását a Macen. Íme, hogyan:
- Vonja ki a készüléket
- Kapcsolja ki a Mac-et
- És kapcsolja be a Mac-et, majd azonnal nyomja le és tartsa lenyomva az Option, Command, P és R billentyűket együtt. Tartsa lenyomva őket körülbelül 20 másodpercig. Amikor hallja az indítóhangot, akkor elengedheti a billentyűket.
- És a Mac újra fog indulni.
Kérem, vegye figyelembe, hogy a fentiek szerint, ha ez a probléma az iPaddel van, akkor is ugyanezek a tippek segítenek a probléma megoldásában.
Ha egyik tipp sem segít, akkor forduljon az Apple-hez. Az Apple élő chat-támogatást kínál. Foglalhatsz időpontot a Genius Barhoz is.