

Néha még az Excelben is követnünk kell az angol írás szabványait (amiben nem vagyok jó). Az angol írás egyik alapvető szabványa, hogy a mondat első betűje nagybetűs legyen. Hogyan írjuk tehát nagybetűsre az első betűt minden cellában?
Ezzel a cikkel megtanuljuk, hogyan lehet az Excel minden cellájában nagybetűsre írni az első betűt.
A cella első betűjének nagybetűsre írására szolgáló általános képlet:
=UPPER(LEFT(szöveg))&MID(szöveg,2,LEN(szöveg))
Text:
Ez az a szöveg, amelynek az első betűjét nagybetűvel akarjuk írni.
Vegyünk ennek a formulának valami feladatot.
Példa:

Itt van egy lap, amely néhány szöveges értéket tartalmaz (a cikk kulcsszava). Minden egyes cella egy-egy mondatot tartalmaz. Minden mondat első betűjét nagybetűvel kell írnunk.
A C3 cellába írjuk ezt a képletet:
=UPPER(LEFT(B3))&MID(B3,2,LEN(B3))
Lenyomjuk az enter gombot. A C3-ban az első betű nagybetűs lesz. Húzza ezt a képletet lefelé, hogy minden mondatban nagybetűs legyen az első betű.
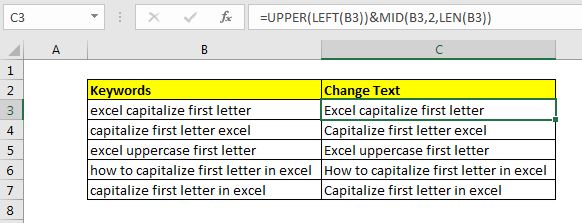
Hogyan működik?
Ez egyszerű. Két szegmense van a képletnek. Az első szegmens (UPPER(LEFT(B3)) nagybetűvel írja a mondat első betűjét. Hogyan? A LEFT függvény megkapja a cella első betűjét. Az UPPER függvény nagybetűvé teszi.
A másik szegmens a mondat többi részét a nagybetűs betűhöz kapcsolja. A LEN függvény megkapja a karakterek teljes számát, a MID függvény pedig a 2. karaktertől kezdve a szöveg többi részéig.
Végül a & konkatenációs operátor összefűzi őket.
Alternatív módszer
Ebben a módszerben a MID függvény helyett a RIGHT függvényt használjuk, hogy a szöveg többi részét úgy kapjuk meg, ahogy van.
=UPPER(LEFT(B3))&RIGHT(B3,LEN(B3)-1)
Ha a mondat minden egyes szavának első betűjét nagybetűvel akarjuk írni, akkor egyszerűen használjuk a PROPER függvényt.
Szóval igen srácok, így lehet az egyes cellák első betűjét nagybetűvel írni az excelben. Remélem, hogy magyarázó és hasznos volt számotokra. Ha bármilyen kétsége van ezzel a cikkel kapcsolatban, vagy bármilyen más excel/VBA témával kapcsolatos kétsége van, kérdezzen az alábbi megjegyzés rovatban.
Kapcsolódó cikkek:
Hogyan kell használni az UPPER funkciót az Excelben | Az Excelben az UPPER funkciót egy karakterlánc összes betűjének nagybetűsítésére használják. Ebben a cikkben azt vizsgáljuk meg, hogyan használhatja az UPPER függvényt néhány igazán fontos feladat elvégzéséhez.
Kizárólag nagybetűket érvényesíteni az adatérvényesítésben | Az Excelben csak nagybetűs bejegyzések engedélyezéséhez használhatunk feltételes adatérvényesítést. Az Excel EXACT függvények kulcsfüggvényként való használatával a függvény mellett…
Hogyan végezhetünk nagybetű-érzékeny keresést az Excelben | A VLOOKUP függvény nem nagybetű-érzékeny függvény. Az esetérzékeny értékek kereséséhez az EXACT függvényt használhatjuk.
Szöveg kivonása egy karakterláncból az Excelben az Excel LEFT és RIGHT funkciójának használatával | A szöveg karakterláncokból történő kivonásához általában a RIGHT és a LEFT függvényt használjuk. Ezek a függvények nagyfokú ellenőrzést biztosítanak a szövegek manipulálása során.
Népszerű cikkek:
50 Excel gyorsbillentyű a termelékenység növeléséhez | Gyorsabban végezze el a feladatát. Ezzel az 50 gyorsbillentyűvel még gyorsabban dolgozhat az Excelben.
Hogyan használja az Excel VLOOKUP funkcióját| Ez az Excel egyik leggyakrabban használt és legnépszerűbb funkciója, amelyet különböző tartományok és lapok értékének keresésére használnak.
Hogyan használjuk az Excel COUNTIF függvényt| Számolja az értékeket feltételekkel ennek a csodálatos függvénynek a segítségével. Nem kell szűrni az adatokat ahhoz, hogy konkrét értéket számoljon. A Countif függvény elengedhetetlen a műszerfal elkészítéséhez.
Hogyan használja a SUMIF függvényt az Excelben | Ez egy másik alapvető fontosságú funkció a műszerfalon. Segítségével összegezheti az értékeket bizonyos feltételek mellett.