Szeretnél blogot létrehozni a WordPress-en?
Ez egy teljes kezdő útmutató, amely segít elindítani a blogodat, és ellenőrizze az alsó részt, hogy megtanulja, hogyan kell használni a WordPress-t is.
Mindezek az információk ingyenesek, és bátran cselekedj, és kezdj el valami újat építeni.
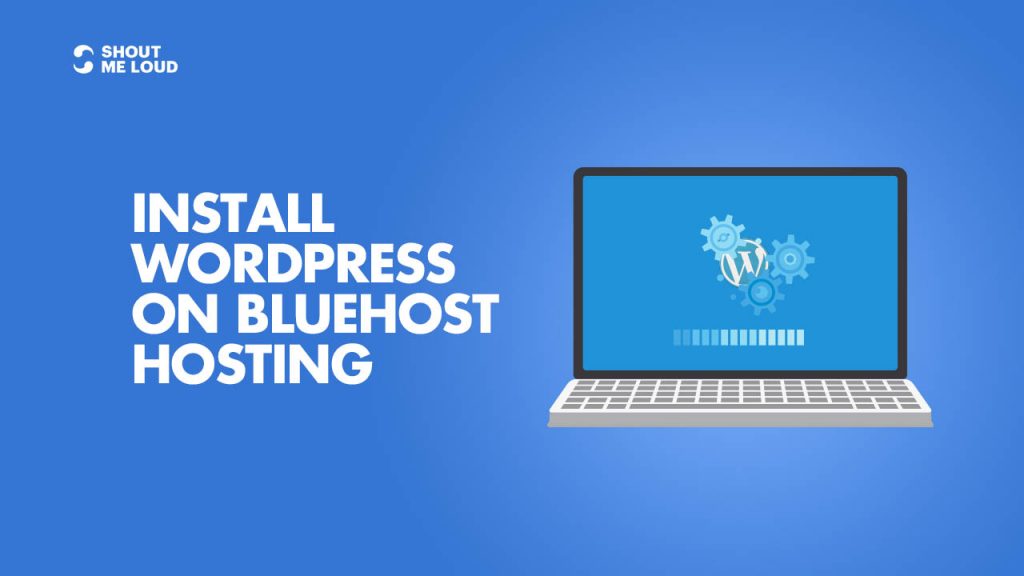
-
Mentés
- 1. rész: WordPress.com vs. WordPress.org: Minden, amit tudnod kell
- 2. rész: Hogyan vásárolj tárhelyet a WordPress blogodhoz
- 3. rész: <<Itt vagy>>
- 4. rész: Alapvető beállítások a WordPress telepítése után
- 5. rész: Hogyan telepítsünk egy WordPress plugint
- 6. rész: Hogyan válasszunk WordPress témát
- 7. rész: Hogyan telepítsünk egy WordPress témát
- 8. rész: 14 tipp a WordPress weboldal biztonságához
- Part 9: Profi technikák a WordPress felgyorsításához és a betöltési idő csökkentéséhez
Ez az útmutató kezdőknek szól, hogy megtanulják, hogyan kell telepíteni a WordPress-t a Bluehost tárhelyén. Megosztottam a pontos lépéseket, amelyek segítenének létrehozni a blogodat a WordPress segítségével.
A Bluehostot használtam a saját és az ügyfeleim oldalaihoz, és azt szeretem bennük, hogy nem árulják túl magukat.
Egyszerűek, új dolgokat újítanak meg, hogy megkönnyítsék a WordPress kezelését, és az egyik legjobbak közé tartoznak.
Valószínűleg sokan nem tudják, hogy a Bluehost a WordPress által hivatalosan ajánlott tárhelyek egyike, ami nagy dolog.
A Bluehostban azt szeretem, hogy a WordPress futtatása során a szerverüket az optimális teljesítmény érdekében méretezték meg.
Korlátlan sávszélességet, korlátlan tárhelyet, prémium támogatást és minden mást kínálnak, amire egy sikeres WordPress blog futtatásához szükséged lehet. A Bluehost nemrégiben jelentős fejlesztéseket hajtott végre a WordPress kezelését illetően, és ezek közé tartozik, hogy ingyenes SSL-t használhatsz, a WordPress automatikusan települ, és biztonságosabbá tették a WordPress-t a szerverükön.
A lap tartalma
Teljes útmutató WordPress blog létrehozásához a Bluehoston
A saját tárhelyű WordPress platform az egyik legjobb platform a blogolás és a pénzkeresés megkezdéséhez.
Megosztottunk már egy teljes útmutatót arról, hogyan indítson el egy új blogot, és ezt az útmutatót segítségül hívhatja az induláshoz.
Azért miért a Bluehost?
A Bluehost standard cPanel tárhelyet kínál, amelyhez a Fantastico is jár. A Fantastico az egyik legegyszerűbb módja a WordPress telepítésének, vagy használhatja a kézi WordPress telepítési módszert. Bár én a Fantastico használatát javasolnám, mert tényleg egyszerű és hatékony.
Ha még mindig nem tudod eldönteni, hogy a Bluehost megfelelő-e számodra, akkor azt javaslom, hogy egyszerűen döntsd el. Fontos, hogy minden WordPress webtárhely megfeleljen bizonyos technikai követelményeknek, és a Bluehost tökéletesen megfelel ezeknek az igényeknek. Bármilyen alacsony-közepes forgalmú webhelyet könnyedén kezel. Ennek ellenére mindig javaslom egy WordPress cache plugin használatát, ha megosztott/VPS tárhelyet használsz.
Feltételezve, hogy már van Bluehost fiókod (ha nincs, itt szerezhetsz egyet), akkor készen állsz arra, hogy továbblépj ezzel a bemutatóval.
A Bluehost teljesen megújította a webhostingját, és WordPress-orientálttá tette azt. A régi időkkel ellentétben, amikor kézzel kellett létrehoznod a blogodat, manapság a Bluehost automatikusan telepíti és beállítja neked a WordPress-t. Ha követte a fenti útmutatót, és egyszerűen megvásárolta a tárhelyet + ingyenes domain nevet a Bluehosttól, akkor automatikusan elkezdi telepíteni Önnek a WordPress-t.
Ez 5-50 percig tarthat. Abban az esetben, ha egy ilyen képernyőt látsz
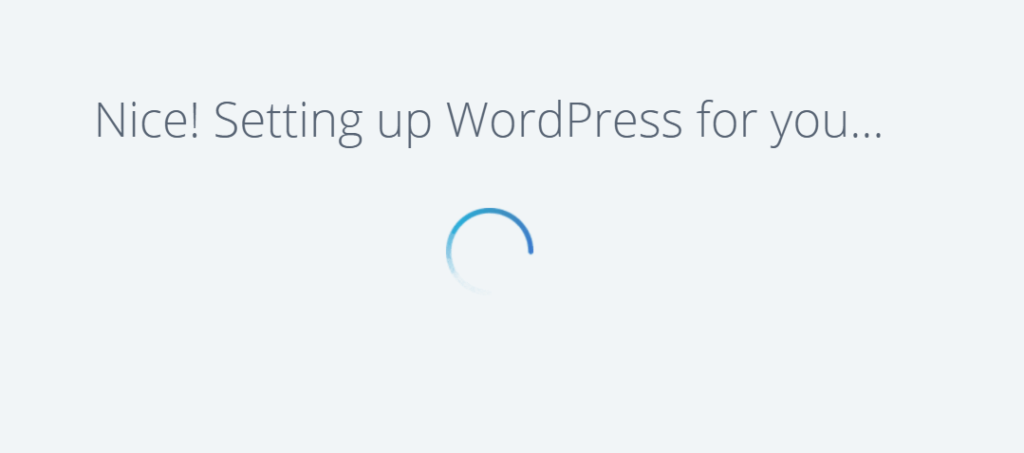
-
Mentés
és elakadtál, jelentkezz be a Bluehost Dashboardra. Így néz ki az új Bluehost Dashboard 2019-ben:
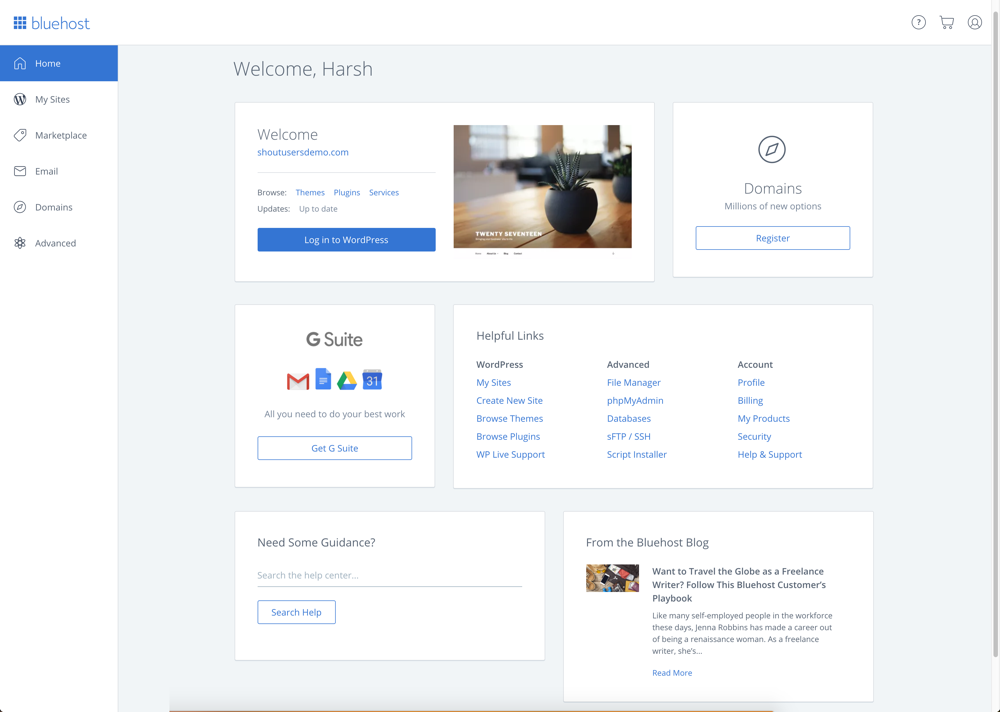
-
Mentés
kattints a Login to WordPress-re, hogy automatikusan bejelentkezz a WordPress blog műszerfalán belül.
Elkészítek néhány videót, hogy segítsek megérteni az egész folyamatot. Egyelőre ez segít abban, hogy elkezdhesse a WordPress használatát a Bluehost tárhelyen.
WordPress telepítése manuálisan a Bluehoston:
Ha most valamilyen oknál fogva törölte a meglévő WordPress telepítését, vagy új domainre (Addon domain) szeretné telepíteni a WordPress-t, akkor ehhez követheti az említett lépéseket.
- Login to your Bluehost Hosting Dashboard
- Click on Marketplace
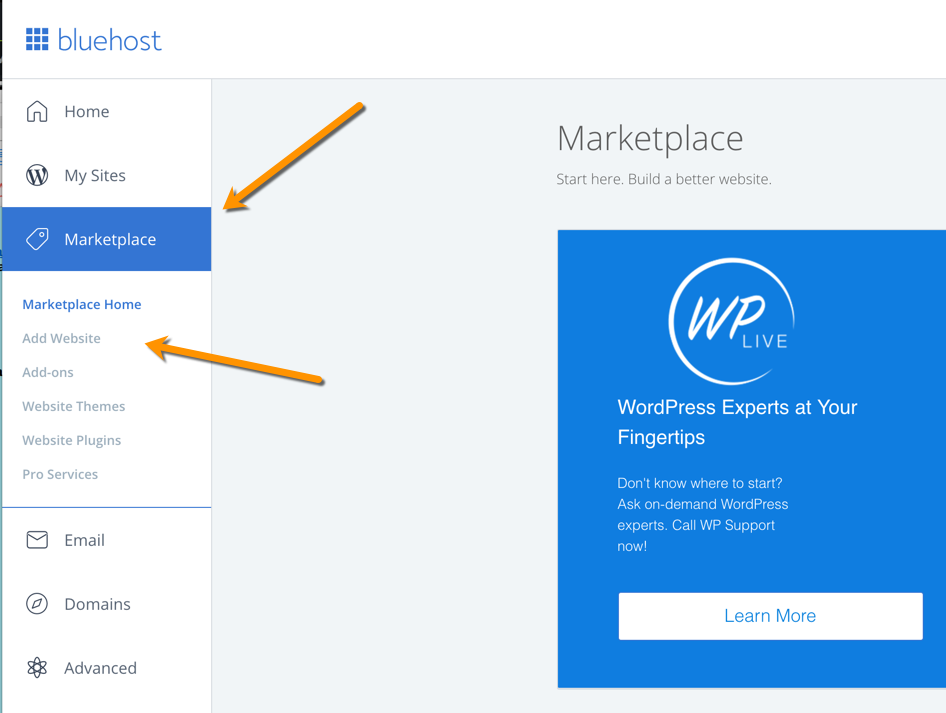
-
Save
- Click on Add. Weboldal
- Adatok megadása
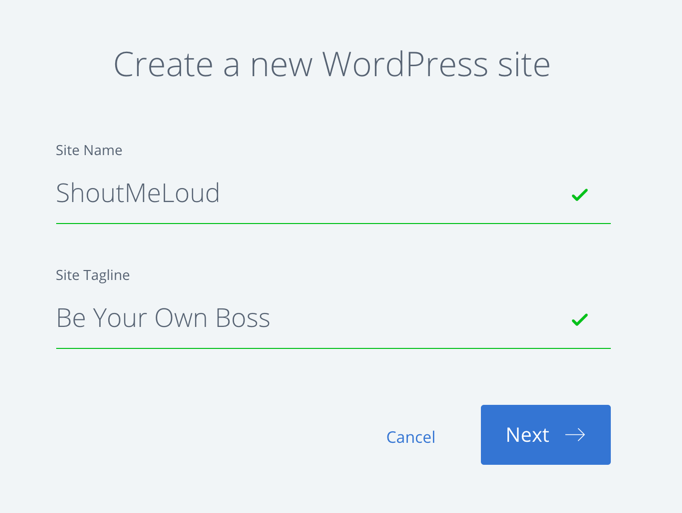
-
Mentés
Kattints a következőre és válaszd ki a tartományt, amelyre a WordPress-t telepíteni szeretnéd.
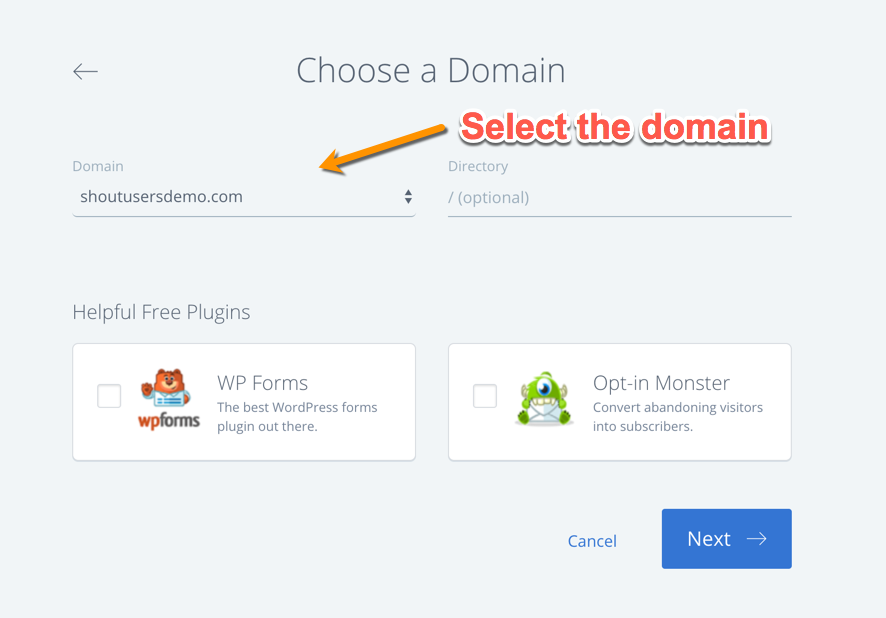
-
Mentés
Kattints a következőre, és a WordPress 5 percen belül telepítve lesz a kiválasztott domainre.
Ez az!
Itt egy oktatóvideó, amely bemutatja a WordPress telepítésének pontos folyamatát a Bluehoston:
A WordPress Bluehostra történő telepítése utáni teendők:
Mihelyt a WordPress telepítve van (bármely tárhelyen), van néhány dolog, amit mindig meg kell tenned.
Ez átvezet minket sorozatunk következő leckéjéhez:
4. rész: A WordPress telepítése után elvégzendő alapvető teendők
Szólj, ha valahol elakadnál a folyamat során. És tudasd velem, mit gondolsz a Bluehostról. Oszd meg gondolataidat és tapasztalataidat az alábbi hozzászólásokban!
A következő részben megtudhatod, hogyan kell a WordPress-t manuálisan telepíteni. Lehet, hogy erre csak bizonyos speciális forgatókönyvekben, és speciális tárhelyen van szükséged. Akárhogy is, hasznos tudni, ha az automatikus telepítés nem sikerül, és automatizált szoftver nélkül szeretné telepíteni a WordPress-t.
Hogyan telepítsük a WordPress-t manuálisan
Kell néhány dolog kéznél, mielőtt elkezdjük a folyamatot. Íme tehát azoknak a dolgoknak a listája, amelyekkel fel kell készülnie.
- WordPress szoftver: Töltse le a WordPress legújabb verzióját a hivatalos letöltési oldalról.
- FTP hozzáférés a tárhely-fiókjához
- cPanel hozzáférés az Adatbázis és DB felhasználó és jelszó létrehozásához.
- Szóval feltételezem, hogy minden készen áll és a WordPress-t is letöltötted.
Adatbázis és adatbázis felhasználó létrehozása:
Hiszem, hogy a nem technikai felhasználó számára ez az egyetlen lépés, ahol kicsit összezavarodhatsz. Tehát, kövesse ezt a lépésről lépésre útmutatót és képernyőképet, és hozza létre az első DB-t, és társítson hozzá egy felhasználónevet és jelszót.
Ez az egyik beállítás, amit később ebben a WordPress kézi telepítési útmutatóban a Wp-konfigurációban meg kell változtatnunk.
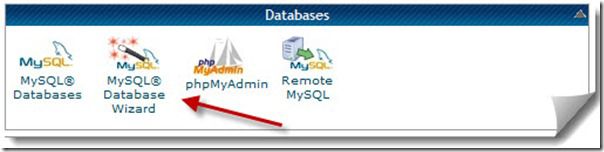
-
Mentés
Majdnem minden cPanellel rendelkező tárhely MySQL adatbázis varázslót kínál, ami megkönnyíti a dolgunkat. Jelentkezz be a cPaneledbe, és az adatbázis alatt kattints a MySQL adatbázis varázslóra, és hozz létre egy adatbázist.
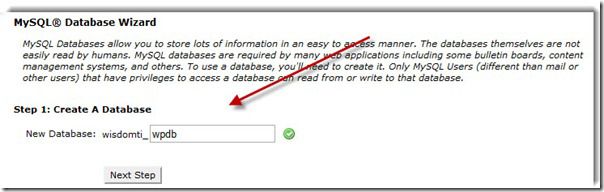
-
Mentés
A következő lépésben adj felhasználónevet és jelszót az újonnan létrehozott adatbázisnak. Javaslom, használja az ott található jelszógenerátort, hogy erős és összetett jelszót hozzon létre.
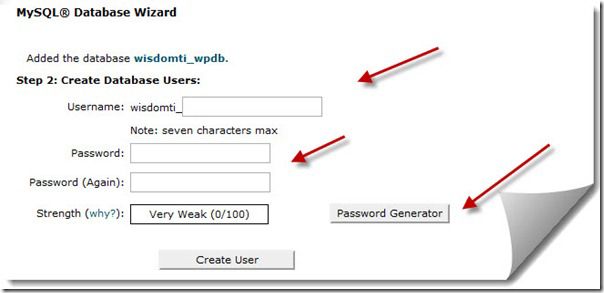
-
Mentés
Mihelyt a Felhasználó létrehozása gombra kattint, a következő lépés a jogosultságok megadása a felhasználóknak. A következő oldalon kattintson az összes jogosultságot az újonnan létrehozott felhasználónak, majd kattintson a következő lépésre.
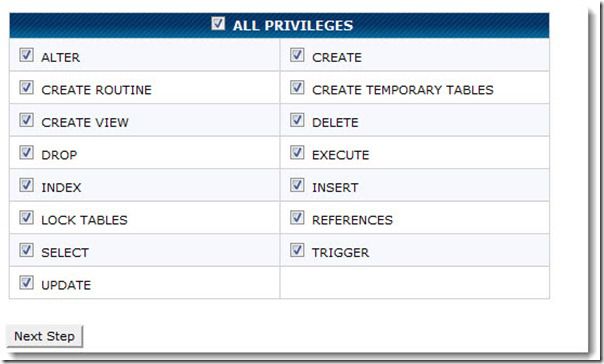
-
Mentés
Ez az, és létrehoztad az új WordPress telepítésed adatbázisát és felhasználónevét.
GYőződj meg róla, hogy minden adatot feljegyeztél: DB név, DB felhasználónév és DB jelszó egy jegyzettömbben, mivel a következő lépésben szükségünk lesz rá.
Teljes WordPress kézi telepítési útmutató:
Szóval, feltételezem, hogy minden készen áll a továbblépésre. Innentől kezdve 2-3 különböző lépést tehetünk, hogy továbblépjünk a WordPress kézi telepítésével.
Választhatjuk a .zip fájl közvetlen kicsomagolását és a wp-config fájl szerkesztését, ahogy az alább látható, és feltölthetjük a teljes WordPress mappát a domain gyökerébe (Public_html), vagy használhatjuk a cPanel fájlkezelőt a wp-config fájl tartalmának kicsomagolásához és szerkesztéséhez.
Ahogy is, az egyetlen lépés, amire itt szükségünk van, az a wp-config tartalom módosítása és feltöltése a megfelelő mappába az FTP-n. Ehhez használhat ingyenes FTP-klienst, például a FileZilla-t.
De hogy ez a bemutató egyszerű legyen, a Web hosting cPanel-t fogom használni.
A WordPress feltöltése a cPanelre:
Most, a cPanel alatt menj a fájlkezelőbe, és töltsd fel a letöltött WordPress zip fájlt. Miután feltöltötted a WordPress.zip fájlt, kattints az extract gombra, és csomagolj ki mindent a public_html könyvtárba. (Megjegyzés: ennek kell lennie az első WordPress telepítésnek a cPaneleden).
Ha egy add on domainről van szó, akkor a fájlokat abba a könyvtárba csomagold ki, amelyet a domain hozzáadásához adtál meg. Általában a public_html/addon-domain neve.
Azért, hogy ez a lépés egyszerű legyen, mindent a public_html könyvtár alá vonok ki.
A cPanel tárhelyed alatt a Fájlok > Fájlkezelőbe léphetsz, és a public_html könyvtárat böngészve feltöltheted a WordPress-t.zip fájlt.
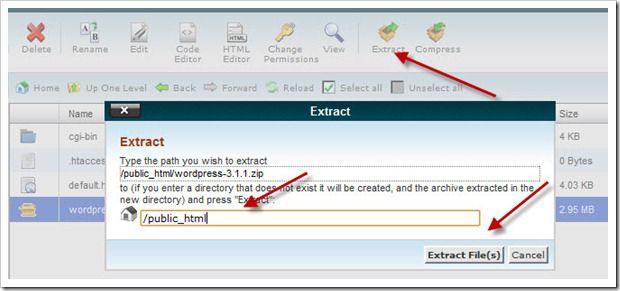
-
Mentés
A fájlkicsomagoló általában létrehoz egy “WordPress” nevű könyvtárat, és az összes fájlt kicsomagolja alatta.
Mivel a telepítést a fő domainre végezzük, (www.domain.com) és nem (www.domain.com/WordPress), az összes fájlt közvetlenül a /public_html könyvtár alá fogjuk áthelyezni a move parancs segítségével.
Böngésszünk a /public_html/WordPress könyvtárba ismét a fájlkezelő segítségével, válasszuk ki az összes fájlt, majd kattintsunk a tetején a move parancsra, és mozgassuk át az összes fájlt a public_html könyvtárba.
A WordPress wp-config fájl szerkesztése:
A következő lépés az adatbázis információinak kitöltése a wp-config fájlban. Készíthetsz egy másolatot a wp-config-sample.php fájlról, és átnevezheted wp-config.php-ra. Most válassza ki a wp-config.php-t, és kattintson a szerkesztés gombra:
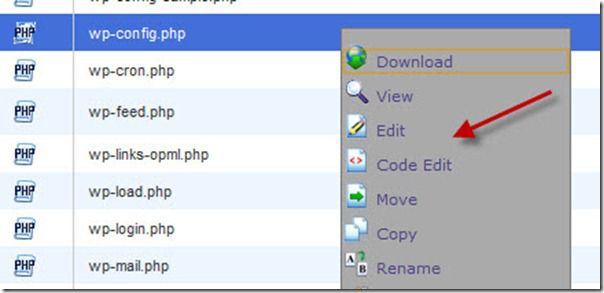
-
Mentés
Ebben a fájlban van néhány dolog, amit meg kell változtatnia:
// ** MySQL beállítások - Ezt az információt a webhostodtól kaphatod meg ** //
/** A WordPress adatbázisának neve */
define('DB_NAME', 'database_name_here');
/** MySQL adatbázis felhasználóneve */
define('DB_USER', 'username_here');
/** MySQL adatbázis jelszava */
define('DB_PASSWORD', 'password_here');
/** MySQL hostname */
define('DB_HOST', 'localhost');
Most cseréljük ki az adatbázis_név_itt, felhasználónév_itt, jelszó_itt adatokat az 1. lépésben létrehozott adatokra.
Adb_host általában Localhost marad a legtöbb megosztott tárhelyen, mint a Bluehost, Dreamhost & HostGator. Miután hozzáadta ezeket az adatokat, kattintson a módosítások mentése gombra.
A WordPress kézi telepítő szkript futtatása:
Mostanáig minden alapvető beállítást elvégeztünk, amire szükségünk van a WordPress kézi telepítéséhez.
Most már csak annyi a dolgunk, hogy futtassuk a WordPress telepítő szkriptet, adjunk egy felhasználót és jelszót a wp-admin-nak, és végezzünk el néhány alapvető beállítást. Íme az utolsó dolog, amit meg kell tenned ahhoz, hogy a WordPress blogod működőképes legyen:
Menj erre az URL-re:
http://domain.com/wp-admin/install.php
(itt a domain.com helyett a tényleges domain nevet használd).
Először válassza ki a WordPress telepítésének nyelvét:
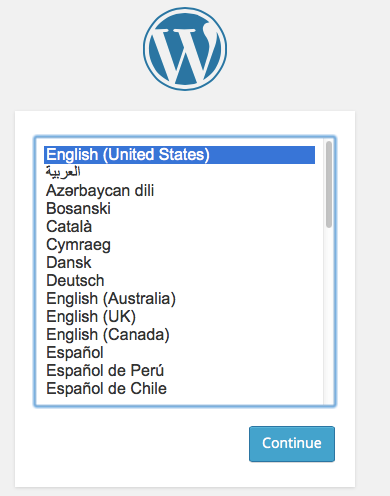
-
Mentés
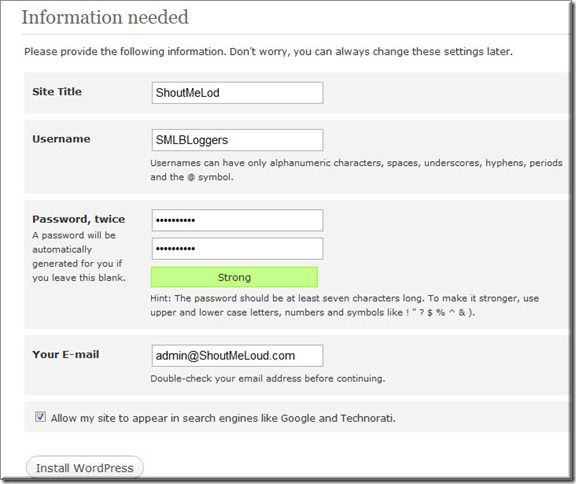
-
Mentés
A következő képernyőn, adjon meg egy felhasználónevet és jelszót a WordPress telepítéséhez.
Próbáld meg elkerülni, hogy admin felhasználónevet adj meg, és használj összetett jelszót. Ha minden be van állítva, akkor a következő linkre kattintva bejelentkezhetsz az admin műszerfalra. Cserélje ki a tartományt.com-ot a tényleges domain névvel:
http://domain.com/wp-admin
Most, itt van néhány alapvető poszt és lépés, amit követned kell, hogy továbblépj vele:
- 8 alapvető beállítások a WordPress telepítése után
- Hogyan kell telepíteni a WordPress plugint
- Hogyan kell telepíteni a WordPress témát
- Az alapvető WordPress pluginek minden WordPress bloghoz
és ne felejtsd el a WordPress útmutatót, amely minden alapvető útmutatót megad neked a WordPress használatához.
Itt van néhány kézzel válogatott cikk, hogy többet tudj meg:
- A legjobb WordPress bővítmények a SEO-hoz
- A legjobb WordPress közösségi média bővítmények
- Az olcsó WordPress tárhelyek listája
.