A Windows táblagépek egyre népszerűbbek. De ha nagyobb alkalmazásválasztékra vágysz, az Android a megoldás.
Míg az Android telepítése egy asztali számítógépen viszonylag egyszerű, addig egy Windows táblagépen trükkös lehet a telepítés. Az egyik probléma az, hogy a táblagépek nem rendelkeznek CD/DVD-meghajtóval.
Hogyan telepíthető tehát az Android egy Windows táblagépre? Megmutatjuk.
- Milyen táblagépet használ?
- Amire az Android Windows táblagépre való telepítéséhez szüksége van
- Miért érdemes Androidot telepíteni egy Windows táblagépre?
- A Windows táblagép konfigurálása az Android telepítéséhez
- Android-alkalmazások futtatásának alternatív módjai Windowson
- A Windows táblagép Androiddá alakítása virtuális géppel
- Android futtatása Windows táblagépen
Milyen táblagépet használ?
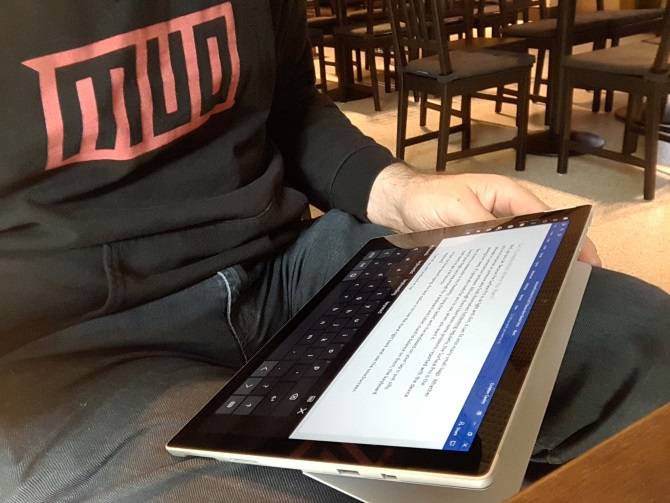
Mielőtt folytatná, vegye figyelembe, hogy az Android csak szabványos 32 bites vagy 64 bites Windows táblagépekre telepíthető. Az ARM processzort használók (mint például a régi Microsoft Surface RT) nem kompatibilisek.
Eközben az Android Windows táblagépre történő telepítésének folyamata készülékenként eltérő. Az általános megközelítés azonban ugyanaz.
A Windows 8-as táblagépek kétségbeesetten vágynak egy használható operációs rendszerre való frissítésre. Sok esetben a Windows 10 jelenti a megoldást. Az alkalmazások hiánya vagy a Windows 10 növekvő bonyolultsága azonban megakadályozhatja a frissítést.
Sokak számára az Android az egyetlen lehetőség arra, hogy továbbra is használhassák a régi, de tökéletesen megfelelő táblagép hardvert.
Amire az Android Windows táblagépre való telepítéséhez szüksége van
Kezdje azzal, hogy összegyűjti mindazt, ami az Android telepítéséhez szükséges:
- A Windows táblagépe, áramforráshoz csatlakoztatva
- Egy üres, legalább 16 GB-os USB flash meghajtó
- Második USB flash meghajtó a betöltött Windows telepítővel (problémák esetén)
- USB flash lemez író szoftver (az Etcher-t ajánljuk).
- USB billentyűzet (az egér opcionális)
- USB hub, hogy egyszerre több eszközt is csatlakoztathasson a táblagépéhez
- Az Android megfelelő verziója a rendszeréhez
Ha az Android telepítéséről van szó, az első lehetőség, amit ki kell próbálnia, a Phoenix OS. A teljes útmutatóért mindenképpen olvassa el a Phoenix OS telepítéséről szóló útmutatónkat.
Az Intel is fenntart néhány Android-képet Windows-gépekhez. Ezeket a nyílt forráskódú Celadon projekt részeként találja meg, amely letölthető a GitHubról.
Mielőtt továbblépne, keresse meg a weben a kifejezetten az Ön táblagépére vonatkozó lépéseket. Fontos, hogy legyen egy közvetlen, lépésről lépésre történő hivatkozás, hogy ne kövessen el olyan hibát, amely törölheti a meghajtót. Mindenképpen el akarja kerülni az olyan hibákat, amelyek miatt a számítógép indíthatatlanná válhat.
Miért érdemes Androidot telepíteni egy Windows táblagépre?
A Windows használható felhasználói felülettel rendelkezik érintőképernyős és táblagépes módban, de a Microsoft Store alkalmazásválasztéka viszonylag szerény.
Ha már van tapasztalata Android táblagépekkel, és nem különösebben kedveli a Windows érintőkörnyezetét, akkor célszerű váltani (már ahol ez lehetséges). Az Android továbbfejlesztett OTG-támogatásának köszönhetően (így USB-meghajtók és beviteli eszközök csatlakoztathatók) talán észre sem veszi a különbséget!
Vegye azonban figyelembe, hogy az x86-kompatibilis rendszereket támogató alkalmazásokra lesz korlátozva. Ezek száma egyre nő, de ne számítson arra, hogy a Play áruházban található összes alkalmazás futtatható lesz.
A Windows táblagép konfigurálása az Android telepítéséhez
Nem telepíthet csak úgy egy második operációs rendszert egy Windowsra tervezett eszközre anélkül, hogy a rendszer beállításait ne módosítaná.
Először is biztosítania kell, hogy a Secure Boot ki legyen kapcsolva. Nyissa meg a Beállítások > Frissítés és helyreállítás > Helyreállítás > és válassza a Speciális indítás alatt az Újraindítás most lehetőséget. Innen válassza a nyílbillentyűkkel a Hibaelhárítás, majd a Speciális beállítások > UEFI firmware beállítások menüpontot.
Itt keresse meg a bal oldali menüben a Biztonságot, és állítson be egy felügyelői jelszót. Miután ezt hozzáadta, nyissa meg a Boot lehetőséget, keresse meg a Secure Boot opciót, és állítsa Disabled (Kikapcsolva) értékre.
Ha ezzel megvagyunk, tartsuk lenyomva a Power gombot az újraindításhoz, majd tartsuk lenyomva a Windows gombot is, amíg a képernyő vissza nem jön. Ez lehetővé teszi a gyors visszalépést a BIOS képernyőre, ahol biztosítani kell, hogy az UEFI mód legyen kiválasztva.
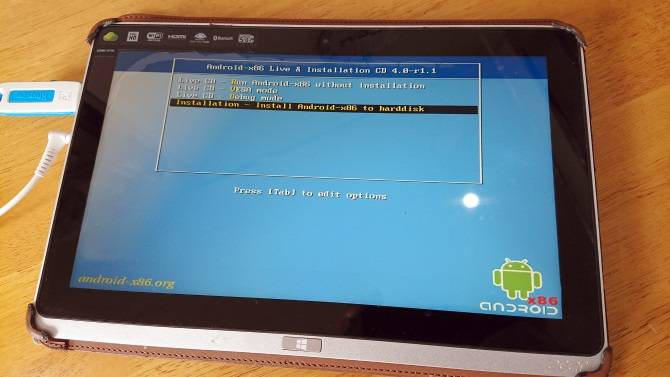
Ezután kapcsolja ki a táblagépet, és csatlakoztassa az USB hubot közvetlenül az USB portra. Ne használjon dokkolóállomást.
A hubhoz csatlakoztatott billentyűzettel és USB-stickkel indítsa el a táblagépet az F12 billentyű lenyomásával. A rendszerindítási menüben a nyílbillentyűkkel válassza ki az USB-meghajtót. Amikor választásokat kell végrehajtania (például a kettős rendszerindítás engedélyezése), használja a készülék hangerőgombjait.
Az Android telepítő különböző verziói kissé eltérő lépéseket tartalmaznak. A legtöbb esetben a dual boot opciót kell kiválasztani. Gyakran nem érdemes teljesen eltávolítani a Windowst, mivel a bootloader szükséges az Android indításához.
Ha minden a terv szerint halad, a táblagép következő indításakor egy boot menüt kell látnia, ahol választhat az Android és a Windows között.
Android-alkalmazások futtatásának alternatív módjai Windowson
Ha az Android Windows táblagépre történő telepítésének fő motivációja az alkalmazások használata, az emuláció egyszerűbb megoldást jelent. Az Android-alkalmazások ilyen módon történő futtatásához számos eszköz közül választhat, többek között:
- NoxPlayer: Valószínűleg a legjobb Android emulátor Windowsra.
- BlueStacks: Ideális az Android játékok rajongói számára.
- Andy: Tartalmazza a játék- és alkalmazásfejlesztéshez szükséges funkciókat.
Vegye figyelembe, hogy ezek csak olyan jól futnak, amennyire a Windows gép hardvere lehetővé teszi. Nézze meg a legjobb Android emulátorokat Windowsra tartalmazó útmutatónkat, ha többet szeretne megtudni.
A Windows táblagép Androiddá alakítása virtuális géppel
Az Android telepítése egy Windows táblagépre nehéz lehet. Például eltarthat egy ideig, amíg megfelelő képet találunk. A legrosszabb esetben még az is előfordulhat, hogy az Androidnak nincs is kompatibilis verziója, amit használhatna.
Ne add fel. Ha az Android emuláció nem felel meg Önnek, fontolja meg helyette egy virtuális gép használatát.
Az olyan eszközök, mint a VMWare Player vagy a VirtualBox virtuális környezetet futtatnak, amelyre Android operációs rendszert telepíthet. Ez lehet az az operációs rendszer, amelyet korábban letöltött, hogy az adott táblagépmodelljén fusson, vagy lehet egyszerűen a Phoenix OS.
Akárhogy is, ez tisztább megoldás, mint a kettős rendszerindítás vagy a Windows teljes eltávolítása. Egyszerűen indítsa el a Windowst, indítsa el a virtuális gépet, és futtassa az Androidot. A VirtualBox használatáról szóló útmutatónk segít a virtuális gépek használatában.
Android futtatása Windows táblagépen
Nehéz lehet, de végül képesnek kell lennie az Android telepítésére Windows táblagépén. Lehet, hogy végül egy dual-boot beállítással fogsz végezni, de az is lehet, hogy inkább egy virtuális gépre támaszkodsz. Bárhogy is legyen, az Android futtatásával elkezdheti élvezni kedvenc alkalmazásait és játékait.
Ha minden telepítve van, és az Android elindult, tökéletesen működnie kell. Bármelyik módszert is használja azonban az Android telepítésére a Windows táblagépére, valószínűleg néhány funkciót hiányozni fog vagy le lesz tiltva.
Így például telepítenie kell a Google Apps alkalmazásokat, hogy olyan alapfunkciókat használhasson, mint a YouTube, a Google Play, a Gmail és az összes többi népszerű, a Google által biztosított Android-alkalmazás.
Image Credit: peshkova/
Deputy Editor for Security, Linux, DIY, Programming, and Tech Explained. Emellett ő készíti a The Really Useful Podcastot is, és széleskörű tapasztalattal rendelkezik az asztali és szoftvertámogatás területén. A Linux Format magazin munkatársa, Christian Raspberry Pi barkácsoló, Lego-rajongó és retro játékrajongó.
Még több Christian Cawley-tól