
Ebben a fotó retusálás oktatóanyagban megtanuljuk, hogyan segíthet a Photoshop CS4-ben először bevezetett Content-Aware Scale funkció, hogy a képeket egyik képarányról a másikra alakítsuk át és formáljuk át anélkül, hogy a fő témánkat és a kép egyéb fontos részleteit torzítanánk vagy “összenyomnánk”.
A fénykép képarányának megváltoztatásának szokásos módja, hogy egyszerűen levágjuk azt a Crop eszközzel, de ez gyakran a kép azon részeinek kidobásával jár, amelyeket meg akartunk tartani. A Tartalomtudatos méretezéssel nem kell semmit sem levágni, mert a Photoshop szinte varázsütésre képes az embereket és a tárgyakat közelebb (vagy távolabb) egymáshoz mozgatni, hogy minden beleférjen az új alakzatba!
Hogyan működik? A Content-Aware Scale parancs kiválasztásával a Photoshop megvizsgálja a fényképet, és megpróbálja kitalálni – gyakran elképesztő pontossággal -, hogy mely területek fontosak (például a fő téma) és melyek nem, és a kép átformálása során mindent megtesz a fontos területek védelméért. A tartalomtudatos méretezés hatékony és időtakarékos funkció lehet, ha működik, de (mindig van egy “de”) a probléma az, hogy nem mindig működik. Valójában a használt képtől függ.
Általában a Tartalomtudatos méretezés olyan fényképeknél működik a legjobban, amelyek nagy, kevés részletet tartalmazó területeket tartalmaznak (kék égbolt, nyílt mezők, nyugodt vizek stb.). Ennek az az oka, hogy ahhoz, hogy a Photoshop képes legyen a kép két területét egymáshoz közelíteni, a köztük lévő területet össze kell nyomnia és össze kell tömörítenie. Ha a köztük lévő terület túl sok saját képi részletet tartalmaz, a dolgok gyorsan kusza összevisszasággá válhatnak. Ha viszont a köztük lévő terület kevés részletet tartalmaz, mint például egy égbolt vagy egy nyílt mező, akkor a Photoshop könnyebben, kevesebb észrevehető problémával tolja össze ezeket a pixeleket, így sokkal jobb eredményt kapunk.
Amint említettem, az Adobe a Content-Aware Scale-t először a Photoshop CS4-ben vezette be, így a bemutató követéséhez a CS4 vagy újabb verzióra lesz szükségünk. Itt a Photoshop CS6-ot fogom használni, de minden, amit megtanulunk, a CS4, CS5 és CS6-ra is vonatkozik. Íme a fénykép, amelyet használni fogok:

Tegyük fel, hogy ezt a fotót az eredeti 4×6-os képarányról át kell alakítanom valami olyanra, ami közelebb áll a négyzethez, de nem csak a párt és a szív alakját szeretném megtartani a kép jobb alsó részén, hanem a bal szélén lévő kis szigetet is. Ha megpróbálnám a képet az új alakra vágni, kénytelen lennék eldobni néhány olyan területet, amelyet meg akarok tartani, így ez nem jöhet szóba. Szerencsére a fotó közepén lévő terület nagy része alacsony részletességű, így jó jelölt a Content-Aware Scale parancsra.
Mielőtt azonban bármit is tennék, először egy kisebb problémát kell megoldanom. Ha megnézzük a Rétegek panelt, láthatjuk, hogy a fényképem a Háttér rétegen ül, ami egy speciális rétegtípus a Photoshopban, sajátos szabályokkal arra vonatkozóan, hogy mit tehetünk és mit nem tehetünk vele:

Mielőtt a Tartalomfüggő méretezés vagy bármely más Átalakítás parancsot alkalmazhatnánk a rétegre, először is át kell neveznünk a réteget valami másra, mint Háttér. Ennek leggyorsabb módja, ha a billentyűzeten lenyomva tartjuk az Alt (Win) / Option (Mac) billentyűt, és duplán kattintunk a Rétegek panelen a Háttér rétegre. Ezzel a réteget azonnal átnevezzük 0. rétegre, ami azt jelenti, hogy most már azt tehetünk vele, amit csak akarunk:

A Free Transform kipróbálása
Azért, hogy jobban lássuk, mennyire hatékony a Content-Aware Scale parancs, először nézzük meg, mi történik, ha megpróbálom átformálni a fényképemet a Photoshop hagyományosabb Free Transform parancsával, amelyet a képernyő tetején található menüsor Edit menüjébe lépve a Free Transform parancsot választom:

Ezáltal a szokásos transzformációs fogantyúk (a kis négyzetek) kerülnek a fénykép köré. Az egérgombot lenyomva tartva kattintok a bal oldali fogantyúra, és jobbra húzom, hogy a képet inkább függőleges, portré tájolásúvá alakítsam át. Amint azonban láthatjuk, a Free Transform egyszerűen összenyomja az egész képet, így mindenki és minden magasabbnak és vékonyabbnak tűnik (a bal oldalon megjelenő sakktáblamintázat az, ahogyan a Photoshop az átlátszóságot ábrázolja). Nem ezt akartuk:

The Power Of Content-Aware Scale
Ez nem sikerült, ezért a billentyűzetem Esc billentyűjét lenyomva megszakítom a műveletet, és kilépek a Free Transform parancsból. Ezúttal a Content-Aware Scale parancsot választom ki úgy, hogy visszamegyek a Szerkesztés menübe, és kiválasztom a Content-Aware Scale parancsot:

A dolgok első pillantásra nagyon hasonlónak tűnnek a Szabad átalakítás parancshoz. Ugyanazokat a transzformációs fogantyúkat kapjuk a kép tetején, alján, bal és jobb oldalán, valamint minden egyes sarkában. A Content-Aware Scale esetében a különbség az, hogy a Photoshop most elemzi a képet, és megpróbálja kitalálni, hogy mely területek fontosak, és melyek nem. Ezt úgy teszi, hogy feltételezi, hogy a nagyobb részletességű területek fontosabbak, mint az alacsonyabb részletességűek. A bal oldali fogantyúra kattintok és nyomva tartom, ahogy az előbb is tettem, és ezúttal figyeljük meg, mi történik, amikor a fogantyút jobbra húzva átformálom a fényképet. A Photoshop mindent megtesz, hogy megvédje az általa fontosnak tartott területeket (a vízben futó párt és a kép bal oldalán lévő szigetet), így azok megtartják eredeti alakjukat. A legtöbb “összenyomást” a kép közepén lévő égbolt, a felhők és a víz szenvedi el, mivel ez a terület kisebb mennyiségű részletet tartalmaz, és ezért kevésbé tartotta fontosnak:

A Bőrtónusok védelme opció
A Content-Aware Scale parancsot néhány dologgal segíthetjük. Ha embereket ábrázoló fotón dolgozunk, próbáljuk meg kiválasztani a Bőrtónusok védelme opciót fent az Opciók sávban (ez az az ikon, amely egy kis emberre hasonlít):

A Bőrtónusok védelme engedélyezése esetén a Photoshop megpróbálja megvédeni a fényképen található meleg bőrtónusokat. Az eredmény azonban ismét attól függ, hogy milyen képpel dolgozik. Az én esetemben, mivel az emberek a fényképemen elég kicsinek tűnnek, ennek az opciónak a kiválasztása valójában rontott a helyzeten, és az általam korábban említett összevisszaságok egyikét kaptam, de lehet, hogy a saját képével jobb eredményt lát, ezért mindenképpen próbálja ki:

Mivel a Bőrtónusok védelme opció egyáltalán nem segített ezen a képen, újra rákattintok az Opciók sávban, hogy kikapcsoljam, és most már sokkal jobban néz ki a pár:

Shortcodes, Actions and Filters Plugin:
Using An Alpha Channel To Specify Important Areas
A Protect Skin Tones opció néha hasznos lehet, de a Content-Aware Scale parancs igazi ereje az, hogy nem kell a Photoshopra bíznunk, hogy mi a fontos és mi nem. Mi magunk mondhatjuk meg a Photoshopnak, hogy a kép mely területeit védjük, mégpedig úgy, hogy először kijelöljük ezeket a területeket, majd alfacsatornaként mentjük el a kijelölésünket.
Lenyomom az Esc billentyűt a billentyűzetemen, hogy egy pillanatra kilépjek a Content-Aware Scale parancsból. Ezután a védendő területek kijelöléséhez megragadom a Lasso eszközt az Eszközök panelen (bármilyen kijelölő eszközt használhatunk, de a Lasso eszköz jól működik):
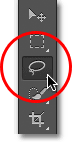
A Lasso eszközzel a kezemben először a kép bal oldalán lévő sziget köré rajzolok egy kijelölést, mivel ez az egyik terület, amit védeni szeretnék. Nem baj, ha kissé laza a kijelölés. Nem kell sebészi pontosságra törekedni, különösen azért nem, mert a kijelölés széleit egy pillanat múlva finomítani fogjuk:

A tengerparton lévő párt is meg akarom védeni, ezért most, hogy megvan a kezdeti kijelölésem a sziget körül, lenyomva tartom a Shift billentyűt a billentyűzeten, hogy hozzáadjam a meglévő kijelölésemhez, majd kijelölést rajzolok a pár köré. Azt hiszem, a kép jobb alsó részén lévő szív alakzatot is védeni fogom, ezért ismét lenyomva tartom a Shift billentyűt, és kijelölést rajzolok a szív köré:

Most, hogy minden olyan területet kijelöltünk, amit védeni szeretnénk, a jobb eredmény érdekében adjunk hozzá egy kis finomítást a kijelöléshez. A kijelölést a Photoshop Refine Edge (Szélek finomítása) parancsával gyorsan kitollázhatjuk. Kattintsunk az Opciók sávban a Refine Edge gombra:

Ez megnyitja a Refine Edge párbeszédpanelt, ahol a középső rész közelében találjuk a Feather csúszkát. Nekünk csak enyhe finomításra van szükségünk, ezért tartsa szemmel a képét az eredmény előnézetéhez, miközben a Feather csúszkára kattintva jobbra húzza a Feather csúszkát. A Feather mennyiségét körülbelül 3,2 px-re állítom. Ha végzett, kattintson az OK gombra a Refine Edge párbeszédpanel bezárásához:

Már csak annyit kell tennünk, hogy elmentjük a kijelölésünket alfacsatornaként, ami valójában csak egy divatos kifejezés a “mentett kijelölésre”. Váltsunk át a Csatornák panelre, amelyet a Rétegek panel mellett találunk. Kattintsunk a tetején lévő Channels név fülre a váltáshoz:

Ha már a Channels panelen van, kattintson a panel alján található Save Selection as Channel ikonra (ez az az ikon, amely úgy néz ki, mint egy téglalap, közepén egy körrel):

A listában a Vörös, Zöld és Kék csatorna alatt megjelenik az Alpha 1 nevű új alfa csatorna. A kijelölésünk most már elmentésre került, ezért nyomjuk le a billentyűzeten a Ctrl+D (Win) / Command+D (Mac) billentyűkombinációt, hogy eltávolítsuk a kijelölés körvonalát a dokumentumból, mivel már nincs rá szükségünk:

Váltunk vissza a Layers panelre a neve fülre kattintva:

Ezután válasszuk ki a Content-Aware Scale parancsot, ahogy korábban is tettük, az Edit menü Content-Aware Scale parancsának kiválasztásával:

Ha felnézünk a Beállítások sávban közvetlenül a Bőrtónusok védelme opciótól balra, akkor egy egyszerűen Védelem nevű opciót látunk, mellette egy jelölőmezővel, amely alapértelmezés szerint Nincs. A None szóra kattintva megjelenik a választási lehetőségek listája, és kiválaszthatjuk az imént létrehozott alfacsatornát, ami ebben az esetben az Alpha 1:

Ezúttal, ahogy a bal oldali fogantyúra kattintok és nyomva tartom, majd elkezdem jobbra húzni, a Photoshop az alfacsatornámat használja a kijelölt területek védelmére. A sziget, a pár és a szív alakja a tengerparton mind megtartja eredeti megjelenését, míg a kép közepén lévő védtelen terület (az a terület, amelyet nem jelöltem ki) összenyomódik:

A felső fogantyúra is kattintok és nyomva tartom, majd lefelé húzom, hogy függőlegesen is átformáljam a képet. Figyeljük meg itt, hogy a Photoshop a kék égbolt alacsony részletességű területét tömöríti anélkül, hogy a fotó többi részéhez hozzányúlna:

Amikor végzett, nyomja meg az Enter (Win) / Return (Mac) billentyűt a billentyűzeten az átalakítás elfogadásához, és lépjen ki a Content-Aware Scale parancsból. A kép méretétől függően a Photoshopnak néhány másodpercig is eltarthat a feladat elvégzése.
Az átlátszó területek levágása
Most, hogy átformáltuk a képünket, a körülötte lévő átlátszó területek (a sakktáblaminta) levágásával kell rendet tennünk, amit a Photoshop Trim parancsával tehetünk meg. Menjünk fel a képernyő tetején található Kép menübe, és válasszuk a Trim:

Amikor megjelenik a Trim párbeszédpanel, válasszuk ki a tetején az Átlátszó pixelek opciót, ha még nincs kiválasztva. Győződjön meg arról is, hogy alul mind a négy opció (Top, Bottom, Left és Right) be van jelölve:
![]()
Kattintson az OK gombra a párbeszédpanel bezárásához, ekkor a Photoshop az összes átlátszó területet levágja a fotó körül, így megkapjuk a végeredményt:

Tippek a jobb eredmények eléréséhez a Content-Aware Scale paranccsal
Itt van néhány gyors tipp a Photoshop Content-Aware Scale parancsának jobb eredményeinek eléréséhez.
Keep Expectations In Check In Check
Először is, tartsa reálisnak az elvárásait. Bármit is teszünk a fotó fontos területeinek védelme érdekében, egy képet csak addig tudunk összenyomni és tömöríteni, amíg a dolgok el nem kezdenek csúnyulni. Az, hogy pontosan mennyire lehet átformálni egy képet, teljes mértékben magától a képtől függ. A nagy, kevés részletet tartalmazó területekkel rendelkező fényképek nagyobb mozgásteret adnak a munkához, mint a sok részletet tartalmazó képek.
Kisebb lépésekben átformálni
A kép egyszerre történő átformálása helyett próbálja meg kisebb lépésekre bontani a képet. Válassza ki a Tartalomfüggő méretezés parancsot, és az átalakítás fogantyúját csak részben húzza el, majd az Enter (Win) / Return (Mac) billentyűvel fogadja el. Válassza ki ismét a Content-Aware Scale parancsot, húzza tovább a transzformációs fogantyút, majd ismét nyomja meg az Enter (Win) / Return (Mac) billentyűt. Ismételje ezt a folyamatot addig, amíg a képet a szükséges mértékben át nem alakítja. Így, kisebb lépésekre bontva, a Photoshopnak nem kell minden alkalommal olyan sok munkát elvégeznie.
A Content-Aware Scale és a Free Transform keverése
Végül, ha felnézünk az Options Barra (amikor a Content-Aware Scale parancs aktív), találunk egy Amount csúszkát, amely alapértelmezés szerint 100%-ra van állítva. Ezt a csúszkát használhatjuk arra, hogy ténylegesen átkapcsoljuk a viselkedést a Content-Aware Scale és a standard Free Transform parancs között. Ha az Amount 100%-ra van állítva, akkor a Content-Aware Scale teljes erejét megkapjuk, de ha az Amount értékét 0%-ra csökkentjük, akkor a parancs úgy viselkedik, mint a Free Transform. Ha az Amount értéket 0 és 100% közé állítjuk, akkor a két parancs keverékét kapjuk. Ez kissé zavarosan hangozhat, de ha úgy találja, hogy a kép bizonyos területei szaggatottnak vagy töröttnek tűnnek, próbálja meg csökkenteni az Amount értéket, ami csökkenti a Content-Aware Scale funkciók erősségét, és segíthet kijavítani ezeket a problémás területeket:

És meg is van! Így alakíthatunk át és alakíthatunk át képeket a Content-Aware Scale parancs segítségével a Photoshopban! További Photoshop képszerkesztési útmutatókért látogasson el a Fotóretusálás részlegünkbe!