Darren Hall
Az Excel-újoncok gyakori problémája, hogy hogyan lehet eltávolítani az oldalszám vízjeleket egy Excel munkalapról az oldaltörésekkel együtt. Zavaró látványt nyújthat a munka során, és szakszerűtlenül néz ki egy ilyen tartalmú Excel-munkalap továbbadása, ezért olvasson tovább, és megtudhatja, hogyan távolíthatja el az oldaltöréseket és az oldalszám vízjeleket kevesebb mint egy perc alatt…
Excel munkalap oldaltörésekkel és oldalszám vízjelekkel
Nyitott már meg egy Excel munkalapot, amely valahogy úgy néz ki, mint az alábbi?
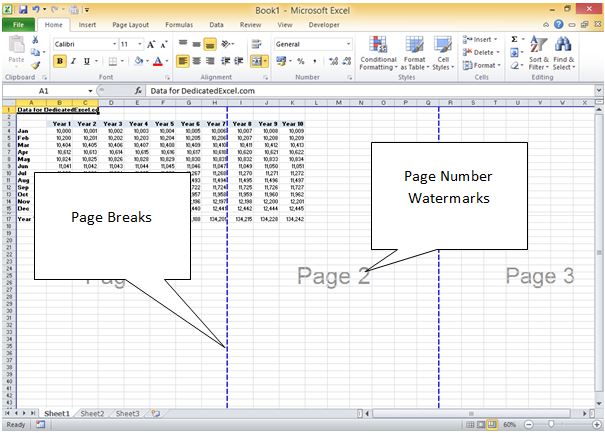
A legtöbb Excel-felhasználó pályafutása során valamikor találkozott már ilyen kinézetű munkalapokkal, és ha ön még nem, akkor ez tényleg csak idő kérdése.
A probléma az, hogy egy korábbi felhasználó “Oldaltörés előnézet” módban mentette el a fájlt, így az eltávolításához csak vissza kell állítani ezt a módot.
Hogyan lehet eltávolítani az oldalszám vízjeleket az Excel munkalapról
Az oldalszám vízjelek megjelenésének oka az, hogy a munkalapot milyen nézetben mentették el. A nézet normál nézetre való visszaállításához csak annyit kell tennie, hogy a szalag ‘Nézet’ lapjára kattint, majd a ‘Normál’ nézet opcióra kattint:
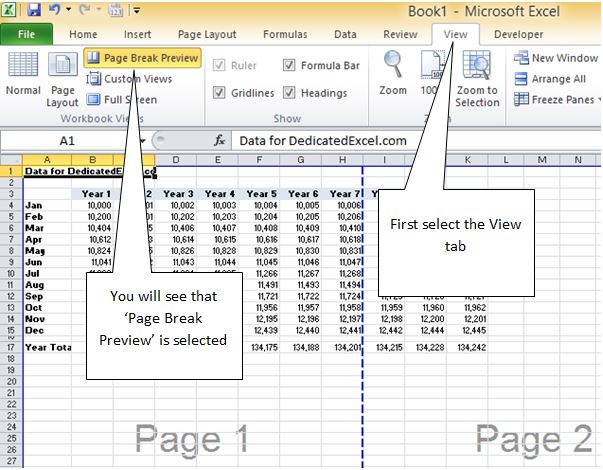
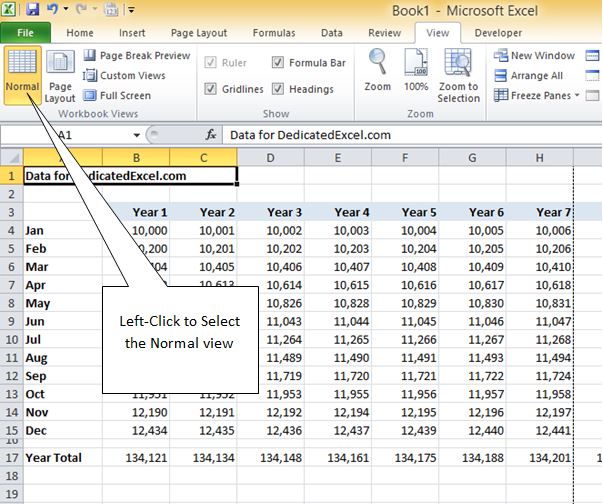
Ez azonnal eltávolítja az Oldalszám vízjeleket, de ha alaposan megnézi a munkalapot, előfordulhat, hogy az Oldaltörések még mindig megjelennek:
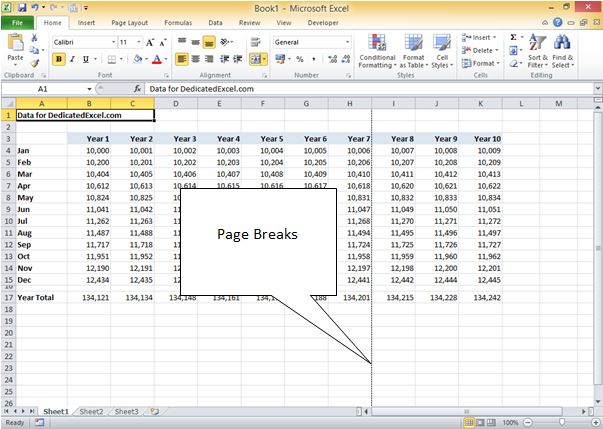
Hogyan távolítsuk el az Oldaltöréseket egy munkalapról
Hogy teljesen eltávolítsuk az Oldaltöréseket a munkalapról, törölnünk kell a jelölést az Excel beállításaiból, ez ismét egy egyszerű folyamat, amely néhány kattintással elérhető.
Először kattintson a Fájl gombra, majd válassza a ‘Beállítások’ menüpontot az alábbiak szerint:
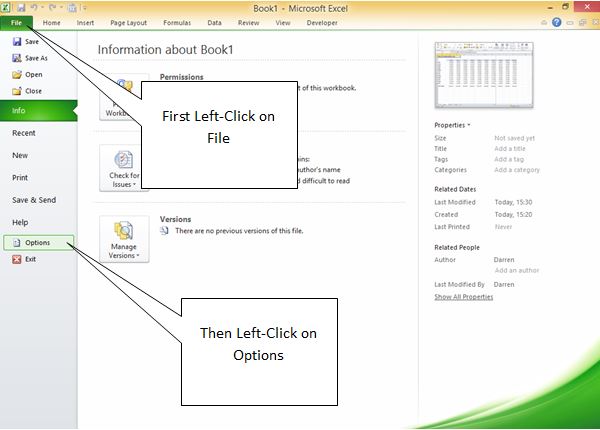
Az Excel Beállítások mező megnyílik, kattintson a Speciális gombra:
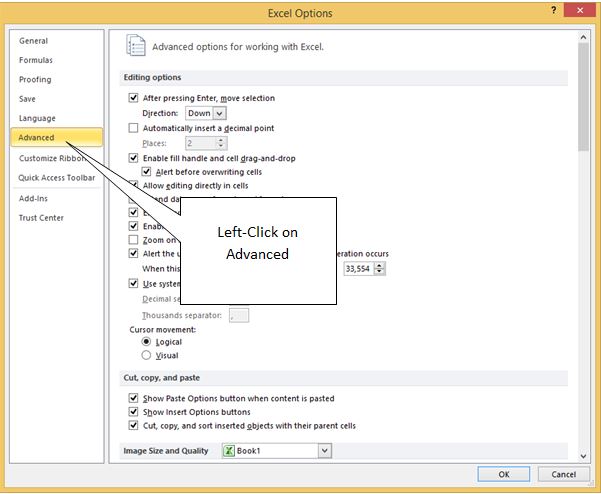
Görgessen lefelé a ‘Megjelenítési beállítások ehhez a munkalaphoz’ kategóriához, majd szüntesse meg/letörölje a ‘Oldaltörések megjelenítése’ opciót:
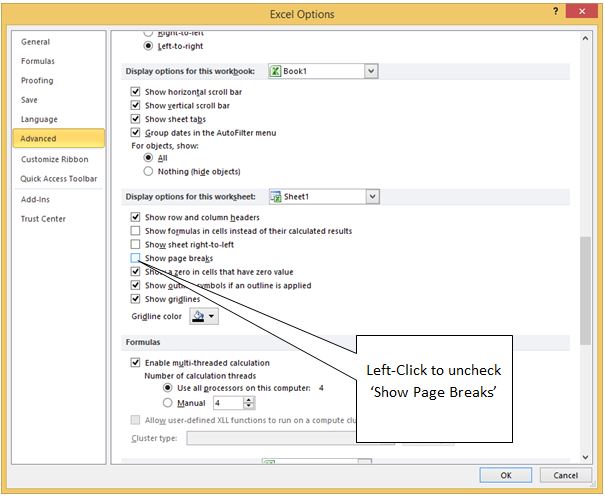
Ha más munkalapokon is megjelennek az oldaltörések, akkor azokat is megváltoztathatja a legördülő opció módosításával:
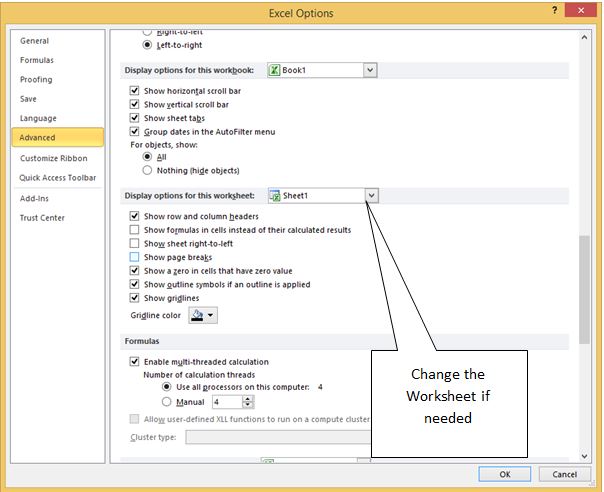
Amikor befejezte a változtatásokat, kattintson az OK gombra az Excel-beállítások mező alján, és visszatér a munkalapjához:
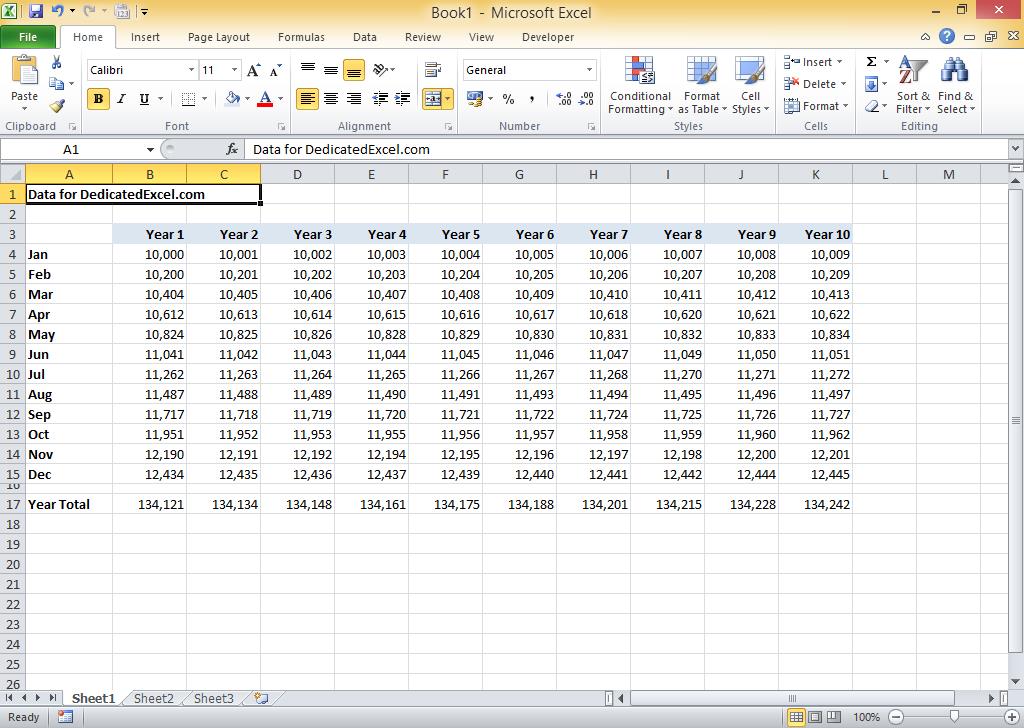
Fantasztikus, nincsenek oldaltörések vagy oldalszám vízjelek a láthatáron, és most mentse el a fájlt, hogy a változtatások megmaradjanak.
Keep Excelling,
