WordPressでブログを作成してみませんか?
これはあなたのブログを開始するのに役立ちますし、同様にWordPressの使用方法を学ぶために下のセクションをチェックしないで完全初心者向けガイドです。
これらの情報はすべて無料で、行動を起こすと新しい何かを構築し始めるために自由に感じる。
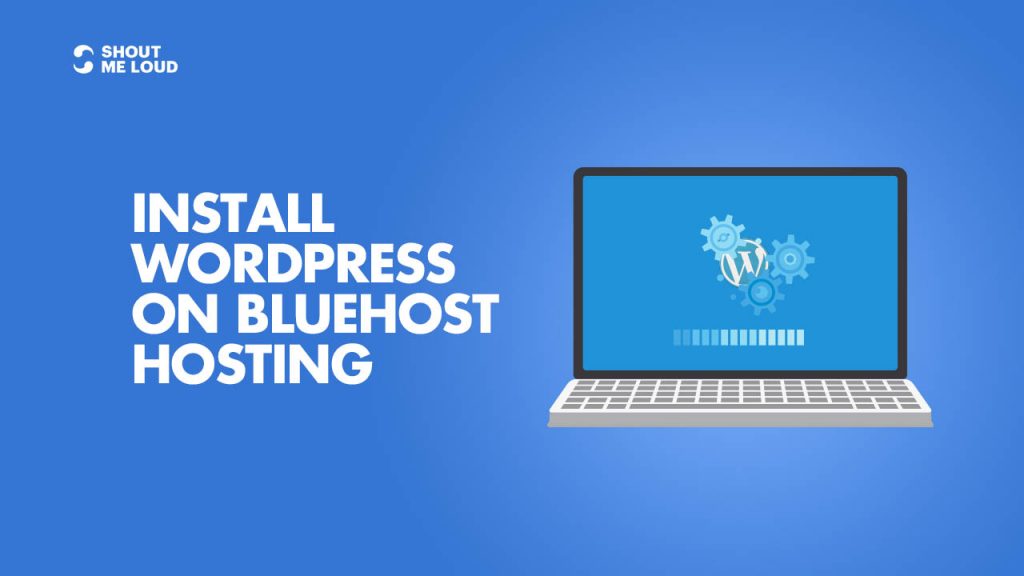
-
Save
- パート1: WordPress.com vs. WordPress.org。 4124>
- Part 2: How To Buy Hosting For Your WordPress Blog
- Part 3: <<You are here>>
- Part 4: WordPressインストール後の必須設定
- Part 5: WordPressプラグインのインストール方法
- Part 6: WordPressテーマの選び方
- Part 7: WordPressテーマのインストール方法
- Part 8: WordPressテーマのインストール方法
- Part 8: How to Install a WordPress Theme? あなたのWordPressのウェブサイトを確保するための14のヒント
- Part 9:WordPressのスピードアップと読み込み時間を短縮するためのプロのテクニック
このガイドでは、BluehostホスティングにWordPressをインストールする方法を学ぶために初心者のためのものです。 このガイドでは、BluehostホスティングにWordPressをインストールする方法を説明します。
Bluehost は WordPress が公式に推奨するホストの一つであることをご存じない方も多いと思いますが、これは大きなポイントです。
私が Bluehost について気に入っていることの一つは、WordPress 実行時の最適なパフォーマンスのためにサーバーを拡張していることです。 最近Bluehostは、WordPressの管理の面でいくつかの主要な改善を行い、それはあなたが無料のSSLを使用することができ、WordPressが自動インストールされ、彼らは彼らのサーバー上でWordPressをより安全にしました。
ページの内容
Complete Guide To Create a WordPress Blog on Bluehost
セルフホストWordPressプラットフォームはブログを開始するとお金を稼ぐために最善のプラットフォームの1つである。
私たちはすでに新しいブログを開始する方法についての完全なガイドを共有しており、あなたが始めるためにそのガイドを参照することができます。
では、なぜBluehost? Fantasticoは、WordPressをインストールする最も簡単な方法の一つであり、または手動でWordPressのインストール方法を使用することができます。 しかし、私はそれが本当に簡単で効果的なので、Fantasticoを使用することをお勧めします。
あなたはまだBluehostがあなたのために正しいかどうかを判断するのに苦労している場合、私はちょうどそれのために行くことをお勧めします。 それは、任意のWordPressのWebホストは、特定の技術的な要件を満たしていることが重要であり、Bluehostは完全にこれらのニーズを満たしています。 それは簡単に任意の低-中程度のトラフィックのサイトを扱うことができます。
すでにBluehostのアカウントを持っていると仮定すると(持っていない場合は、ここで取得します)、このチュートリアルを進める準備ができています。 手動でブログを作成しなければならなかった昔とは異なり、最近のBluehostは自動的にWordPressをインストールし、セットアップしてくれます。 あなたは上記のガイドに従っており、単にBluehostからホスティング+無料ドメイン名を購入した場合、それはあなたのためにWordPressをインストールし始めます自動的に.
これは5〜50分の間の任意の場所にかかることがあります。 あなたはこの
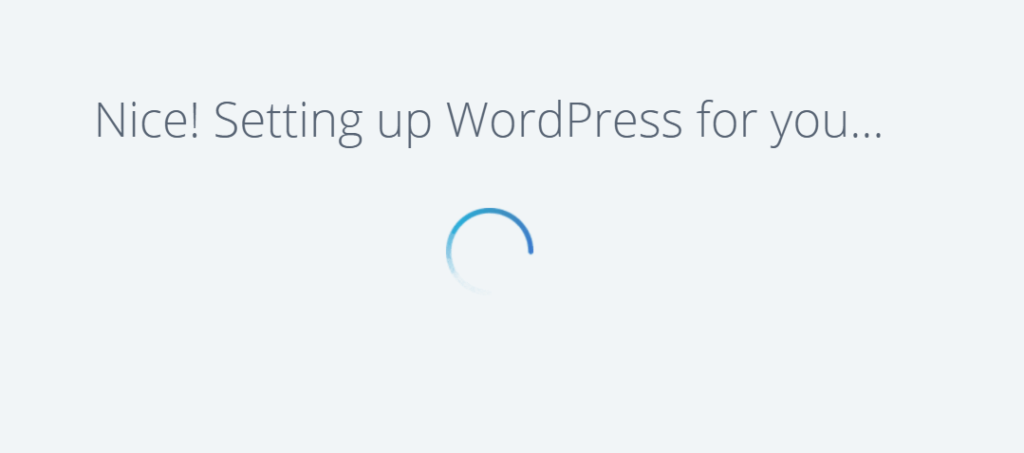
-
Save
とあなたが直面している場合、あなたのBluehostダッシュボードにログインします。 これは、新しいBluehostのダッシュボードは、2019年にどのように見えるか:
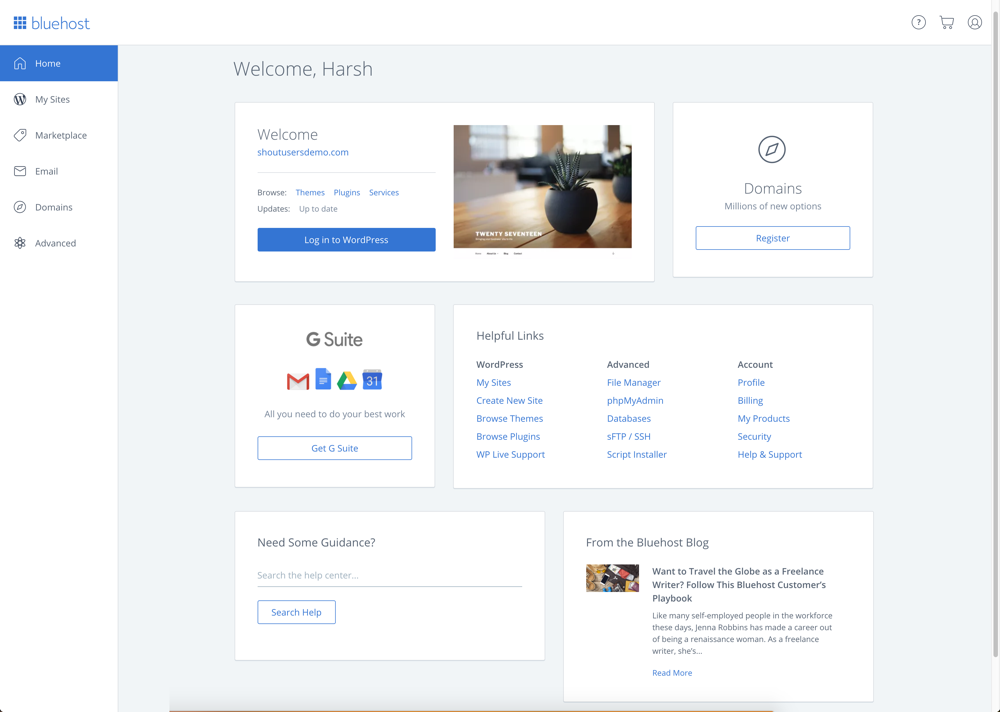
-
保存
クリックWordPressにログインして自動的にあなたのワードプレスブログダッシュボード内にログインします.
私はあなたが全体のプロセスを理解できるようにいくつかのビデオを作成している.私はあなたのために、このビデオでは、このプロセスを理解するのに役立ちます。 今のところ、これはあなたがBluehostホスティングでWordPressを始めるのに役立ちます。
Bluehostに手動でWordPressをインストール:
さて、何らかの理由で、既存のWordPressインストールを削除したり、新しいドメイン(アドオン領域)にWordPressをインストールするには、これを行うには、前述の手順を実行することができます。
- あなたのBluehostホスティングダッシュボードにログイン
- マーケットプレイスをクリック
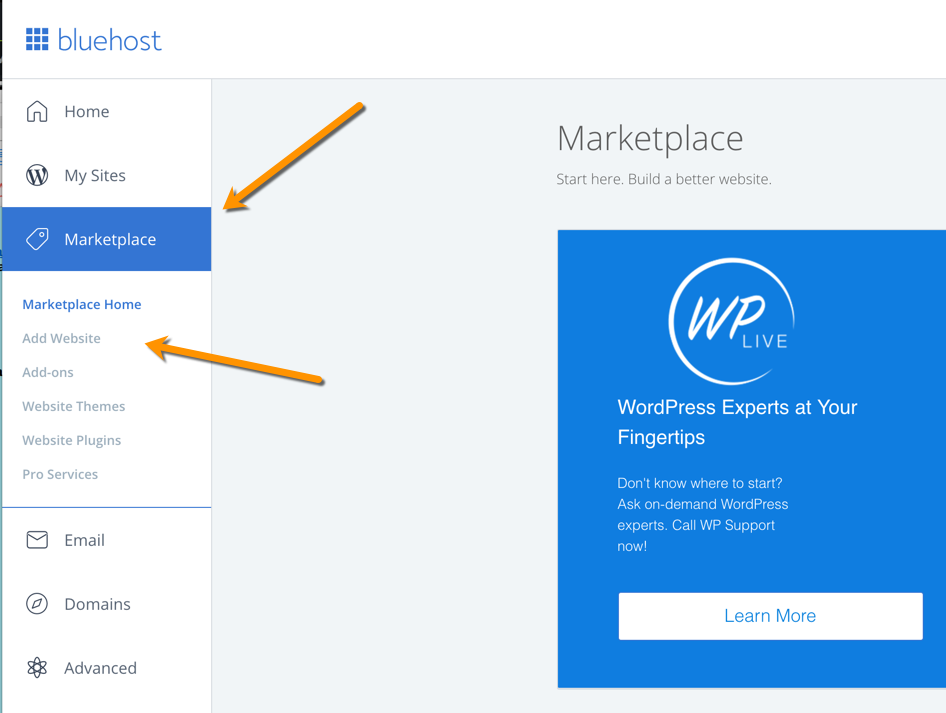
-
保存
- 追加をクリックする
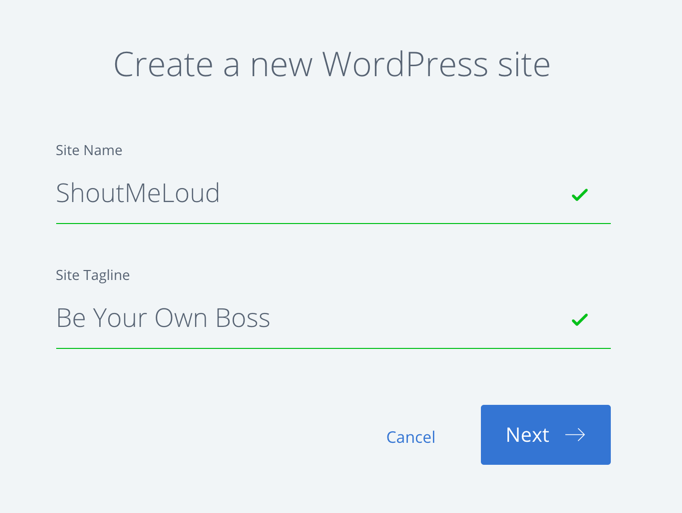
-
Save
次をクリックしWordPressをインストールするドメインを選択してください。
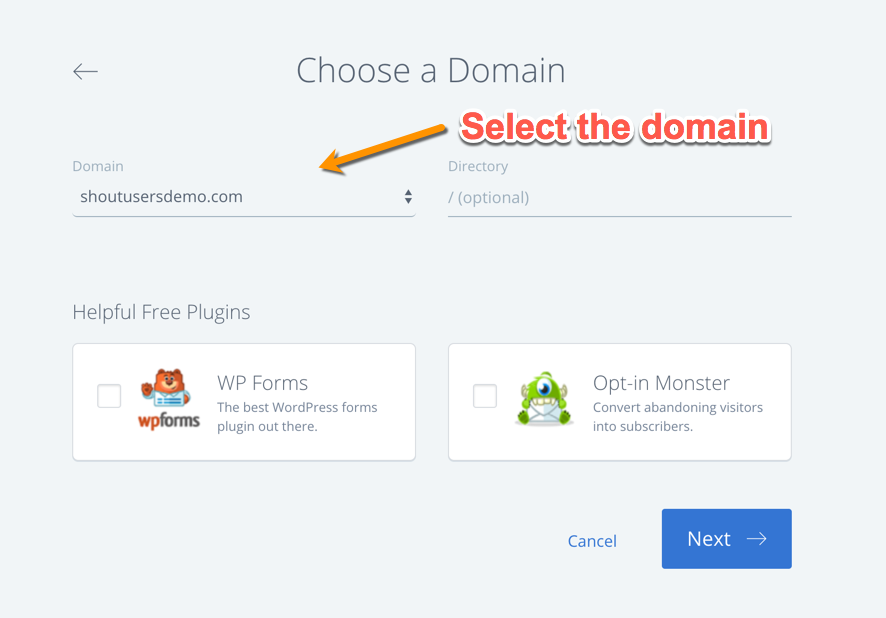
-
Save
Click on next and will be installed on your selected domain within 5 minutes.
That’s it!
ここであなたにBluehostにWordPressをインストールする正確なプロセスを表示しますビデオチュートリアルです。
Things To Do After Installing WordPress On Bluehost:
WordPressが(任意のホスト上で)インストールされたら、常に行うべきいくつかの事柄があります。
これは、シリーズの次のレッスンにつながります:
Part 4: Essential Things To Do After Installing WordPress
このプロセスのどこかで行き詰ったら私に知らせてください。 そして、私はあなたがBluehostについてどう思うか教えてください。 以下のコメントであなたの考えや経験を共有する!
次のセクションでは、手動でWordPressをインストールする方法を学びます。 あなたは、このニーズは、いくつかの特定のシナリオで、特定のホスティング上かもしれません。 いずれにせよ、自動インストールに失敗し、自動化されたソフトウェアなしでWordPressをインストールしたいときに、知っておくと便利です。
How to Install WordPress Manually
We need a couple of things handy before we start with the process.これは、手動でWordPressをインストールする方法です。
- WordPressのソフトウェアです。
- FTP ホスティングアカウントのアクセス
- cPanel データベースとDBユーザーとパスワードを作成するためのアクセス権。
- So I assume, you have everything ready and you have downloaded WordPress too.
Create Database and Database User:
I believe for non-technical user, this step is the only step where you will get little confused.このステップでは、データベースとデータベースユーザーを作成することができます。 だから、ステップガイドとスクリーンショットでこのステップに従って、最初のDBを作成し、それにユーザー名とパスワードを関連付ける。
これは、このWordPress手動インストールチュートリアルの後でWp-configで変更する必要がある一つの設定です。
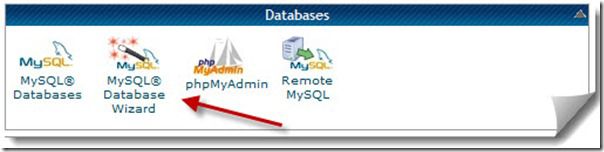
-
Save
ほぼすべてのcPanelでホストすると、それを容易にする、Microsoftデータベースウィザードが用意されています。 あなたのcPanelにログインし、データベースの下にMySQLデータベースウィザードをクリックし、データベースを作成します。
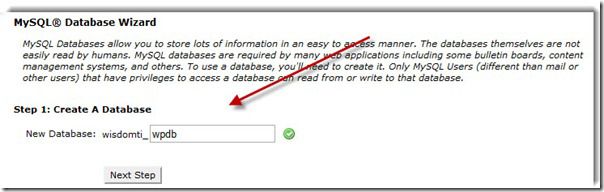
-
保存
次のステップと作成したばかりのデータベースにユーザー名とパスワードを与える作成する. 私の提案は、強力で複雑なパスワードを作成するためにそこにパスワードジェネレータを使用します。
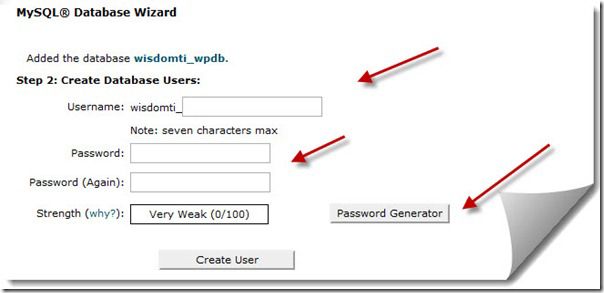
-
保存
<8920>一旦ユーザーの作成をクリックして、次のステップはユーザーに権限を付与することです。 次のページで、新しく作成されたユーザーへのすべての権限をクリックし、次のステップをクリックします。
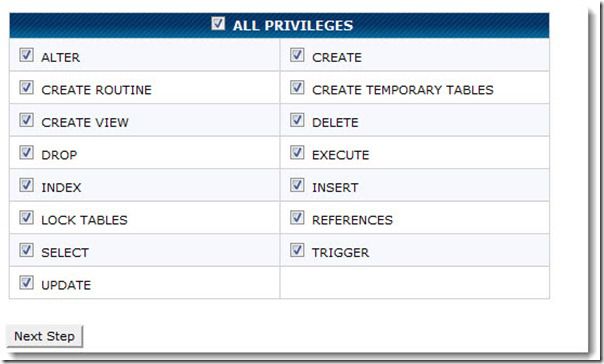
-
Save
以上により、新しいWordPressインストール用のデータベースとユーザー名が作成されました。
すべての詳細をメモしておいてください:DB名、DBユーザー名とDBパスワードは、我々は次のステップで必要になりますので、メモ帳に
Complete WordPress manual Installation Tutorial。
では、我々はすべて先に進むために設定されていると仮定します。 ここから、我々はWordPress.
の手動インストールを進めるために2-3の異なる手順を取ることができます。あなたはどちらか.zipファイルを直接抽出し、以下に示すように、wp-設定ファイルを編集し、あなたのドメインのルート(Public_html)に完全なWordPressフォルダをアップロードするか、抽出とwp-設定ファイルの内容を編集するにはcPanelファイルマネージャを使用することができます.
とにかく、ここで必要とする唯一のステップですp – 設定内容およびあなたのFTP上で右フォルダにそれをアップロードを変更する。 あなたはそれを行うには、FileZillaのような無料のFTPクライアントを使用することができます。
しかし、このチュートリアルを簡単に保つために、私はWebホスティングcPanelを使用する予定です。
あなたのcPanelにWordPressをアップロード:
さて、あなたのcPanelで、ファイルマネージャに移動し、あなたがダウンロードしたWordPressのZIPファイルをアップロードします。 WordPress.zipファイルをアップロードしたら、解凍をクリックし、public_htmlディレクトリにすべてを展開します。 (注意: それはあなたのcPanel上の最初のWordPressのインストールでなければなりません).
それがアドオンドメインである場合、あなたがアドオンドメインに与えているディレクトリにファイルを展開します.このディレクトリは、アドオンドメインのためのものです。 通常public_html/addon-domain name.
この手順を簡単にするために、私はpublic_htmlディレクトリの下にすべてを抽出しています。
あなたのcPanelホスティングで、あなたはファイル>ファイルマネージャに移動してpublic_htmlディレクトリに参照して、WordPressのをアップロードすることができます。zipファイル。
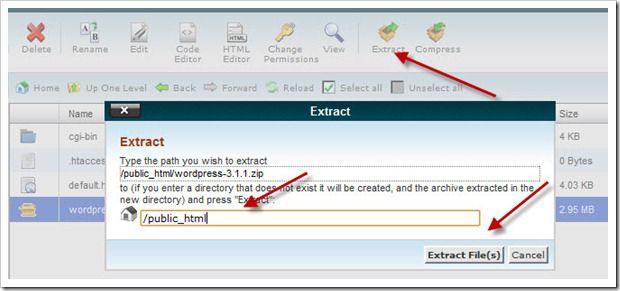
-
保存
通常、ファイル抽出は、ディレクトリ名「ワードプレス」とその下にすべてのファイルを展開して作成されます。
今回は(www.domain.com/WordPress)ではなくメインドメイン(www.domain.com)にインストールしているので、moveコマンドですべてのファイルを/public_htmlディレクトリの直下に移動させます。
再びファイルマネージャで/public_html/WordPressを参照し、すべてのファイルを選択して上部の移動をクリックし、すべてのファイルをpublic_htmlに移動します。
WordPressのwp-configファイルの編集:
さて、次のステップはwp-configファイルにデータベース情報を記入することです。 wp-config-sample.php をコピーして、wp-config.php にリネームすればよいでしょう。 ここで、wp-config.phpを選択します。phpを選択し、編集をクリックします。
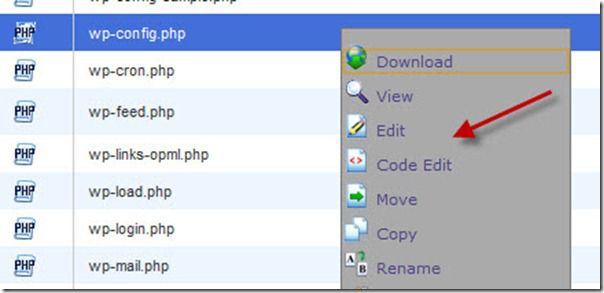
-
保存
このファイルで、ここであなたが変更する必要があるもののカップルは、次のとおりです。
// ** MySQL 設定 - この情報は Web ホストから取得できます ** //
/** WordPress 用データベースの名前 */
define('DB_NAME', 'database_name_where');
/** MySQLデータベースのユーザー名 */
define('DB_USER', 'username_here'); //
define('DB_USER', 'username_where');
/** MySQL データベースパスワード */
define('DB_PASSWORD', 'password_here');
/** MySQLホスト名 */
define('DB_HOST', 'localhost');*/
define('DB_HOST', 'ds')。
ここで、database_name_here, username_here, password_here を手順 1 で作成した内容に置き換えます。
Db_hostは通常、Bluehost、Dreamhost & HostGatorなどの共有ホスティングのほとんどでLocalhostのままです。 これらの詳細を追加したら、変更を保存をクリックします。
WordPress 手動インストーラ スクリプトの実行:
ここまでで、WordPress を手動でインストールするために必要なすべての基本設定を行いました。
さて、あとは WordPress インストール スクリプトを実行して、ユーザーとパスワードを wp-admin に与え、いくつかの基本設定を行うだけです。
このURLにアクセスします:
http://domain.com/wp-admin/install.php
(ここで domain.com を実際のドメイン名に置き換えます).WordPress をインストールします。
最初にWordPressをインストールする言語を選択します。
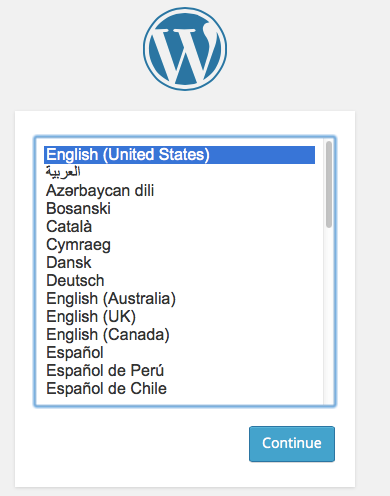
-
Save
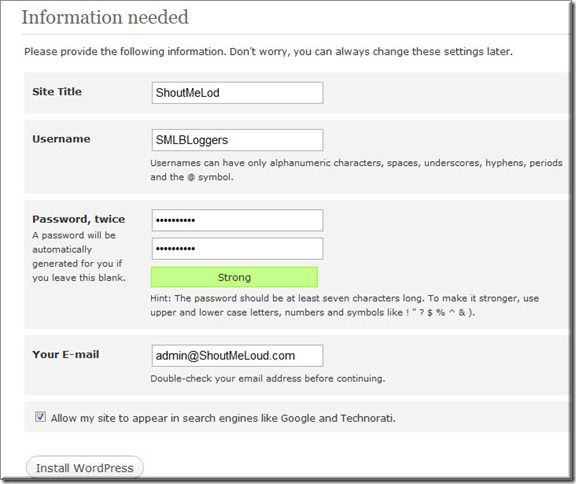
-
保存
次の画面では、。 WordPressをインストールするためのユーザー名とパスワードを入力します。
ユーザー名には admin を指定せず、複雑なパスワードを使用するようにしてください。 すべての設定が完了したら、以下のリンクから管理者用ダッシュボードにログインすることができます。 ドメイン.comを実際のドメイン名に置き換えてください:
http://domain.com/wp-admin
さて、ここで、あなたがそれを進めるために従うべき基本的な記事と手順の一部を紹介します。
- WordPressインストール後の8つの必須設定
- WordPressプラグインのインストール方法
- WordPressテーマのインストール方法
- すべてのWordPressブログ用基本プラグイン
そしてWordPressガイドへのブックマークを忘れないようにしてください、これは、WordPressを使うために必要となるすべての基本ガイドを教えてくれるものです。
以下は、もっと学ぶのに役立つ厳選された記事です。
- Best WordPress Plugins for SEO
- Best WordPress Social Media Plugins
- List of cheap WordPress hosting