Creative Team|2018年12月4日|コンピュータ、ハウツー、MS Outlook、テクノロジー
今日の時代では、Microsoft Outlookはホームユーザー、小規模組織、またはエンタープライズユーザーなどのユーザーの各タイプによって最も好ましいメールアプリケーションになっています。 ユーザーが自分のシステムで Outlook の需要を高めるにつれて、さまざまな不適切な状況で立ち往生するようになります。 ユーザーは、Outlookの動作の変化に直面したときに、ユーザーはその解決策を探しています。 ユーザーのほとんどは、彼らのOutlookは、電子メールの複数のコピーを送信している問題を取得します。 あなたはまた、Outlookは添付ファイルとの重複した電子メールを送信している任意の問題に直面している場合は、ここであなたはすべての問題を解決し、彼らのsystem.7522>

このブログでは、あなたが知っているだろう理由とその解決策は、問題を修正するには、Outlookは、電子メールエラーを送信し続ける停止するために取得します。 ブログ全体に目を通して、解決策を見つけ、手間なく修正しましょう。
Reasons Why Outlook is Sending Duplicate Emails Automatically?
- It may be probably happened that your Outlook integrates with virus scanner.
- Send/Receive Interval is set to very short span of time.
- If you have slow internet connection, then you need to extend mail server time out.
- If you have a slow internet connection, and you have a very short span of time. このため、あなたの問題は解決されるかもしれません。
- また、モデム、ハブ、Wi-Fi、ルーターなどをリセットするなどの簡単なハッキングを実行してみてください。 すべてが大丈夫なようであれば、Outlook.
Recommended Solution to Stop Outlook is Sending Multiple Copies of an Email
Uninstall or Disable Antivirus
Whenever, antivirus or virus scanner is installed in your system which integrated with your Outlook, then it also scans your outgoing emails as well while sending to any sender.Recommended Solution for Outlook is sending outlook is Sending Multiple copies of an email
Uninstall or Disable Antivirus
Antivirus or virus scanner is in your system which integrated with the Outlook.Outlook? 長い間、Outlook から電子メールを送信している間、アンチウイルスは問題を主張しています。 この問題から克服するために、それは数分間あなたのアンチウイルスを無効にすることが示唆される。 その後、あなたのOutlookから電子メールを送信しようとすると、あなたのOutlookは重複した電子メールを送信して停止した場合、あなたはあなたのシステムからウイルス対策をアンインストールする必要があります。
Send/Receive Interval Time
Outlook がメールの送信/受信に非常に短い時間、すなわち約 5 分に設定されている場合、これは添付ファイル付きの複数のメールの送信を停止するのに役立つことでしょう。 その場合、メールサーバーへのアップロードに時間がかかり、次の送受信間隔は、前の送受信間隔が完了する前に既に始まっています。 ほとんどの場合、メッセージは送信トレイに保存され、同じ受信者にメールを送信するために再送信され、重複したメールが作成されます。
送受信の時間間隔を変更する: –
メールの送受信の時間間隔のデフォルト値は、30分です。 5分以上の時間間隔を設定する必要があります。 Outlook に 3 つ以上のアカウントが設定されている場合、時間間隔を 10 分未満に設定しないことをお勧めします。
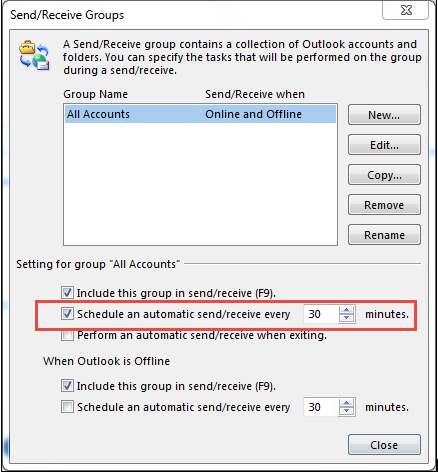
Increase Server Timeout
IMAP と POP3 アカウントはどちらもサーバー タイムアウトで動作し、IMAP と POP3 アカウントの最小タイムアウトは 1 分に設定される必要があります。 最小タイムアウトを2~3分にすることを常に推奨します。 また、サーバーのタイムアウトが3分以上に設定されていないことを確認してください。
- Go to File and select Account Settings.
- Choose your IMAP/POP3 account.
- A dialog boxes opens and then click on More Settings.
- in change Account box, select Advanced Tab.
- Thanks for the system.
- File from the Accounts…
- Choose for the system.
- Account Settings.
- Choose in an change Account boxes.In the Advanced Tab.
- Go to Server Timeouts section and increase the time by moving slider.
POP3 Account.
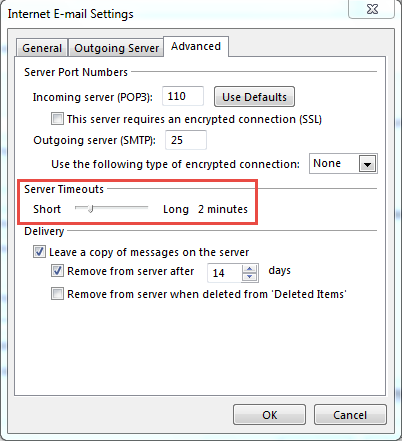
- Final step is click on OK button.
The Verge
Deeply popularity of Outlook, even some small issues may create big impact on your work too.The Outlookは非常に人気があるので、小さな問題があなたの仕事に大きな影響を与えることがあります。 ユーザーがさまざまな問題を発見し、Outlook が添付ファイル付きの複数の電子メールを送信している状況を打開するための最善の解決策を見出すさまざまな状況が存在します。 ユーザーはまた、破損したOutlookのデータファイルを修復するためにPSTコンバータにOSTを試してみて、あなたが働くことを制限するすべてのそのような問題が発生します。
また読む: – Outlook 2019にOSTファイルを移動する方法? あなたは、MBOXコンバータにPST、EMLコンバータにPST、MSGコンバータにPST、EMLXコンバータにPSTまたはPDF Converter.
あなたは何か質問がある場合は、当社の専門家に連絡して自由に感じる.
