
このフォト レタッチ チュートリアルでは、Photoshop CS4 で初めて導入されたコンテンツ対応スケール機能を使用して、主な被写体や画像のその他の重要な部分を歪ませたり、「つぶしたり」せずに、画像をある縦横比から別のものに変換して再形成する方法について説明します。 コンテンツに応じた拡大縮小」では、何も切り取る必要はありません。Photoshop は魔法のように人や物を近くに(または遠くに)移動させることができるので、すべてが新しい形に収まります!
どのように機能しますか? 内容を考慮した拡大縮小」コマンドを選択すると、Photoshopは写真を調査し、どの領域が重要で(主な被写体など)、どの領域が重要でないかを、驚くほど正確に判断し、画像の形を変えるときに重要な領域を保護するために最善を尽くします。 コンテンツに応じた拡大縮小は、機能しているときは強力で時間の節約になる機能ですが、(常に「しかし」がある)問題は、常に機能するとは限らないということです。 実際、使用する画像によって異なります。
一般に、コンテンツに応じた拡大縮小は、画像の詳細度が低い大きな領域を含む写真(青い空、開けたフィールド、穏やかな海など)で最も効果的に機能します。 その理由は、Photoshop でイメージの 2 つの領域を近づけるには、それらの間の領域を縮小して圧縮する必要があるからです。 もし、2つの領域の間にそれ自身の画像の詳細が含まれすぎていると、すぐにごちゃごちゃになってしまいます。
先に述べたように、Adobe は Photoshop CS4 で初めてコンテンツ考慮型スケールを導入しましたので、このチュートリアルに従うには、CS4 以降が必要です。 ここでは Photoshop CS6 を使用しますが、これから学習する内容はすべて CS4、CS5、CS6 に当てはまります。 使用する写真はこちら:

この写真の縦横比を4×6から正方形に近づける必要があるとします。しかし、画像の右下のカップルやハート型だけでなく、左端の小さな島も残しておきたいのです。 しかし、右下のカップルやハート型だけでなく、左上の小さな島も残しておきたいのです。 幸い、この写真の中央のエリアの多くはディテールが少ないため、[コンテンツに応じた拡大/縮小] コマンドの良い候補となります。
しかし、何かをする前に、まず 1 つの小さな問題に対処する必要があります。 レイヤー パネルを見ると、私の写真は [背景] レイヤー上にあります。これは Photoshop の特別なタイプのレイヤーで、レイヤーに対してできることとできないことの独自のルールがあります。 Image © 2012 Photoshop Essentials.com
コンテンツ考慮スケールや他の変形コマンドをレイヤーに適用する前に、まず、レイヤー名を背景以外の名前に変更する必要があります。 これを行う最も簡単な方法は、キーボードの Alt (Win) / Option (Mac) キーを押しながら、レイヤーパネル内の「背景」レイヤーをダブルクリックすることです。

自由変形を試す
「表示倍率」コマンドがどれほど強力かを知るために、まず Photoshop の従来の「自由変形」コマンドを使って写真の形を変えてみるとどうなるかを見てみましょう。 Image © 2012 Photoshop Essentials.com
これにより、標準の変形ハンドル(小さな四角)が写真の周囲に配置されます。 左のハンドルをクリックしたまま右方向にドラッグして、画像をより縦長のポートレート方向に変形してみます。 しかし、見ての通り、自由変形は単に画像全体を押し縮め、すべての人が背が高く、薄く見えるようにします(左側に見える市松模様は、Photoshopが透明度を表現する方法です)。

The Power Of Content-Aware Scale
これではうまくいかないので、キーボードの Esc キーを押して自由変形コマンドをキャンセルして終了してみます。 今度は、[編集]メニューから[内容を考慮したスケール]コマンドを選択します:
![編集メニューの[内容を考慮したスケール]コマンドを選択します。 Image © 2012 Photoshop Essentials.com](https://pe-images.s3.amazonaws.com/photo-editing/cs6/content-aware-scale/edit-content-aware-scale.gif)
一見したところ、自由変形コマンドと非常に似ていますね。 画像の上下左右と各コーナーに同じ変換ハンドルが表示されます。 内容考慮スケールの違いは、Photoshopが画像を分析し、どの領域が重要で、どの領域がそうでないかを判断していることです。 これは、詳細度の高い領域が詳細度の低い領域よりも重要であると仮定することによって行われます。 先ほどと同じように、左のハンドルをクリックしたまま、ハンドルを右方向にドラッグして、写真の形を変える様子をご覧ください。 Photoshopは、重要だと思われる部分(水面を走るカップルや画像左の島)を保護するために、元の形状を維持するために最善を尽くしています。 画像の中央にある空、雲、水の領域は、ディテールの量が少なく、重要度が低いと判断されたため、ほとんどの「縮小」が行われました:
![[コンテンツに応じた拡大]コマンドで写真を再作成。 Image © 2012 Photoshop Essentials.com](https://pe-images.s3.amazonaws.com/photo-editing/cs6/content-aware-scale/image-content-aware-scale.jpg)
肌色の保護オプション
作業内容に応じた拡大縮小コマンドを支援するための機能がいくつか用意されています。 人物の写真を処理する場合、オプション バーの [肌色を保護] オプションを選択してみてください (小さな人のようなアイコンです):
![[スケールの調整に肌色を保護] オプションを選択する。 Image © 2012 Photoshop Essentials.com](https://pe-images.s3.amazonaws.com/photo-editing/cs6/content-aware-scale/protect-skin-tones.gif)
肌色の保護を有効にすると、写真内の暖かい肌色を保護しようとします。 ただし、この場合も結果は作業中の画像に依存します。 私の場合、写真の人物がかなり小さく見えるため、このオプションを選択すると、実際には状況が悪化し、先ほど述べたようなごちゃごちゃした画像になってしまいましたが、自分の画像でより良い結果が得られるかもしれませんので、ぜひ試してみてください。 Image © 2012 Photoshop Essentials.com
この画像では[肌色を保護]オプションはまったく役に立たなかったので、オプションバーでもう一度クリックして無効にしてみると、カップルはずっといい感じになりました:
![[肌色を保護]を無効にした画像。 Image © 2012 Photoshop Essentials.com](https://pe-images.s3.amazonaws.com/photo-editing/cs6/content-aware-scale/protect-skin-tones-off.jpg)
Using An Alpha Channel To Specify Important Areas
Protect Skin Tones オプションは時に有用ですが、[コンテンツ対応スケール] コマンドの真のパワーは、何が重要で何が不要かを Photoshop が判断する必要がないことです。 そのためには、まずそれらの領域を選択し、選択範囲をアルファチャンネルとして保存します。
キーボードの Esc キーを押して、[内容に応じた拡大縮小] コマンドを一旦キャンセルしてみます。 次に、保護したい領域を選択するために、ツールパネルからなげなわツールを使用します(好きな選択ツールを使用できますが、なげなわツールでも問題ありません):
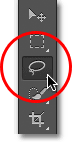
Lasso Tool を手に、まず画像左の島の周りに選択範囲を引きます。 選択範囲は多少緩くても大丈夫です。 特にこれから選択範囲の縁をぼかすのですから、厳密である必要はありません。 Image © 2012 Photoshop Essentials.com
ビーチのカップルも保護したいので、島の周囲に最初の選択範囲があるので、キーボードの Shift キーを押しながら既存の選択範囲を追加し、カップルの周囲にも選択範囲を描きます。 画像の右下にあるハート型も保護しようと思うので、再びShiftキーを押しながらハートの周囲に選択範囲を描きます:

保護したい領域をすべて選択したので、選択範囲を少しぼかし、よりよい結果を得ようとします。 Photoshop の「輪郭をぼかす」コマンドを使えば、選択範囲をすばやくぼかすことができます。 オプションバーの[エッジを微調整]ボタン
![オプションバーの[エッジを微調整]オプションをクリックします。 Image © 2012 Photoshop Essentials.com](https://pe-images.s3.amazonaws.com/photo-editing/cs6/content-aware-scale/refine-edge.gif)
[Refine Edge]ダイアログボックスが開き、中央付近に[フェザー]スライダが表示されていることを確認します。 わずかな量のフェザリングが必要なので、画像を見ながらフェザー スライダをクリックして右方向にドラッグすると、結果がプレビューされます。 ここでは、「フェザー」の量を3.2px程度に設定します。
![[エッジの微調整]ダイアログボックスの[フェザー]スライダです。 Image © 2012 Photoshop Essentials.com](https://pe-images.s3.amazonaws.com/photo-editing/cs6/content-aware-scale/refine-edge-feather.gif)
あとは、選択範囲をアルファチャンネルとして保存するだけです。 レイヤーパネルの隣にあるチャンネルパネルに切り替えます。 上部にあるチャンネル名のタブをクリックし、切り替えます。 Image © 2012 Photoshop Essentials.com
チャンネルパネルに入ったら、パネルの下部にあるチャンネルとして選択範囲を保存のアイコン(それは真ん中に円がある四角形のようなアイコンです)をクリックします:

リストの赤、緑、青のチャンネルの下にアルファ1という名前の新しいアルファチャンネルが表示されます。 選択範囲が保存されたので、キーボードの Ctrl+D (Win) / Command+D (Mac) を押して、選択範囲のアウトラインをドキュメントから削除します:

レイヤーパネルの名前タブをクリックし、レイヤーパネルに切り替えます。 Image © 2012 Photoshop Essentials.com
次に、先ほどと同様に編集メニューから「内容を考慮したスケール」コマンドを選択する。

オプションバーの「肌色を保護」オプションの左側に、単に保護というオプションがあり、その横に選択ボックスがありますが、デフォルトでは「なし」に設定されています。 この「なし」をクリックすると、選択肢のリストが表示されるので、先ほど作成したアルファチャンネルを選択します(この例ではアルファ1)。 Image © 2012 Photoshop Essentials.com
今回、左のハンドルをクリックしたまま右方向にドラッグすると、Photoshop はアルファチャンネルを使用して選択した領域を保護するようになりました。 島、カップル、ビーチのハート型はすべて元の外観を維持していますが、写真中央の保護されていない領域(選択していない領域)は一緒に縮小されています。

また、上のハンドルをクリックしたまま下にドラッグして、同様にイメージを垂直に再形成してみます。 ここでは、Photoshop が写真の残りの部分に触れることなく、青空の詳細度の低い領域を圧縮していることに注目してください。

終了したら、キーボードのEnter(Win)/ Return(Mac)を押して変換を受け入れ、[コンテンツ対応スケール]コマンドから退出します。 画像のサイズによっては、Photoshopが作業を完了するのに数秒かかることがあります。
Trimming Away the Transparent Areas
さて、画像の形を変えたので、その周りの透明部分(市松模様)を切り取ってきれいにする必要がありますが、これはPhotoshopのトリムコマンドを使って行うことができます。 画面上部の「イメージ」メニューから「トリム」

トリムダイアログボックスが表示されたら、一番上の「透明ピクセル」が選択されていない場合、これを選択します。 また、下部の4つのオプション(上、下、左、右)がすべてチェックされていることを確認します。
![]()
「OK」をクリックしてダイアログボックスを閉じると、写真の周囲からすべての透明部分が切り取られ、最終結果が残ります:

「画像処理スケール」でよりよい結果を得るためのヒント
Photoshop の「画像処理スケール」コマンドでよりよい結果を得るためのいくつかの簡単なヒントを紹介します。
期待を裏切らない
第一に、現実的な期待を持ち続けることです。 写真の重要な部分を保護するために何をしたとしても、画像を押しつぶしたり圧縮したりすることはできますが、そうすると、物事が醜くなり始めます。 どの程度まで整形できるかは、画像そのものに依存します。
Reshape In Smaller Steps
また、イメージを一度にリシェイプするのではなく、より小さなステップに分割してみることもできます。 内容を考慮した拡大縮小]コマンドを選択し、変換ハンドルを一部だけドラッグして、Enterキー(Win)/Returnキー(Mac)を押して承諾します。 再度「コンテンツに応じた拡大縮小」を選択し、変換ハンドルをさらにドラッグして、再度Enter(Win)/Return(Mac)キーを押します。 この作業を、必要な分だけ画像の形を変えるまで繰り返します。 このように、小さなステップに分割することで、Photoshop は毎回それほど多くの作業を行う必要がなくなります。
自由変形とコンテンツ対応スケールのブレンド
最後に、オプション バーを見ると(コンテンツ対応スケール コマンドがアクティブの場合)、量スライダーがあり、デフォルトでは 100% に設定されています。 このスライダーを使用して、「コンテンツに応じた拡大縮小」と標準の「自由変形」コマンドの間の動作を実際に切り替えることができます。 アマウント] を 100% に設定すると、[コンテンツ考慮スケール] の全機能が使用されますが、[アマウント] の値を 0% に下げると、コマンドは自由変形と同様の動作をします。 アマウント]の値を0〜100%の間に設定すると、2つのコマンドをブレンドしたような動作になります。 少しわかりにくいかもしれませんが、画像の特定の部分がギザギザになったり、壊れているように見える場合は、[量]の値を下げると、[内容を考慮したスケール]機能の強度が下がり、それらの問題部分を修正できるかもしれません。 Image © 2012 Photoshop Essentials.com
以上です。 以上、Photoshopの「スケールを適用する」コマンドを使って、画像を変形する方法でした。 Photoshop の画像編集チュートリアルについては、「フォトレタッチ」のセクションをご覧ください!