Windowsタブレットは人気が出てきました。 しかし、より多くのアプリを選択したいのであれば、Android がその答えです。
デスクトップ PC に Android をインストールするのは非常に簡単ですが、Windows タブレットにインストールすると厄介なことになるかもしれません。 1 つの問題は、タブレットには CD/DVD ドライブがないことです。
では、Windows タブレットに Android をインストールするにはどうしたらよいのでしょうか。 私たちはそれをお見せします。
使用しているタブレットは?
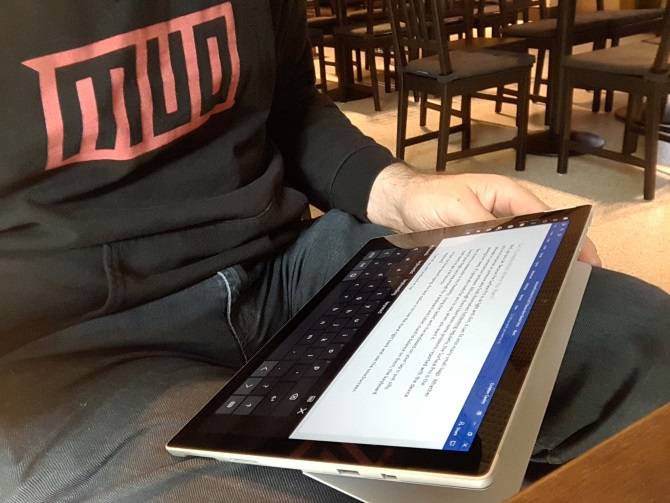
先に進む前に、Android は標準 32 ビットまたは 64 ビット Windows タブレットにしかインストールできないことを認識しておいてください。 ARM プロセッサを使用するもの (古い Microsoft Surface RT など) は、互換性がありません。
一方、Windows タブレットに Android をインストールするプロセスは、デバイスによって異なります。 しかし、一般的なアプローチは同じです。
Windows 8 タブレットは、使用可能なオペレーティング システムへのアップグレードを切望しています。 多くの場合、Windows 10 が解決策となります。 しかし、アプリの不足、または Windows 10 の複雑化により、アップグレードができない場合があります。
多くの人にとって、Android は、古いが完全に十分なタブレット ハードウェアを使い続けるための唯一の方法です。
Windows タブレットに Android をインストールするために必要なもの
Android をインストールするために必要なものをすべて集めて、始めましょう。
- あなたの Windows タブレット。 16GB以上の空のUSBメモリ
- Windowsインストーラがロードされた2台目のUSBメモリ(トラブル時用)
- USBフラッシュディスク書き込みソフト(Etcherをお勧めします。)
- USBキーボード(マウスはオプション)
- タブレットに複数のデバイスを同時に接続できるUSBハブ
- システムに適したAndroidのバージョン
Androidをインストールするとなると、以下のものが必要です。 最初に試すべきはPhoenix OSです。 Phoenix OSのインストール方法については、「Phoenix OSのインストール方法」をご確認ください。
また、Intel は Windows マシン用の Android イメージをいくつか管理しています。 これらは、オープン ソースの Celadon プロジェクトの一部として、GitHub でダウンロードできます。
先に進む前に、お使いのタブレットに関連する手順を Web で確認します。 ドライブを消去してしまうような間違いをしないように、直接、ステップバイステップのリファレンスがあることが重要です。 また、このような状況下でも、安心してお使いいただけます。
Windows はタッチスクリーンやタブレット モードで使用できる UI を持っていますが、Microsoft Store のアプリケーション セレクションは比較的控えめです。
すでに Android タブレットを使用していて、Windows のタッチ環境が特に好きではない場合、乗り換えるのが賢明です (ただし、可能な場合に限りますが)。 Android では OTG サポートが強化されているので (USB ドライブや入力デバイスを接続できます)、違いを感じないかもしれません。
ただし、x86 互換システムをサポートするアプリケーションに制限されることに注意してください。 これらは増えつつありますが、Play ストアにあるすべてのアプリを実行できるとは思わないでください。
Windows Tablet を Android インストール用に設定する
Windows 用に設計されたデバイスに、システム設定にいくつかの調整を行わずに、2 番目のオペレーティング システムをインストールすることはできません。
まず、Secure Boot が無効になっていることを確認する必要があります。 設定 > 更新と回復 > 回復を開き、[詳細なスタートアップ] の [今すぐ再起動] を選択します。 ここから、矢印キーを使って「Troubleshoot」、「Advanced Options > UEFI Firmware Settings」の順に選択します。
ここで、左側のメニューにある「セキュリティ」を探し、「スーパーバイザーパスワード」を設定します。 これを追加したら、[Boot] を開き、[Secure Boot] オプションを見つけて、[Disabled] (無効) に設定します。
これが終わったら、電源を押して再起動し、画面が表示されるまで Windows ボタンも押したままにします。 これにより、BIOS 画面へのクイックショートカットが可能になり、そこで UEFI モードが選択されていることを確認します。
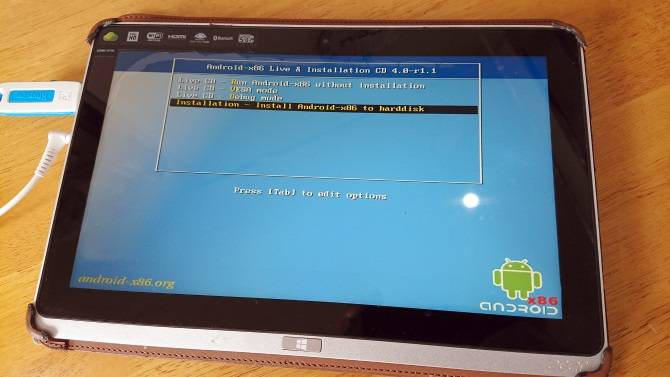
次に、タブレットの電源を切って、USB ハブを直接 USB ポートに接続します。 ドッキングステーションは使用しないでください。
キーボードとUSBメモリーをハブに接続した状態で、F12キーを押しながらタブレットPCを起動させます。 ブートメニューで、矢印キーを使ってUSBドライブを選択します。 選択(デュアルブートの有効化など)が必要な場合は、デバイスのボリュームキーを使用します。
Android インストーラーのバージョンが異なると、手順が若干異なります。 ほとんどの場合、デュアルブート オプションを選択する必要があります。 Android が起動するためにはブートローダが必要なので、Windows を完全に削除する価値はないことが多いです。
計画通りにいけば、次にタブレットを起動したとき、ブート メニューが表示され、Android と Windows のいずれかを選択できるようになるはずです。
Windows タブレットに Android をインストールする主な動機がアプリを使用することであれば、エミュレーションはよりシンプルなソリューションになります。 この方法で Android アプリを実行するために、次のようないくつかのツールから選択できます。
- NoxPlayer。 おそらく Windows 用の最高の Android エミュレータです。
- BlueStacks。 Android ゲームのファンにとって理想的です。
- Andy:ゲームやアプリ開発のための機能が含まれています。
これらは、Windows マシンのハードウェアが許す範囲でしか実行できないことに注意してください。 詳細は、Windows 用の最高の Android エミュレーターのガイドを参照してください。
仮想マシンで Windows タブレットを Android にする
Windows タブレットに Android をインストールするのは難しいかもしれません。 たとえば、適切な画像を見つけるのに時間がかかるかもしれません。 最悪の場合、使用できる互換性のある Android のバージョンさえないかもしれません。
あきらめないでください。 Androidのエミュレーションが合わない場合は、代わりに仮想マシンを検討してみてください。
VMWare Player や VirtualBox などのツールは仮想環境を実行し、その上に Android オペレーティング システムをインストールします。 これは、特定のタブレット モデルで実行するために以前にダウンロードしたオペレーティング システムであるか、または単に Phoenix OS であるかもしれません。
いずれにせよ、これは、デュアルブートまたは Windows を完全に削除するよりもクリーンなオプションです。 単に Windows を起動し、仮想マシンを起動し、Android を実行するだけです。 VirtualBox を使用するためのガイドでは、仮想マシンの使用を開始することができます。
Windows タブレットで Android を実行する
大変な作業ですが、最終的には Windows タブレットに Android をインストールすることができます。 おそらく、最終的にはデュアルブート セットアップになるか、仮想マシンに依存することになるでしょう。 また、「SkyDrive」は、「SkyDrive」と「SkyDrive」の2つのバージョンがあります。
すべてがインストールされ、Android が起動すれば、完璧に動作するはずです。 しかし、どのような方法で Windows タブレットに Android をインストールしても、いくつかの機能が欠けていたり無効になっていたりすることがあります。
Image Credit: peshkova/
Security, Linux, DIY, Programming, and Tech Explainedの副エディター。 また、The Really Useful Podcast を制作し、デスクトップとソフトウェアのサポートに幅広い経験を持っています。 Linux Format誌の寄稿者であり、Raspberry Piをいじり、レゴを愛し、レトロゲームのファンでもある。
More From Christian Cawley