WordPress Web サイトをダッシュボードから操作することは可能ですが、インストールがどのように構成されているか、どのファイルがどの機能を実行するかを理解することは、自分のサイトをより高度に制御するために非常に重要です。 少なくとも、この理解により、発生する可能性のあるエラーのトラブルシューティングをより簡単に行うことができるようになります。 インストールするすべてのプラグインやテーマ、追加するすべてのスクリプト、表示されるすべてのエラー画面は、CMS のバックボーンのおかげで可能になっています。 これらのファイルを突きまくるという考えは、最初は威圧的に見えるかもしれませんが、見た目よりもずっとシンプルです。
この記事のコースでは、WordPress の最も重要なフォルダーの内容を確認し、サイトに力を与えるコア ファイルに特に注意を払います。 public_html フォルダには 3 つの重要なフォルダがあり、wp-config.php や .htaccess などの多くの重要なファイルが配置されています。 これらのファイルやフォルダーにアクセスするには、ホスティング サービスの cPanel ファイル マネージャー、またはファイル転送プロトコル (FTP) クライアントのいずれかを使用する必要があります。 このガイドの目的では、FileZillaを使用することにします。 6258>
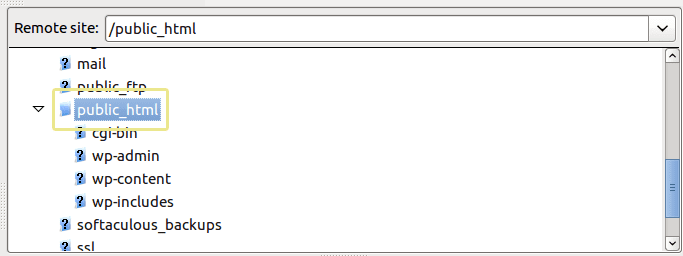
これら 3 つのトップ レベル フォルダーに入る前に、public_html 内にあるファイルのいくつかを見てみましょう。 まず最初に、.htaccess (「ハイパーテキスト アクセス」の略) があります。 これは、WordPressインストール全体のパーマリンク構造、ファイル、フォルダ、およびそれらへのアクセスを制御することができます。 次に、index.phpがあります。これは、front-page.phpまたはhome.phpファイルによって置き換えられない限り、デフォルトでホームページとして返されます。 これは WordPress の基本設定を扱うもので、MySQL の設定、秘密鍵、データベース・テーブルの接頭辞などが含まれます。
このディレクトリの他の重要なファイルには、wp-activate.php、wp-signup.php、および wp-signup.php があり、これらは一緒にサインアップ、ログイン、およびユーザー確認プロセスを処理します。 また、wp-comments-post.php(コメント機能を処理し、コメントの重複を防ぐ)、wp-settings.php(WordPressの共通変数をセットアップする)もあります。
これらをカバーした後、トップ レベル フォルダーの 1 つである wp-admin.
The wp-admin Folder
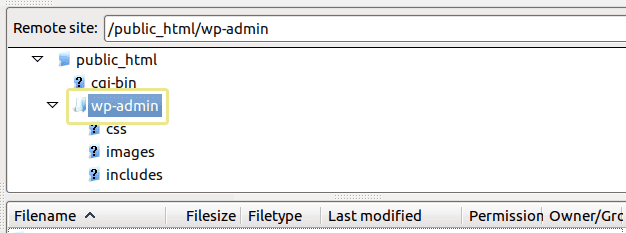
その名前が示すように、これは WordPress ユーザーとして管理ツールを駆動するファイルを格納するためのフォルダーです。 たとえば、admin.php (このフォルダーの中心) は、データベースへの接続を有効にし、WordPress ダッシュボードを表示し、任意のユーザーが実際に問題の管理者であるかどうかをチェックするなど、他の多くの重要な機能を実行します。 管理者である場合、スクリプトは wp-load.php ファイルを呼び出すように進み、次に wp-config.php ファイルをロードします。
このフォルダー内のファイル名に注目すると、それらのほとんどが WordPress ダッシュボードでおなじみの機能に対応していることがわかります。 たとえば、profile.php はユーザー プロファイル管理画面を動かし、theme-install.php はテーマ インストール パネルを制御し、plugin-install.php はプラグイン パネルのために同じことを行います。
wp-admin 内の他の重要なフォルダーとして、images は WordPress 管理パネルで使用する画像、css と js はそれぞれ CSS コードと JavaScript スクリプト、network は WordPress マルチサイトを動かすために必要な PHP ファイルを収容します。
wp-content フォルダー
これはバックエンドで WordPress と関わる過程でほとんどの時間を過ごす可能性があるセクションです。 もちろん、テーマとプラグインについてです。
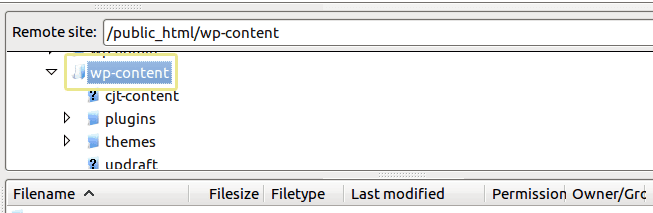
The plugins Folder
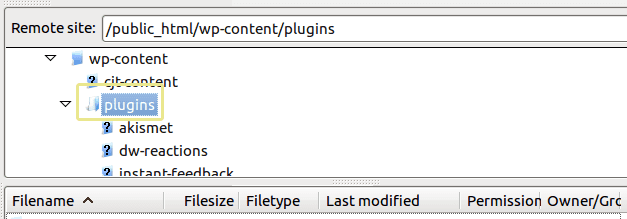
上の例で見たように、WordPress にアップロードする各プラグは plugins フォルダに独自のサブフォルダを持っています。 それぞれの中身は、プラグインによって異なります。 たとえば、Akismet プラグインのフォルダーの中を簡単に見てみましょう。
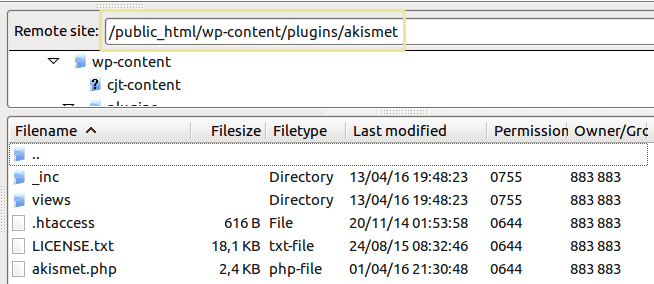
WordPress で 403 Forbidden エラーを受け取る、その修正方法および WordPress ウェブサイトの 500 Internal Server Error を修正する方法などの複数のトラブルシューティング記事で述べたように、FTP でプラグインを無効にすることは、互換性の問題を解決するために必須のステップになり得ます。
The themes Folder
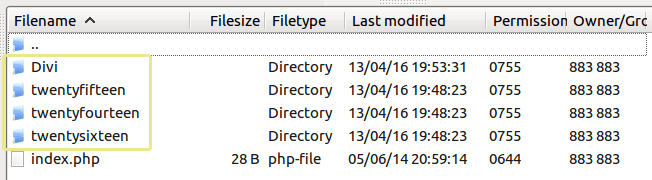
プラグインと同様、WordPress サイトにインストールしたそれぞれのテーマは、バックエンドに独自の対応するフォルダを取得します。 Divi を例にとると、メイン フォルダに 404.php、functions.php、sidebar.php、および style.css ファイル、その他多数が含まれます。 また、Diviには、CSS、画像、JSのための独立したフォルダがあり、これらはほとんどのテーマで標準的なものです。 しかし、epanel や et-pagebuilder など、明らかにこのテーマ独自のフォルダーがいくつかあり、Divi をいじったことがある人ならその名前を知っているでしょう。 wp-admin には管理機能を動かすために必要なすべてのファイルが含まれ、wp-content にはすべてのテーマとプラグインが格納されます。 すぐに、新鮮な WordPress をインストールすると、メイン ディレクトリに 140 以上の異なるファイル、および certificates、fonts、js、theme-compat、widgets など 14 の異なるフォルダー(この記事の時点では)が含まれています。 この小さなファイルは WordPress のコアの一部と見なされ、WordPress のインストールを機能させるための小さな関数がたくさん詰まっています。 たとえば、テキストエディタでファイルを開くと、これらのコード行が最初に表示され、これらは日付をさまざまな形式に変換するための通常の関数です。php (WordPress のリンク機能を強化する関数を含む)、および version.php (WordPress のバージョンを示す) です。
まとめ
WordPress インストールのバックエンドを掘り下げることは当然ながら怖いですが、少し練習して、少し周りを探せば、すぐにディレクトリとコア ファイルの内部と外部が丸暗記されるようになります。 この知識は、エラーのトラブルシューティング、簡単な調整の実装、WordPressのトリビアに関する百科事典的な知識で夕食のゲストを驚かせるなど、将来的に非常に役に立つことは間違いありません(このうち1つだけが真実ではありません!)。
すべての旅はいくつかの簡単なステップから始まりますが、あなたの場合、それは次のとおりです。
- Get acquainted with the WordPress directory structure, especially the wp-admin, wp-content, and wp-includes folders.
- Familiarize the WordPress core files, including wp-config.php, functions.php and .htaccess.