
In deze les over het retoucheren van foto’s leren we hoe de functie Inhoudsbewuste schaal, die voor het eerst is geïntroduceerd in Photoshop CS4, ons kan helpen afbeeldingen van de ene beeldverhouding naar de andere te transformeren en opnieuw vorm te geven zonder het hoofdonderwerp en andere belangrijke details in de afbeelding te vervormen of te “pletten”.
De gebruikelijke manier om de beeldverhouding van een foto te wijzigen, is deze gewoon bijsnijden met het gereedschap Bijsnijden, maar dat betekent vaak dat we delen van de afbeelding weggooien die we wilden behouden. Met Inhoudsbewuste schaal is het niet nodig om iets weg te snijden omdat Photoshop mensen en objecten bijna als bij toverslag dichter bij elkaar (of verder uit elkaar) kan zetten zodat alles binnen de nieuwe vorm past!
Hoe werkt het? Als je de opdracht Inhoudsbewuste schaal selecteert, onderzoekt Photoshop je foto en probeert, vaak met verbazingwekkende nauwkeurigheid, uit te zoeken welke gebieden belangrijk zijn (zoals je hoofdonderwerp) en welke niet, en doet zijn best om de belangrijke gebieden te beschermen terwijl je de afbeelding een nieuwe vorm geeft. Inhoudsbewuste schaalvergroting kan een krachtige en tijdbesparende functie zijn als hij werkt, maar (er is altijd een “maar”) het probleem is dat hij niet altijd werkt. In feite hangt het echt af van de afbeelding die je gebruikt.
In het algemeen werkt Content-Aware Scale het beste met foto’s die grote gebieden met weinig beelddetails bevatten (blauwe luchten, open velden, rustig water, enzovoort). Photoshop kan namelijk twee gebieden van een foto naar elkaar toe verplaatsen door het gebied ertussen te verkleinen en te comprimeren. Als het gebied ertussen te veel eigen beelddetails bevat, kan het snel een warrige warboel worden. Als het gebied ertussen daarentegen weinig details bevat, zoals een lucht of een open veld, dan is het voor Photoshop eenvoudiger om die pixels samen te drukken met minder merkbare problemen, waardoor je veel betere resultaten krijgt.
Zoals ik al zei, introduceerde Adobe Content-Aware Scale voor het eerst in Photoshop CS4, dus je hebt CS4 of hoger nodig om deze tutorial te volgen. Ik gebruik hier Photoshop CS6, maar alles wat we leren is van toepassing op CS4, CS5 en CS6. Hier is de foto die ik zal gebruiken:

Stel dat ik deze foto van zijn oorspronkelijke aspectratio van 4×6 moet veranderen in iets dat dichter bij een vierkant ligt, maar ik wil niet alleen het paar en de hartvorm rechtsonder in de foto behouden, maar ook het kleine eilandje helemaal links. Als ik zou proberen de foto in de nieuwe vorm te snijden, zou ik gedwongen zijn om een deel van de gebieden die ik wil behouden weg te gooien, dus dat is geen optie. Gelukkig is een groot deel van het gebied in het midden van deze foto weinig gedetailleerd, waardoor het een goede kandidaat is voor de opdracht Inhoudsbewuste schaal.
Voordat ik echter iets doe, moet ik eerst een klein probleem oplossen. Als we naar mijn Lagenpaneel kijken, zien we dat mijn foto op de Achtergrondlaag staat, wat een speciaal type laag is in Photoshop met zijn eigen unieke regels voor wat we er wel en niet mee kunnen doen:

Voordat we Inhoudsbewuste schaal, of een van de andere Transform-opdrachten, op de laag kunnen toepassen, moeten we de laag eerst een andere naam geven dan Achtergrond. De snelste manier om dat te doen is door de Alt (Win) / Option (Mac) toets op je toetsenbord ingedrukt te houden en te dubbelklikken op de Achtergrondlaag in het Lagenpaneel. Hierdoor wordt de laag onmiddellijk hernoemd tot Laag 0, wat betekent dat we nu kunnen doen wat we willen:

Probeer Vrije transformatie
Om ons een beter idee te geven van hoe krachtig de opdracht Inhoudsbewuste schaal werkelijk is, laten we eerst eens kijken wat er gebeurt als ik probeer mijn foto een nieuwe vorm te geven met de traditionelere opdracht Vrije transformatie van Photoshop, die ik selecteer door naar het menu Bewerken te gaan in de menubalk boven aan het scherm en Vrije transformatie te kiezen:

Dit plaatst de standaard transformatiehandvatten (de kleine vierkantjes) rond de foto. Ik klik en houd mijn muisknop ingedrukt op het linker handvat en sleep het naar rechts om de foto meer verticaal en staand te maken. Zoals we kunnen zien, knijpt Free Transform de hele foto gewoon samen, waardoor alles en iedereen groter en dunner lijkt (het dambordpatroon dat links verschijnt is hoe Photoshop transparantie weergeeft). Niet wat we wilden:

The Power Of Content-Aware Scale
Dat werkte niet, dus druk ik op de Esc-toets op mijn toetsenbord om te annuleren en de opdracht Free Transform (Vrije transformatie) te verlaten. Deze keer selecteer ik de opdracht Content-Aware Scale door terug te gaan naar het menu Bewerken en Content-Aware Scale te kiezen:

Op het eerste gezicht lijken de dingen erg op de opdracht Free Transform. We krijgen dezelfde transformatiehandvatten boven, onder, links en rechts van de afbeelding en in elke hoek. Het verschil met Inhoudsbewuste schaal is dat Photoshop nu de afbeelding analyseert en probeert uit te vinden welke gebieden belangrijk zijn en welke niet. Het doet dit door aan te nemen dat gebieden met meer details belangrijker zijn dan gebieden met minder details. Ik klik en houd de linker hendel vast, net zoals ik zojuist deed, en kijk wat er gebeurt als ik de hendel naar rechts sleep om de foto een nieuwe vorm te geven. Photoshop doet zijn best om de gebieden die het belangrijk vindt (het stel dat door het water loopt en het eiland links in de foto) te beschermen, zodat ze hun oorspronkelijke vorm behouden. De lucht, de wolken en het water in het midden van de foto worden het meest “geplet”, omdat dit gebied minder details bevat en daarom minder belangrijk wordt geacht:

De optie Huidtinten beschermen
Er zijn een paar dingen die we kunnen doen om de opdracht Inhoudsbewuste schaal te helpen. Als je werkt aan een foto van mensen, probeer dan de optie Huidtinten beschermen in de Optiebalk te selecteren (het is het pictogram dat lijkt op een klein persoontje):

Als Huidtinten beschermen is ingeschakeld, probeert Photoshop alle warme huidtinten in de foto te beschermen. Maar ook hier geldt dat de resultaten afhankelijk zijn van de foto waarmee je werkt. In mijn geval, omdat de mensen op mijn foto vrij klein lijken, maakte het selecteren van deze optie het eigenlijk erger, waardoor ik een van die warrige puinhopen kreeg die ik eerder noemde, maar misschien zie je betere resultaten met je eigen foto, dus probeer het zeker eens:

Omdat de optie Huidtinten beschermen me helemaal niet heeft geholpen met deze afbeelding, klik ik er opnieuw op in de Optiebalk om hem uit te schakelen, en nu ziet het paar er veel beter uit:

Shortcodes, acties en filters plugin: Fout in shortcode
Een Alpha-kanaal gebruiken om belangrijke gebieden aan te geven
De optie Huidtinten beschermen kan soms nuttig zijn, maar de echte kracht van het commando Inhoudsbewuste schaal is dat we het niet aan Photoshop hoeven over te laten om uit te zoeken wat belangrijk is en wat niet. We kunnen Photoshop zelf vertellen welke gebieden van de afbeelding moeten worden beschermd, en dat doen we door eerst die gebieden te selecteren en vervolgens onze selectie op te slaan als een alfakanaal.
Ik ga op de Esc-toets op mijn toetsenbord drukken om de opdracht Inhoudsbewuste schaal even te annuleren. Om de gebieden te selecteren die ik wil beschermen, pak ik vervolgens het Lasso-gereedschap uit het paneel Gereedschappen (je kunt elk selectiegereedschap gebruiken dat je wilt, maar het Lasso-gereedschap werkt prima):
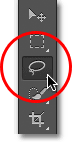
Met het gereedschap Lasso in de hand maak ik eerst een selectie rond het eiland aan de linkerkant van de afbeelding, aangezien dit een van de gebieden is die ik wil beschermen. Het is goed om de selectie wat losser te maken. Het is niet nodig om chirurgisch precies te zijn, vooral omdat we de selectieranden zo meteen zullen vervagen:

Ik wil ook het paar op het strand beschermen, dus nu ik mijn eerste selectie rond het eiland heb, houd ik de Shift-toets op mijn toetsenbord ingedrukt om aan mijn bestaande selectie toe te voegen, en vervolgens teken ik een selectie rond het paar. Ik denk dat ik de hartvorm rechtsonder in de afbeelding ook zal beschermen, dus ik houd opnieuw mijn Shift-toets ingedrukt en teken een selectie rond het hart:

Nu we alle gebieden hebben geselecteerd die we willen beschermen, laten we de selectie een beetje doezelen om een beter resultaat te krijgen. We kunnen de selectie snel doezelen met Photoshop’s Refine Edge commando. Klik op de knop Rand verfijnen in de Optiebalk:

Hiermee opent u het dialoogvenster Randen verfijnen, waar u de schuifregelaar Doezelen in het midden vindt. We hebben maar een klein beetje nodig, dus houd je afbeelding in de gaten om het resultaat te bekijken terwijl je de schuifknop naar rechts schuift. Ik stel mijn doezelen in op ongeveer 3,2 px. Klik op OK als je klaar bent om het dialoogvenster Rand verfijnen te sluiten:

Alles wat we nu moeten doen is onze selectie opslaan als een alfakanaal, wat eigenlijk gewoon een mooie manier is om een “opgeslagen selectie” te zeggen. Ga naar het paneel Kanalen, dat zich naast het Lagenpaneel bevindt. Klik op het tabblad met de naam Kanalen bovenin om er naartoe te gaan:

Als je eenmaal in het paneel Kanalen bent, klik je op het pictogram Selectie opslaan als kanaal onder aan het paneel (het is het pictogram dat eruitziet als een rechthoek met een cirkel in het midden):

Er wordt een nieuw alfakanaal met de naam Alpha 1 weergegeven onder de kanalen Rood, Groen en Blauw in de lijst. Onze selectie is nu opgeslagen, dus druk op Ctrl+D (Win) / Command+D (Mac) op uw toetsenbord om de selectiecontour uit het document te verwijderen, aangezien we deze niet langer nodig hebben:

Schakel terug naar je Lagenpaneel door op het tabblad met de naam te klikken:

Selecteer vervolgens de opdracht Inhoudsbewuste schaal zoals we eerder hebben gedaan door naar het menu Bewerken te gaan en Inhoudsbewuste schaal te kiezen:

Als je in de Optiebalk direct links van de optie Huidtinten beschermen kijkt, zie je een optie die eenvoudigweg Beschermen heet, met een selectievakje ernaast dat standaard is ingesteld op Geen. Klik op het woord Geen om een keuzelijst weer te geven en kies het alfakanaal dat we zojuist hebben gemaakt, in dit geval Alpha 1:

Deze keer, als ik op de linker greep klik en deze ingedrukt houd en begin te slepen naar rechts, gebruikt Photoshop mijn alfakanaal om de gebieden die ik heb geselecteerd te beschermen. Het eiland, het echtpaar en de hartvorm op het strand behouden allemaal hun oorspronkelijke uiterlijk, terwijl het onbeschermde gebied in het midden van de foto (het gebied dat ik niet heb geselecteerd) wordt samengeperst:

Ik klik ook op de bovenste handgreep, houd deze ingedrukt en sleep deze naar beneden om de afbeelding ook verticaal een nieuwe vorm te geven. Hier zie je dat Photoshop het gebied met weinig details in de blauwe lucht comprimeert zonder de rest van de foto aan te tasten:

Wanneer u klaar bent, drukt u op Enter (Win) / Return (Mac) op uw toetsenbord om de transformatie te accepteren en de opdracht Inhoudsbewuste schaal af te sluiten. Afhankelijk van de grootte van je afbeelding, kan het Photoshop een paar seconden kosten om de taak te voltooien.
De transparante gebieden wegsnijden
Nu we onze afbeelding een nieuwe vorm hebben gegeven, moeten we dingen opruimen door de transparante gebieden (het dambordpatroon) eromheen weg te snijden, en we kunnen dat doen met de opdracht Bijsnijden van Photoshop. Ga naar het menu Afbeelding boven in het scherm en kies Bijsnijden:

Wanneer het dialoogvenster Bijsnijden verschijnt, selecteert u de optie Transparante pixels boven aan het scherm als deze nog niet is geselecteerd. Zorg er ook voor dat alle vier de opties (Boven, Onder, Links en Rechts) onderaan zijn aangevinkt:
![]()
Klik op OK om het dialoogvenster te sluiten, waarna Photoshop alle transparante gebieden rond de foto wegsnijdt en het eindresultaat overhoudt:

Tips voor betere resultaten met de opdracht Inhoudsbewuste schaal
Hier volgen een paar snelle tips voor betere resultaten met de opdracht Inhoudsbewuste schaal van Photoshop.
Verwachtingen in de hand houden
Ten eerste: houd je verwachtingen realistisch. Wat we ook doen om de belangrijke delen van een foto te beschermen, we kunnen een afbeelding maar tot op zekere hoogte comprimeren voordat het lelijk begint te worden. Hoeveel u precies met een foto kunt doen, hangt volledig af van de foto zelf. Foto’s met grote gebieden met weinig details geven u meer ruimte om te werken dan foto’s met veel details.
Verander in kleinere stappen
Ook, in plaats van de afbeelding in een keer te veranderen, kunt u proberen het op te splitsen in kleinere stappen. Selecteer de opdracht Inhoudsbewuste schaal en sleep de transformatiegreep slechts een klein stukje, druk dan op Enter (Win) / Return (Mac) om het te accepteren. Kies opnieuw Content-Aware Scale, sleep de transformatiegreep verder, en druk opnieuw op Enter (Win) / Return (Mac). Blijf dit proces herhalen totdat je de afbeelding zo veel hebt aangepast als je nodig hebt. Op deze manier, door het op te splitsen in kleinere stappen, hoeft Photoshop niet elke keer zoveel werk te doen.
Blending Content-Aware Scale With Free Transform
Ten slotte, als je omhoog kijkt in de Options Bar (wanneer het Content-Aware Scale commando actief is), vind je een Amount slider die, standaard, is ingesteld op 100%. We kunnen deze schuifregelaar gebruiken om het gedrag te veranderen tussen Inhoudsbewuste schaal en de standaard Vrije transformatie opdracht. Met Bedrag ingesteld op 100%, krijgen we de volledige kracht van de Content-Aware Scale, maar als we de Bedrag-waarde verlagen tot 0%, gedraagt het commando zich als Free Transform. Door de waarde Hoeveelheid in te stellen op iets tussen 0 en 100%, krijgen we een mix van de twee commando’s. Dat klinkt misschien een beetje verwarrend, maar als je merkt dat bepaalde delen van je afbeelding er gekarteld of gebroken beginnen uit te zien, kun je proberen de waarde voor Hoeveelheid te verlagen, waardoor de sterkte van de functies voor Inhoudsbewuste schaal wordt verminderd en die probleemgebieden mogelijk kunnen worden hersteld:

En daar hebben we het! Dit is hoe je afbeeldingen kunt vervormen en transformeren met de opdracht Inhoudsbewuste schaal in Photoshop! Bekijk ons gedeelte Foto’s retoucheren voor meer Photoshop fotobewerkings tutorials!