

Soms moeten we de normen van het Engels schrift volgen, zelfs in Excel (waar ik niet goed in ben). Een van de basisnormen van het Engels schrijven is de eerste letter van de zin in hoofdletters. Dus hoe maken we de eerste letter in elke cel hoofdletter?
In dit artikel zullen we leren hoe we de eerste letter in elke cel van Excel hoofdletter kunnen maken.
De algemene formule om de eerste letter van een cel hoofdletter te maken is:
=UPPER(LEFT(text))&MID(text,2,LEN(text))
Text: Dit is de tekst waarvan u de eerste letter een hoofdletter wilt geven.
Laten we deze formule eens aan het werk zetten.
Voorbeeld: Hoofdletter van Zin in Excel

Hier hebben we een blad dat een aantal tekstwaarden bevat (trefwoord van dit artikel). Elke cel bevat een zin. We moeten de eerste letter van elke zin een hoofdletter geven.
Schrijf deze formule in cel C3:
=UPPER(LEFT(B3))&MID(B3,2,LEN(B3))
Druk op de enter knop. De eerste letter van C3 wordt nu een hoofdletter. Sleep deze formule naar beneden om de eerste letter in elke zin hoofdletter te maken.
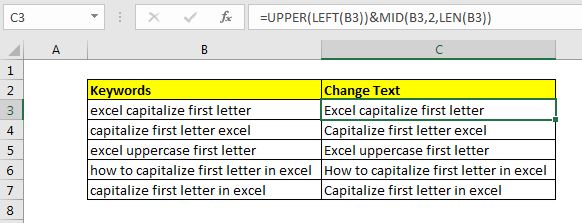
Hoe werkt het?
Het is eenvoudig. We hebben twee segmenten van de formule. Het eerste segment (UPPER(LEFT(B3)) geeft de eerste letter van een zin een hoofdletter. Hoe? De LEFT functie krijgt de eerste letter van de cel. De functie UPPER maakt deze hoofdletter.
Het andere segment voegt de rest van de zin samen met de hoofdletter. De LEN-functie krijgt het totale aantal tekens en de MID-functie krijgt de tekst vanaf het 2e teken tot de rest van de tekst.
Tot slot voegt de aaneenschakelingsoperator & ze samen.
Alternatieve methode
In deze methode gebruiken we de RECHTS-functie in plaats van de MID-functie om de rest van de tekst te krijgen zoals die is.
=UPPER(LINKS(B3))&RIGHT(B3,LEN(B3)-1)
Als je de eerste letter van elk woord in de zin een hoofdletter wilt geven, gebruik je gewoon de PROPER functie.
Dus ja jongens, dit is hoe je de eerste letter van elke cel een hoofdletter kunt geven in excel. Ik hoop dat het verklarend en nuttig voor je was. Als u twijfels hebt over dit artikel of een andere excel / VBA-gerelateerde onderwerp twijfel, vraag het in de commentaren sectie below.
Related Articals:
Hoe te UPPER functie in Excel gebruiken | De UPPER functie in excel wordt gebruikt om alle letters van een tekenreeks hoofdletters te maken. In dit artikel zullen wij onderzoeken hoe u de functie UPPER kunt gebruiken om een aantal echt belangrijke taken uit te voeren.
Alleen hoofdletters valideren in gegevensvalidatie | Om in Excel alleen invoer in hoofdletters toe te staan, kunnen wij voorwaardelijke gegevensvalidatie gebruiken. Door gebruik te maken van excel EXACT functies als sleutelfunctie samen met functie…
Hoe hoofdlettergevoelige opzoekingen te doen in Excel | De VLOOKUP functie is geen hoofdlettergevoelige functie. Om hoofdlettergevoelige waarden op te zoeken kunnen we de EXACT functie gebruiken.
Extraheer tekst uit een tekenreeks in Excel met behulp van Excel’s LINKS en RECHTS functie | Om tekst uit tekenreeksen te extraheren gebruiken we normaal gesproken de RECHTS en LINKS functie. Deze functie geeft veel controle tijdens het manipuleren van teksten.
Populaire artikelen:
50 Excel sneltoetsen om uw productiviteit te verhogen | Krijg sneller op uw taak. Deze 50 snelkoppelingen zal u nog sneller werken op Excel.
Hoe Excel VLOOKUP functie te gebruiken| Dit is een van de meest gebruikte en populaire functies van excel die wordt gebruikt om op te zoeken waarde uit verschillende bereiken en bladen.
Hoe de Excel COUNTIF Functie te gebruiken| Tel waarden met voorwaarden met behulp van deze geweldige functie. U hoeft niet om uw gegevens te filteren om specifieke waarde te tellen. Countif functie is essentieel voor de voorbereiding van uw dashboard.
Hoe SUMIF Functie in Excel te gebruiken | Dit is een andere dashboard essentiële functie. Dit helpt u de som van waarden op specifieke voorwaarden.